ppt触发器是PowerPoint幻灯片软件中的一个功能,可以是图片、文本、段落、文本框等。相当于一个按钮。在ppt中设置触发功能后,点击触发将触发一个操作,可以是多媒体音乐、电影、动画等。简述PPT触发:点击按钮控制PPT页面动画设置的执行。
案例一:用触发器控制声音
实现效果:通过点击按钮,实现对声音的播放、暂停和停止操作。
准备素材:声音文件、三个按钮图片。
制作过程:
①将声音文件导入PPT中,选择“单击时播放”选项。插入三张按钮图片,并为图片分别命名为“播放”、“暂停”和“停止”;
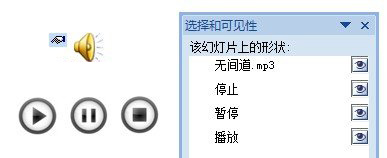
②在“自定义动画”窗格中,点击“无间道.mp3”右侧按钮,选择“计时”选项,在弹出对话框中点击“触发器”按钮,选择下面的“单击下列对象时启动效果”,点击右侧按钮,选择“播放”,点击确定;
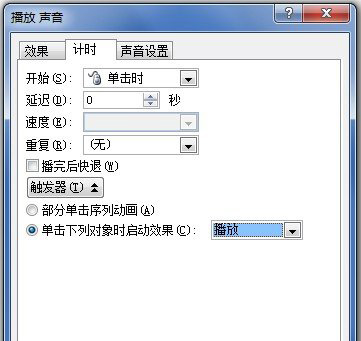
③点击页面中的声音图标,在“自定义动画”窗格中点击“添加效果”,弹出菜单,指向“声音操作”,弹出菜单,点击“暂停”;
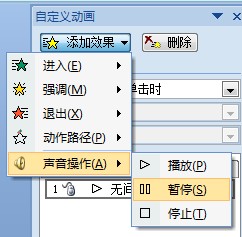
④在“自定义动画”窗格中,为“暂停”动画设置触发器,触发对象为“暂停”按钮,设置方法同上;
⑤点击页面中的声音图标,设置自定义动画“停止”并设置触发器;

⑥全部设置完成,播放动画,测试效果。
提示:
①在播放幻灯片时,点击暂停按钮停止音乐播放,再次点击该按钮,继续播放。
②对影片的触发器设置方法与对声音的设置相同。
案例二:弹出窗口
实现效果:点击页面中的图片和文字区域,弹出窗口,点击窗口,将窗口关闭。
准备素材:一张图片,一段说明文字。
制作过程:
①在页面中插入图片与文字。绘制弹出窗口,将弹出窗口各元素进行组合,将该组合命名为“弹出窗口”,效果如下图所示。
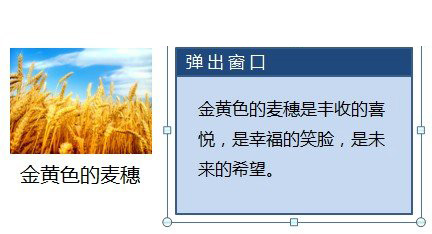
②在左侧绘制矩形,大小为正好覆盖住图片与文字区域,矩形轮廓设置为“无轮廓”,并将该矩形命名为“弹窗按钮”。如下图所示。
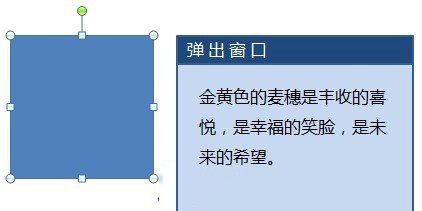
③点击“弹出窗口”组合,设置自定义动画,动画类型为“升起”,速度设置为“0.3秒”,并为此动画设置触发器,触发对象为“弹窗按钮”。设置完成后如下图所示。
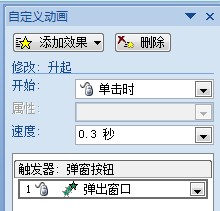
④点击页面中的“弹出窗口”,在自定义动画中设置退出动画“下沉”,速度为“非常快”。
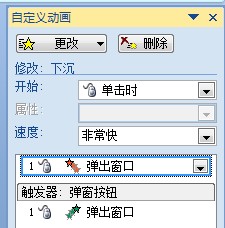
⑤为“弹出窗口”设置触发器,将触发器对象设置为“弹出窗口”。(也就是弹出窗口自身作为触发器)。
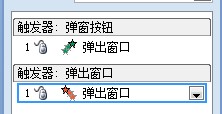
⑥选择页面中的“弹窗按钮”(覆盖在图文上的蓝色矩形),右键菜单中选择“设置形状格式”,在窗口中将透明度设置为100%,点击关闭按钮。此时页面中的矩形变为透明效果。
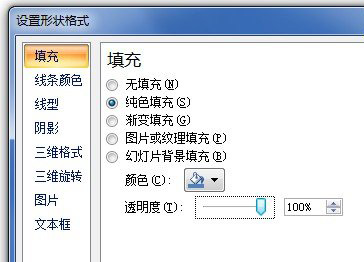
⑦完成全部设置,播放幻灯片,点击透明矩形区域,出现“弹出窗口”,单击“弹出窗口”,该窗口消失。
提示:
①通过设置透明度的技巧,可以将触发效果运用到页面中的任意位置和任何对象上。
②实现本例效果,也可以不用透明矩形,而是分别将图片和文字作为触发对象,触发的动画都是“弹出窗口”。也就是说,同一个动画效果可以设置多个触发器来进行控制。
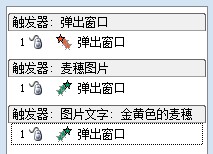
案例三、图片点击放大效果
实现效果:点击页面中的缩略图,出现大图和说明文字
准备素材:图片一张,一段说明文字。
制作过程:
①将图片插入PPT中,复制图片并缩小,调整页面中图片与文字的位置。

②为各元素分别命名为“缩略图”、“大图”和“说明文字”。(命名方法可参看文末附件)
③分别为“大图”和“说明文字”设置动画,动画方式为“出现”。
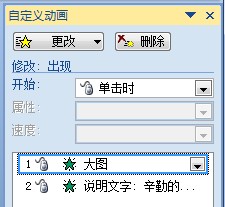
④在“自定义动画”窗格中,点击“大图”动画右侧按钮,选择“计时”选项,弹出对话框。
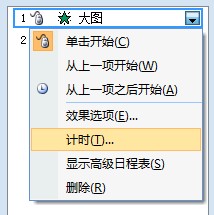
⑤点击“触发器”按钮,选择“单击下列对象时启动效果”选项,点击右侧按钮,选择“缩略图”,点击确定。
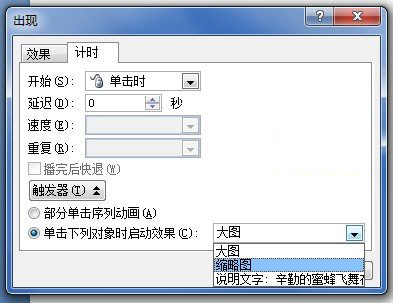
⑥用同样的方法,为“说明文字”设置触发器,触发对象仍然选择“缩略图”。设置完成后,在“自定义动画”窗格中显示效果如下图,此时“触发器:缩略图”下有两个动画。
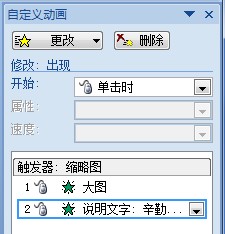
⑦在“自定义动画”窗格中,选择“说明文字”动画,将“开始”选项设置为“之前”。

⑧完成全部设置,播放幻灯片,此时鼠标指向“缩略图”时,变为手形,点击鼠标, “大图”与“说明文字”同时出现。
提示:
在设置ppt触发器之前,最好对页面中的每个元素进行命名,以便在设置中找到相应的对象。
在本例中,动画和触发器分别为“大画面”和“描述文字”设置,也可以先将它们组合起来,然后将动画和触发器设置为一个整体,达到相同的效果。
从这个例子可以看出,同一个触发对象可以触发多个动画,并且可以根据情况灵活使用。




