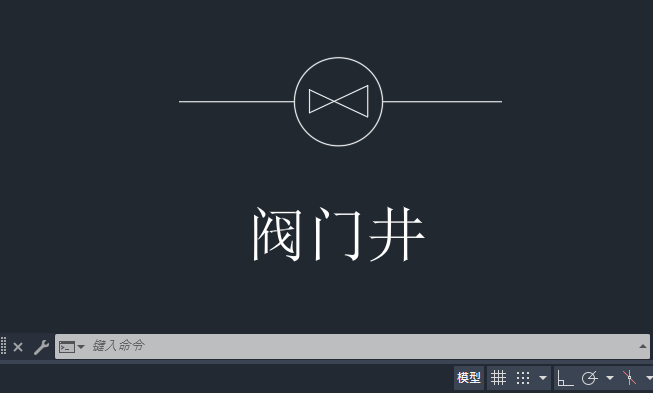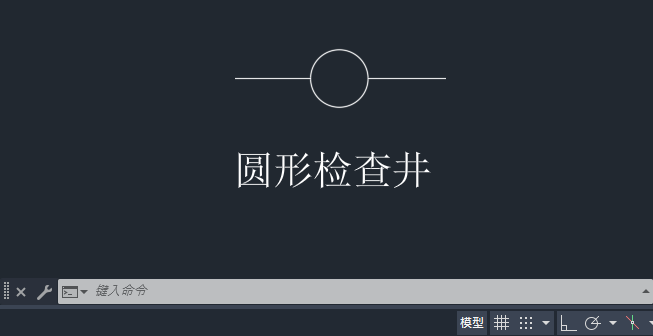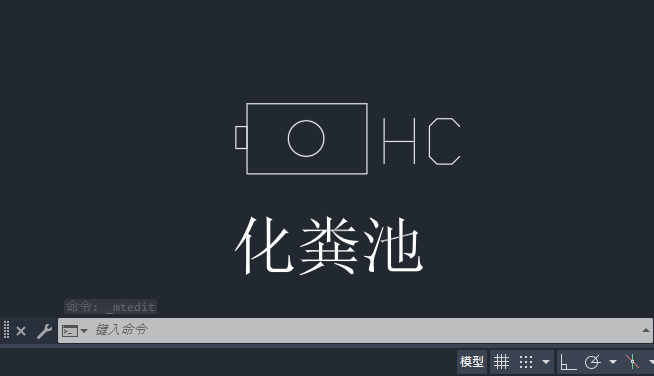下面给大家分享的是cad怎么画双层矩形的方法,具体操作过程步骤如下:
第1步、打开CAD软件,点击矩形。如下图:
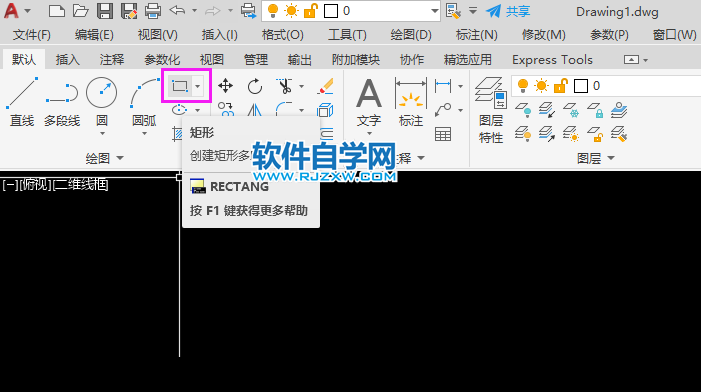
第2步、绘制一个矩形出来,如下图:
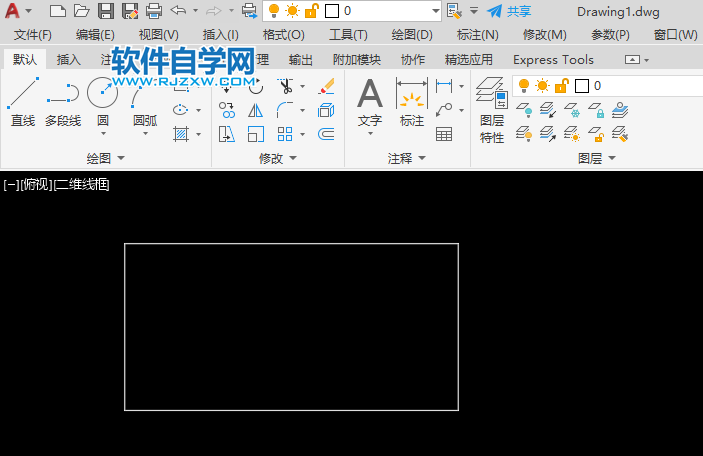
第3步、点击偏移工具,如下图:
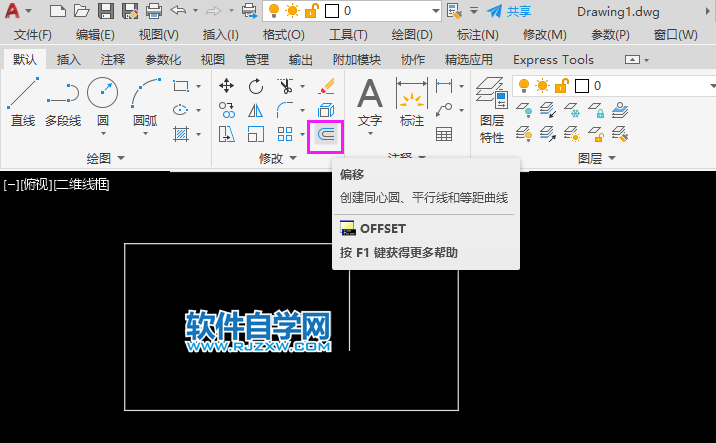
第4步、设置偏移的参数,设置10mm,如下图:
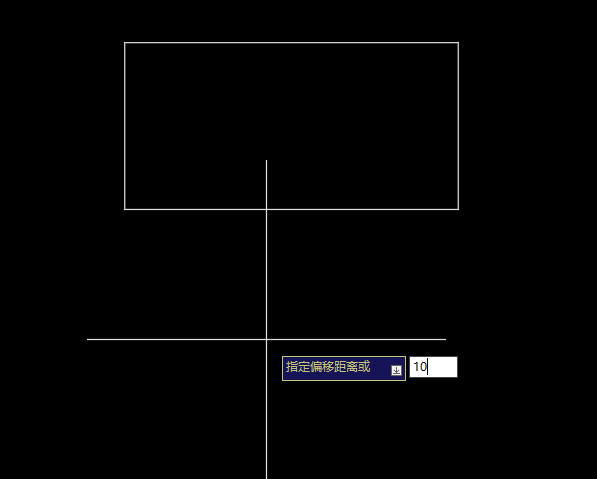
第5步、然后向外偏移,如下图:
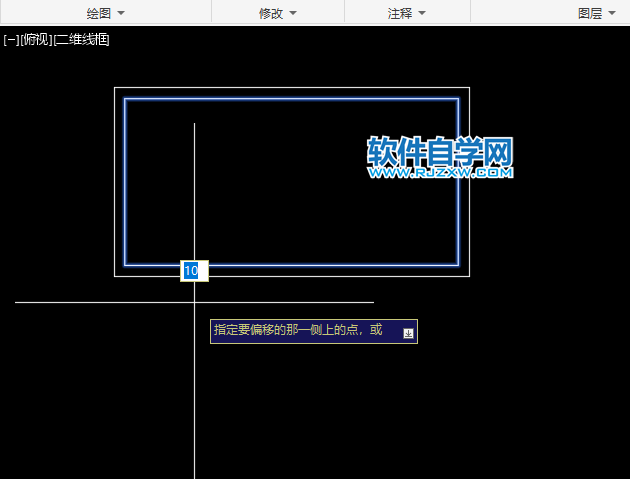
第6步、这样完成的双层矩形。如下图:
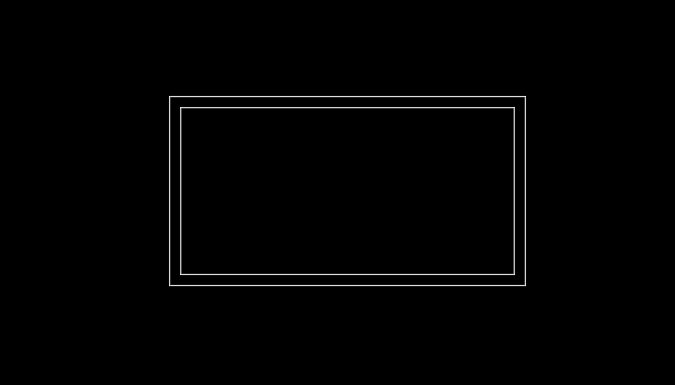
下面给大家分享的是cad怎么画双层矩形的方法,具体操作过程步骤如下:
第1步、打开CAD软件,点击矩形。如下图:
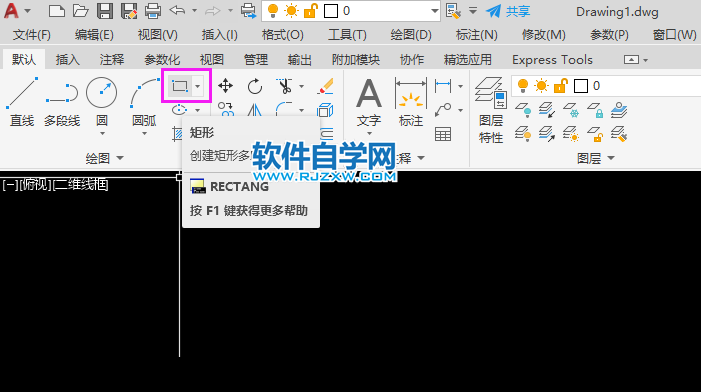
第2步、绘制一个矩形出来,如下图:
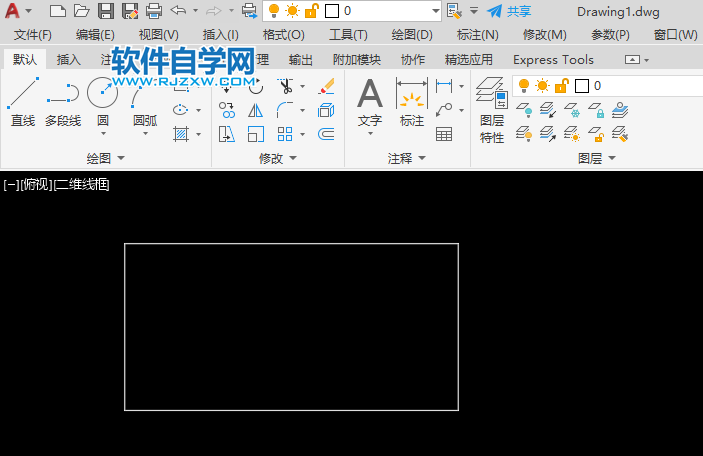
第3步、点击偏移工具,如下图:
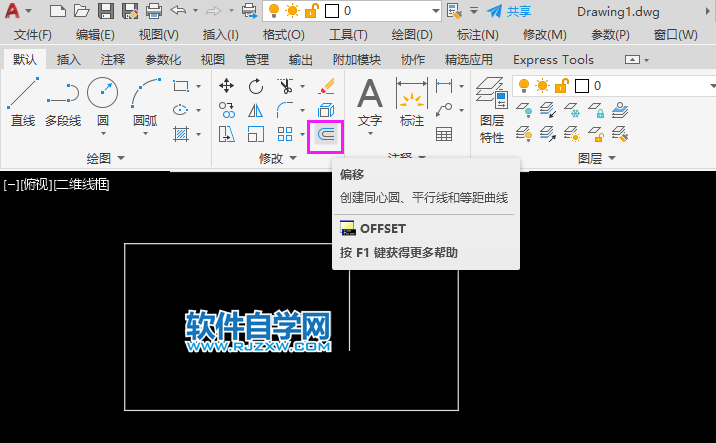
第4步、设置偏移的参数,设置10mm,如下图:
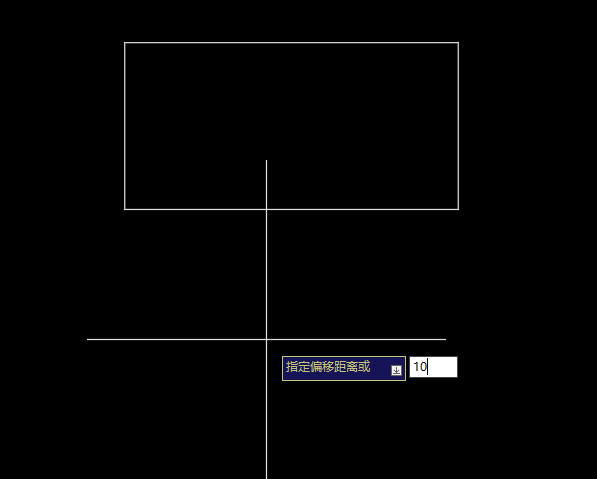
第5步、然后向外偏移,如下图:
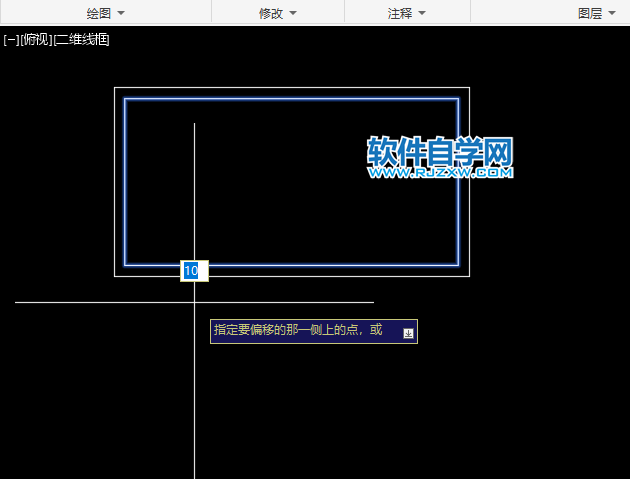
第6步、这样完成的双层矩形。如下图:
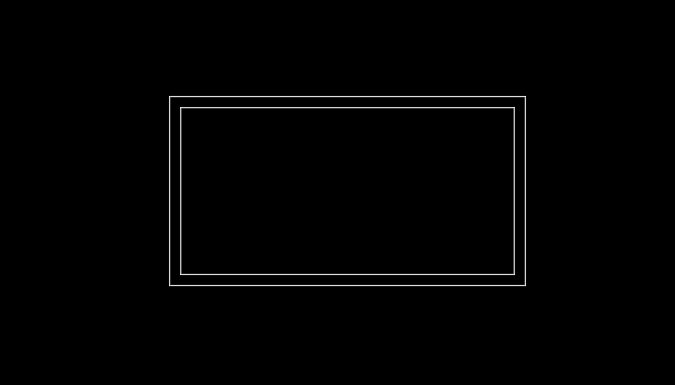
标签: CAD