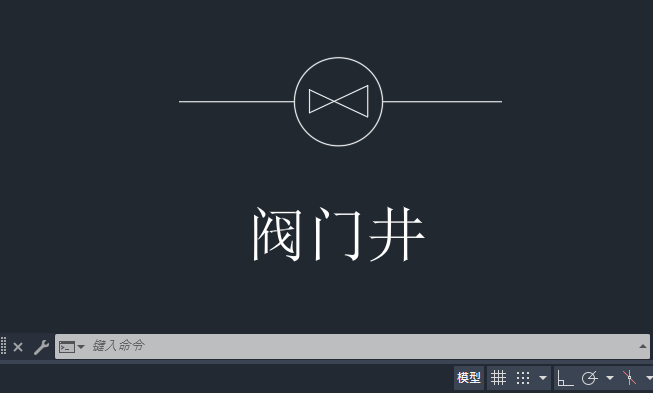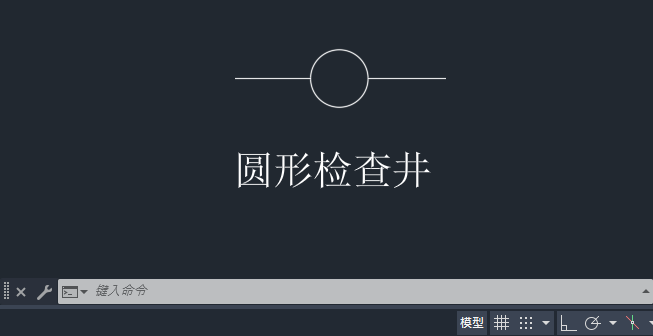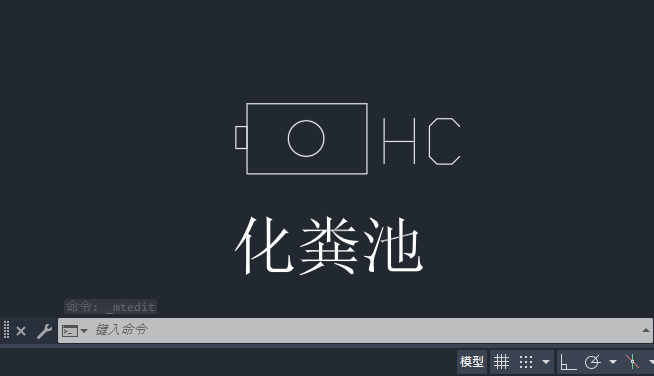CAD怎么使用块插入工具?在“常用”选项卡中单击“插入”,然后单击“来自库的块”。这将启动 BLOCKSPALETTE 命令。 要开始使用“块”选项板,请按照以下步骤操作:
在“常用”选项卡中单击“插入”,然后单击“来自库的块”。这将启动 BLOCKSPALETTE 命令。

单击“浏览”按钮以显示文件夹或文件选择对话框。

 “DesignCenter”文件夹中的每个图形都包含一组相关的块定义。
“DesignCenter”文件夹中的每个图形都包含一组相关的块定义。选择感兴趣的图形文件。
例如,假设您为加热、通风和空调创建图形。选择 HVAC 图形,然后单击“打开”。

此操作会将选定的块定义从块库图形复制到当前图形中,并插入块参照。
现在,插入其他块参照的速度将更快。若要指定其他图形文件,请使用之前所述的“浏览”控件。
要从“DesignCenter”文件夹中选择其他库图形,
请确保“库”选项卡为当前选项卡 (1),然后单击“文件导航”按钮 (2)。

注: 也可以直接导航到要作为块插入的图形文件。

提示: “块”选项板底部的默认选项通常都可接受,但可以尝试使用它们来了解可能要使用的选项。

请注意,下一次在功能区上单击“插入”时,该库将显示当前图形中存储的所有块定义。 可以在库中快速单击这些块并将其放置到图形中。

此外,请熟悉“块”选项板选项卡。
“当前图形”选项卡仅显示当前图形中的所有块定义。
“最近使用”选项卡显示最近在当前和以前任务中插入或创建的块定义。这些块可能来自各种图形。
“收藏夹”选项卡会显示已复制到此选项卡的块。要将块复制到“收藏夹”选项卡,请在其他一个选项卡上的块上单击鼠标右键,然后选择“复制到收藏夹”。
CAD怎么使用块插入工具?在“常用”选项卡中单击“插入”,然后单击“来自库的块”。这将启动 BLOCKSPALETTE 命令。 要开始使用“块”选项板,请按照以下步骤操作:
在“常用”选项卡中单击“插入”,然后单击“来自库的块”。这将启动 BLOCKSPALETTE 命令。

单击“浏览”按钮以显示文件夹或文件选择对话框。

 “DesignCenter”文件夹中的每个图形都包含一组相关的块定义。
“DesignCenter”文件夹中的每个图形都包含一组相关的块定义。选择感兴趣的图形文件。
例如,假设您为加热、通风和空调创建图形。选择 HVAC 图形,然后单击“打开”。

此操作会将选定的块定义从块库图形复制到当前图形中,并插入块参照。
现在,插入其他块参照的速度将更快。若要指定其他图形文件,请使用之前所述的“浏览”控件。
要从“DesignCenter”文件夹中选择其他库图形,
请确保“库”选项卡为当前选项卡 (1),然后单击“文件导航”按钮 (2)。

注: 也可以直接导航到要作为块插入的图形文件。

提示: “块”选项板底部的默认选项通常都可接受,但可以尝试使用它们来了解可能要使用的选项。

请注意,下一次在功能区上单击“插入”时,该库将显示当前图形中存储的所有块定义。 可以在库中快速单击这些块并将其放置到图形中。

此外,请熟悉“块”选项板选项卡。
“当前图形”选项卡仅显示当前图形中的所有块定义。
“最近使用”选项卡显示最近在当前和以前任务中插入或创建的块定义。这些块可能来自各种图形。
“收藏夹”选项卡会显示已复制到此选项卡的块。要将块复制到“收藏夹”选项卡,请在其他一个选项卡上的块上单击鼠标右键,然后选择“复制到收藏夹”。
标签: CAD