下面给大家介绍的solidworks创建三点圆弧糟口的方法,喜欢的朋友可以一起来关注QQsO教程网学习更多的solidworks教程。
1、打开solidworks软件,新建零件,点击草图--草图绘制,选择前基准面。
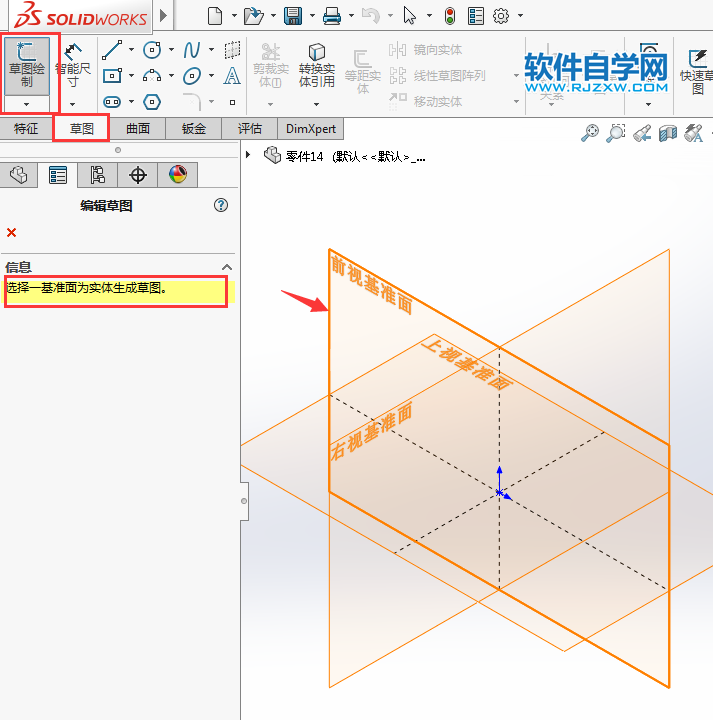
2、点击糟口,在糟口类型中,选第三个,也就是三点圆弧糟口。
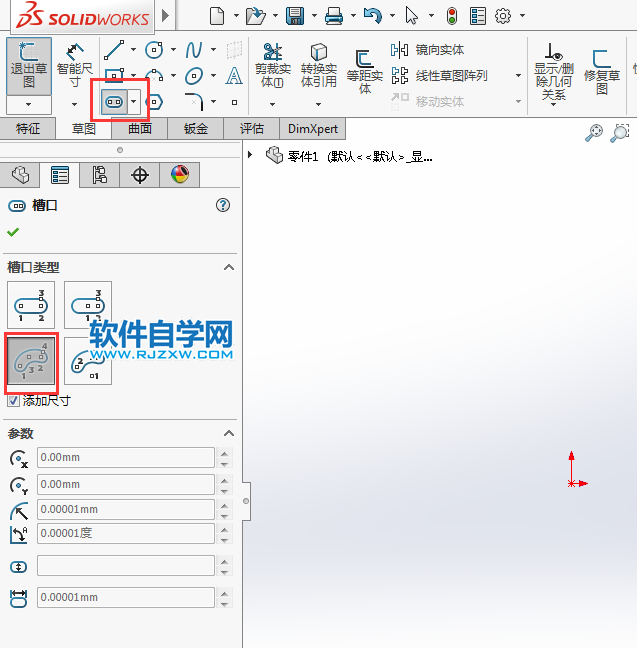
3、点击起点,终点,方向,选定好圆弧的形状出来。效果发下:
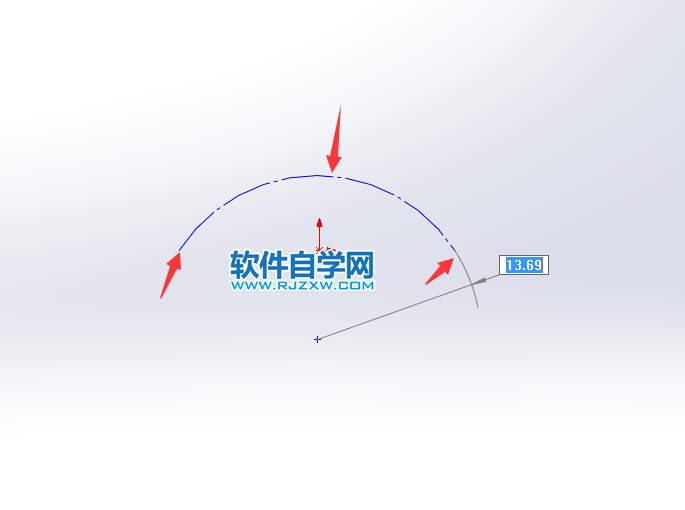
4、形状定好后,再拖动鼠标,就可以生成圆弧糟口了。效果如下:
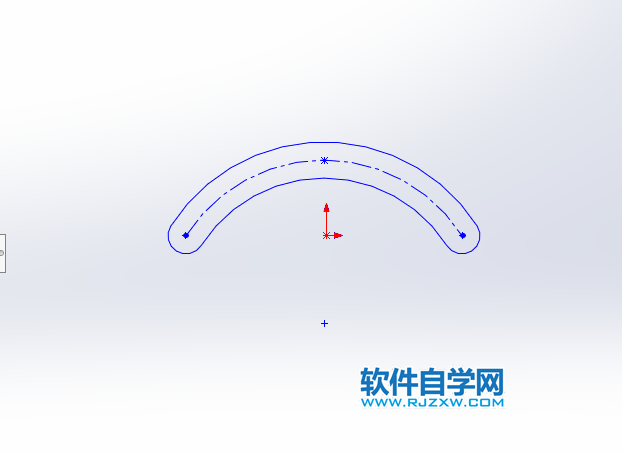
5、如果要改修尺寸,那就双击尺寸,就可以更改上面的参数了。效果如下:
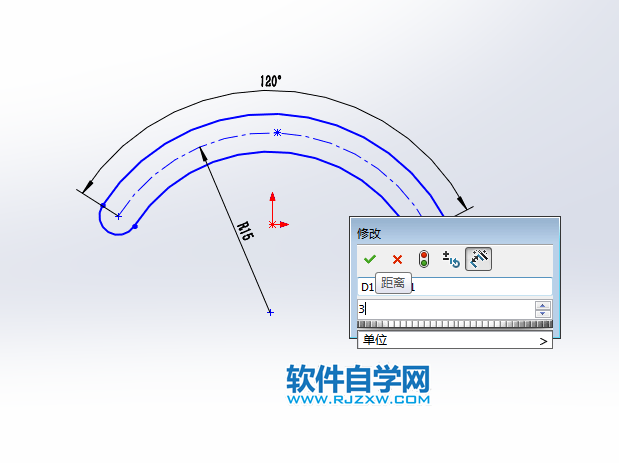
6、以上就是圆弧糟口的草图绘制方法。
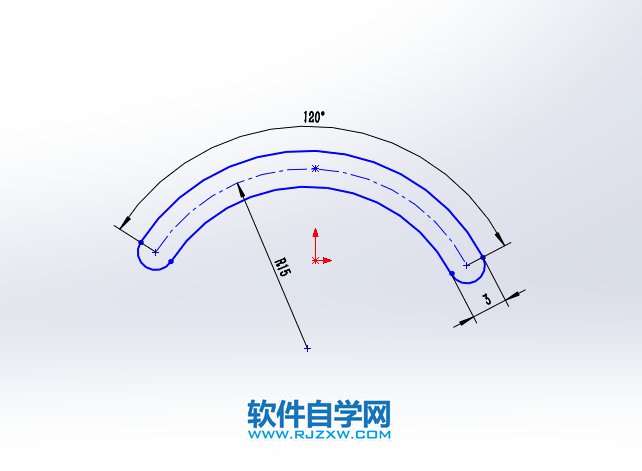
下面给大家介绍的solidworks创建三点圆弧糟口的方法,喜欢的朋友可以一起来关注QQsO教程网学习更多的solidworks教程。
1、打开solidworks软件,新建零件,点击草图--草图绘制,选择前基准面。
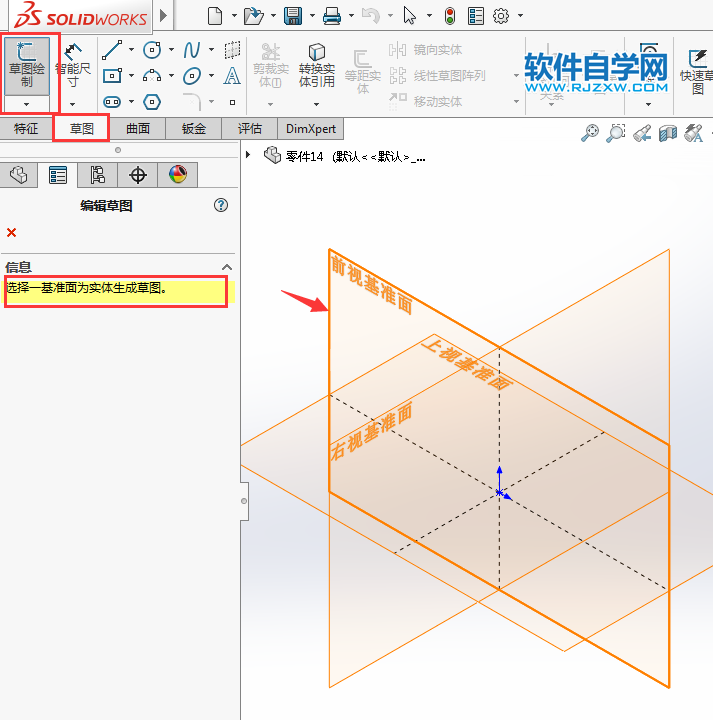
2、点击糟口,在糟口类型中,选第三个,也就是三点圆弧糟口。
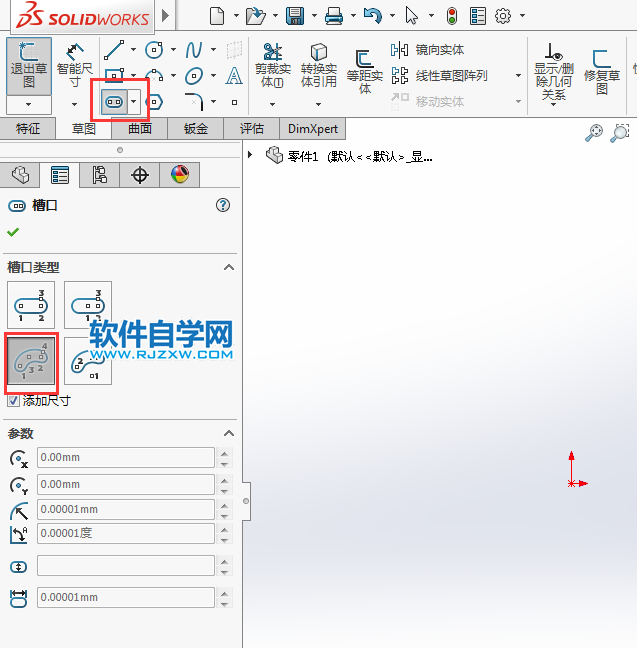
3、点击起点,终点,方向,选定好圆弧的形状出来。效果发下:
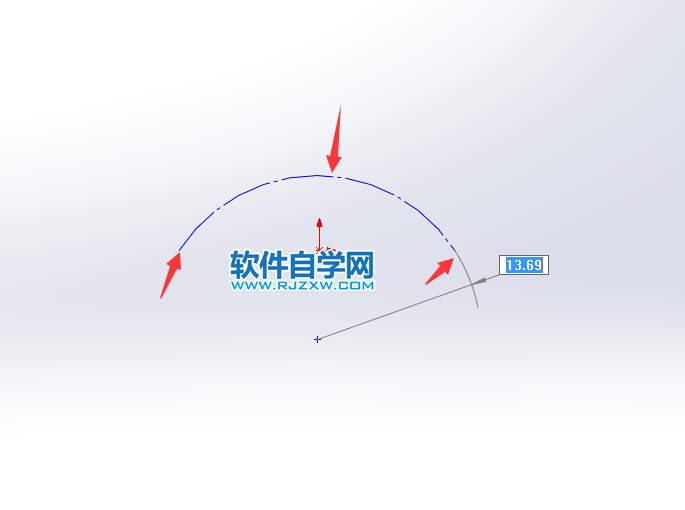
4、形状定好后,再拖动鼠标,就可以生成圆弧糟口了。效果如下:
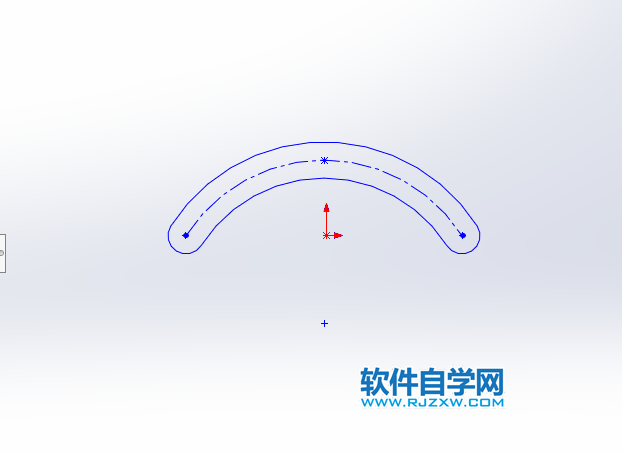
5、如果要改修尺寸,那就双击尺寸,就可以更改上面的参数了。效果如下:
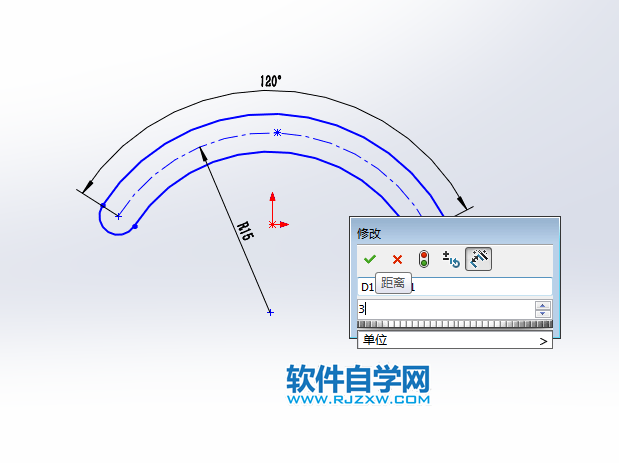
6、以上就是圆弧糟口的草图绘制方法。
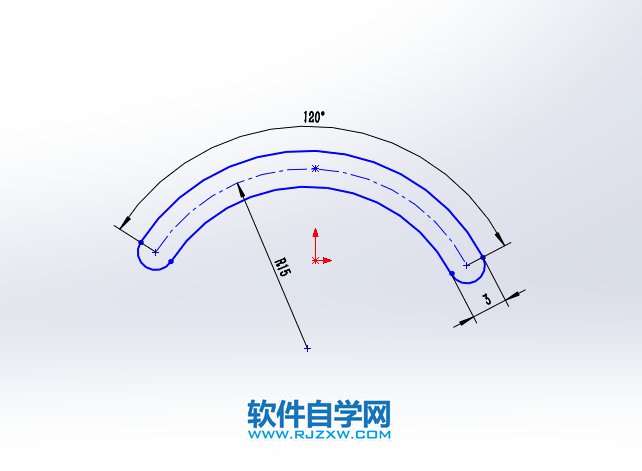
标签: SolidWorks




