下面给大家介绍的是Solidworks绘制回转实心体的方法与步骤,喜欢的朋友可以一起来关注QQsO教程网学习更多的Solidworks教程。
1、打开solidworks2016软件,点击新建--零件--确定。效果如下:
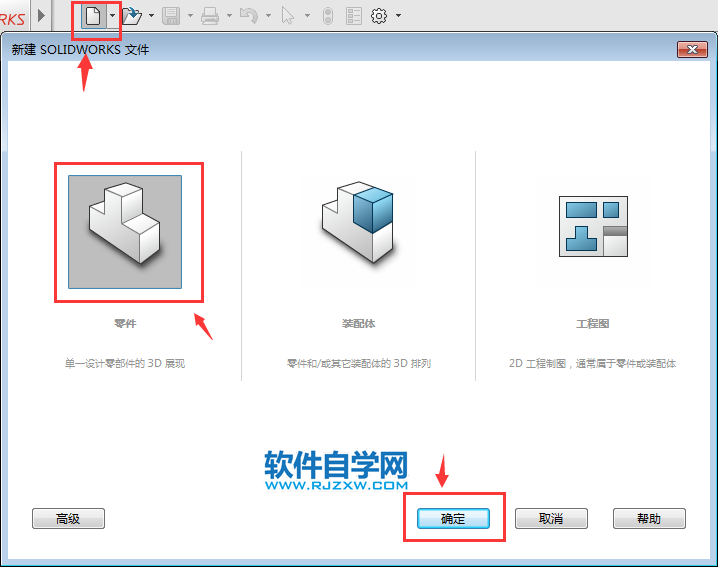
2、点击上视基准面--点击旋转凸台/基体。效果如下:
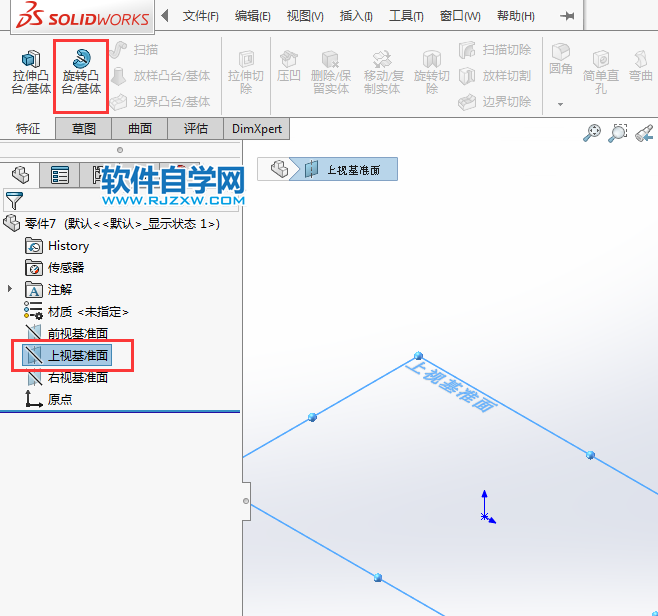
3、然后绘制一条构造线出来,再绘制下面的形状出来,再进行尺寸标注。效果如下:

4、然后退出草图,进入旋转设置,旋转轴选构造线,方向1设置90度,方向设置180度。

5、 这样就完成了回转实体的制作。
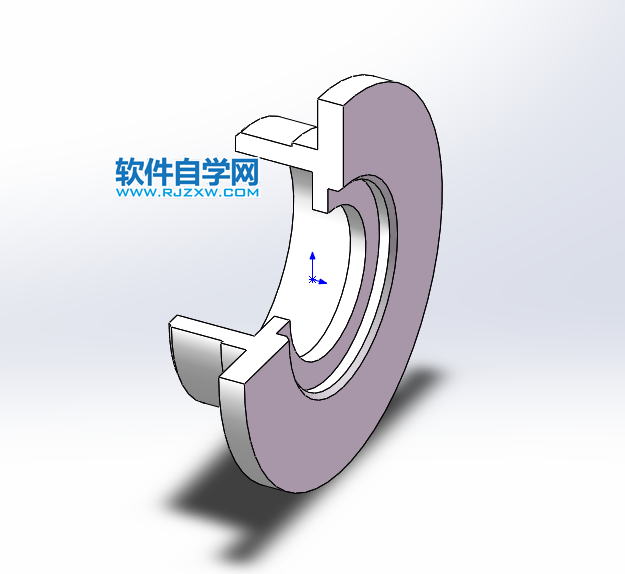
下面给大家介绍的是Solidworks绘制回转实心体的方法与步骤,喜欢的朋友可以一起来关注QQsO教程网学习更多的Solidworks教程。
1、打开solidworks2016软件,点击新建--零件--确定。效果如下:
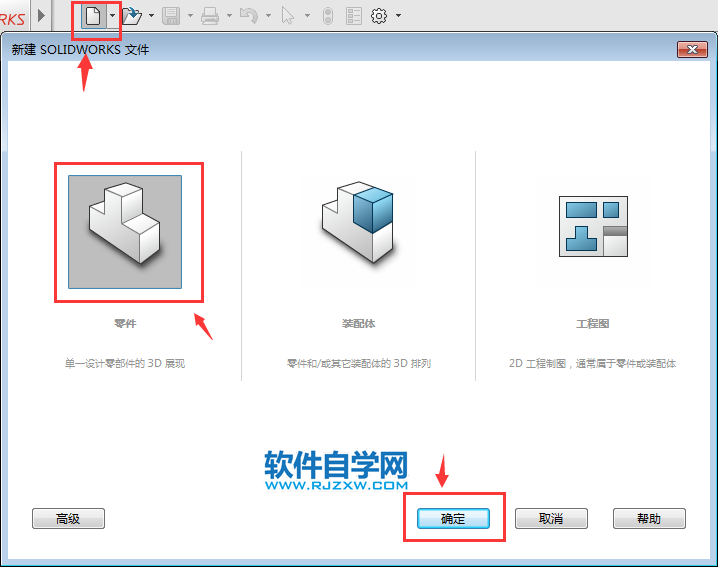
2、点击上视基准面--点击旋转凸台/基体。效果如下:
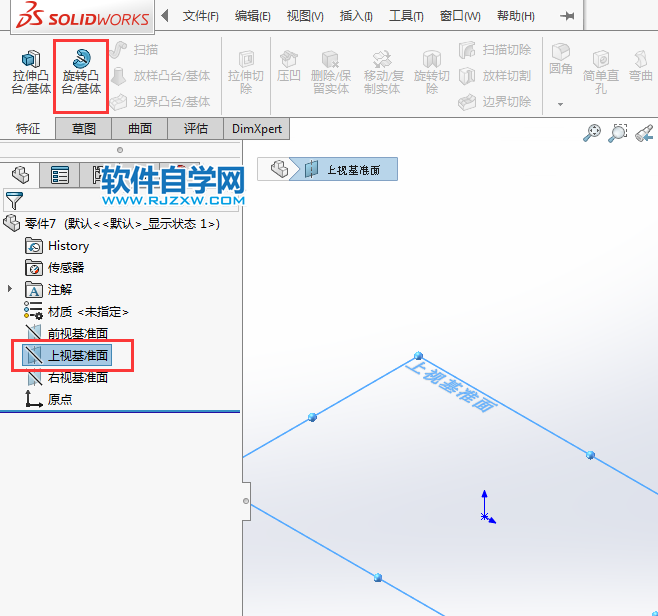
3、然后绘制一条构造线出来,再绘制下面的形状出来,再进行尺寸标注。效果如下:

4、然后退出草图,进入旋转设置,旋转轴选构造线,方向1设置90度,方向设置180度。

5、 这样就完成了回转实体的制作。
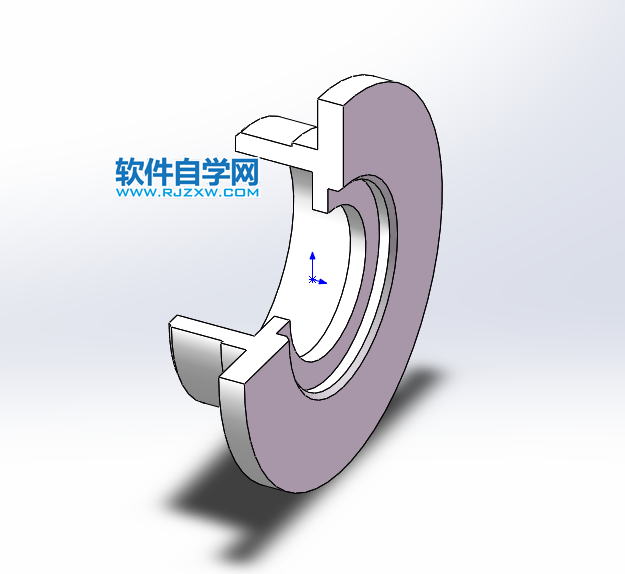
标签: SolidWorks




