下面给大家分享的是solidworks拉伸倒圆角画图的实例讲解,主要是用拉伸凸台/基体、倒圆角处理。步骤如下:
尺寸效果图:
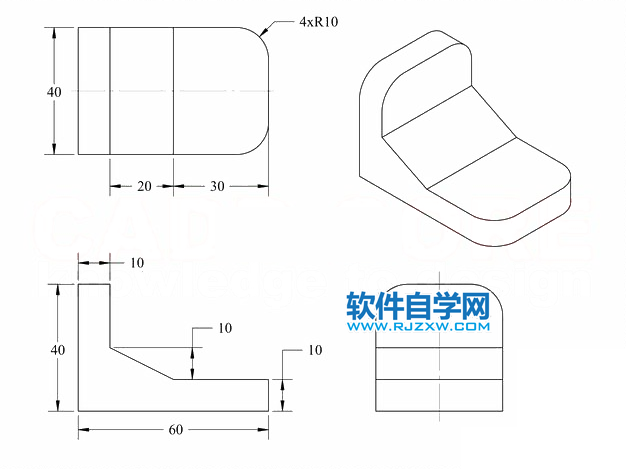
1、打开solidworks2016软件,新建零件,点击确定。
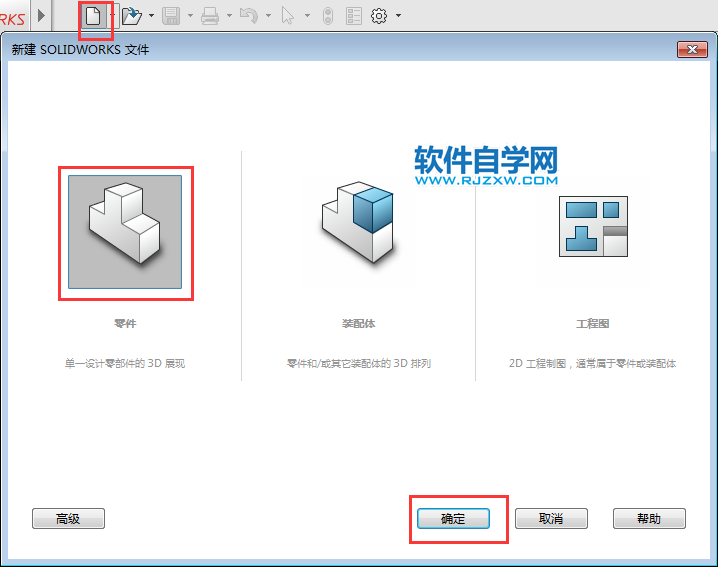
2、点击前视基准面,点击拉伸凸台/基体。效果如下:
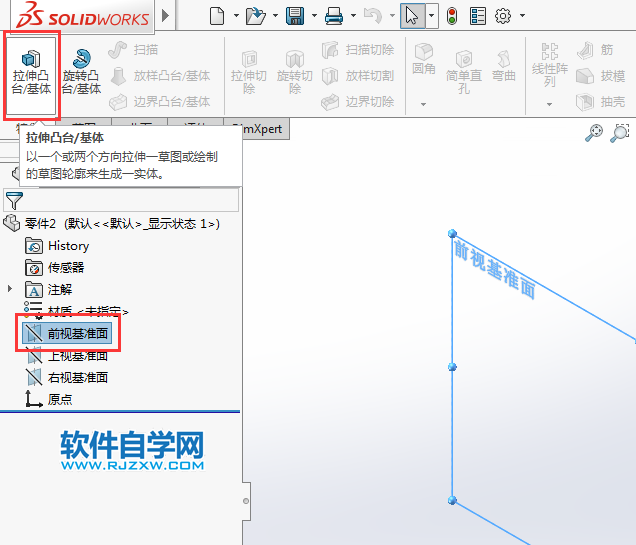
3、然后绘制下面的草图出来,效果如下:
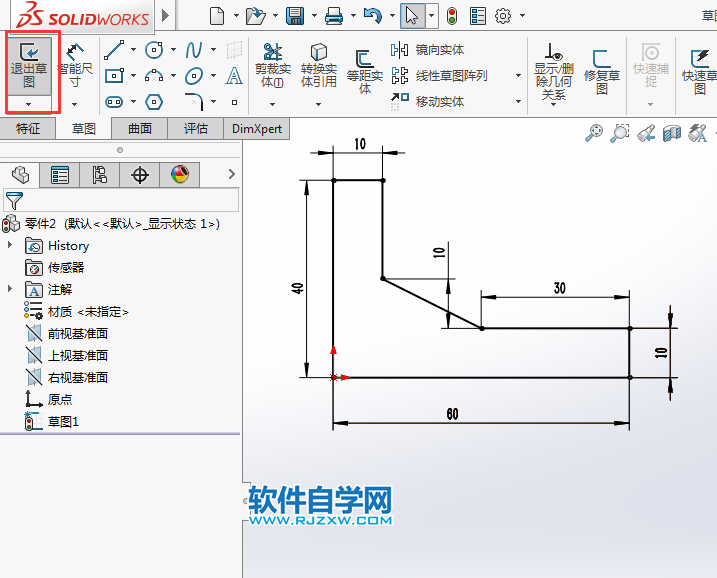
4、退出草图后,设置两侧对称,设置40mm.打勾完成。效果如下:

5、点击倒圆角工具,绘实例进行倒圆角设置,半径R10MM,效果如下:

6、这样圆角就倒好了。效果如下:

以上介绍的是solidworks拉伸倒圆角画图的方法与步骤,希望能帮助到大家,请继续关注QQsO教程网。
下面给大家分享的是solidworks拉伸倒圆角画图的实例讲解,主要是用拉伸凸台/基体、倒圆角处理。步骤如下:
尺寸效果图:
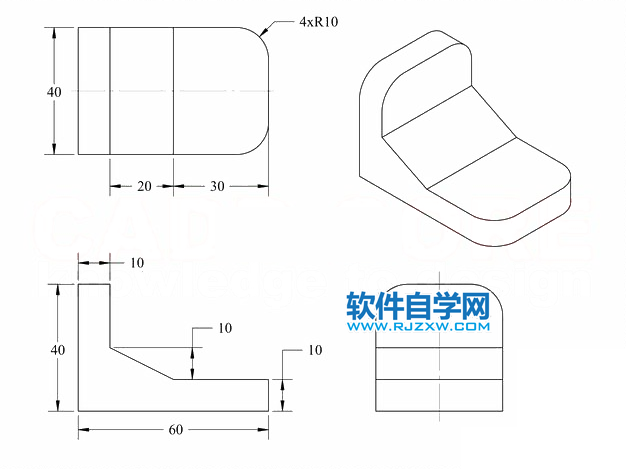
1、打开solidworks2016软件,新建零件,点击确定。
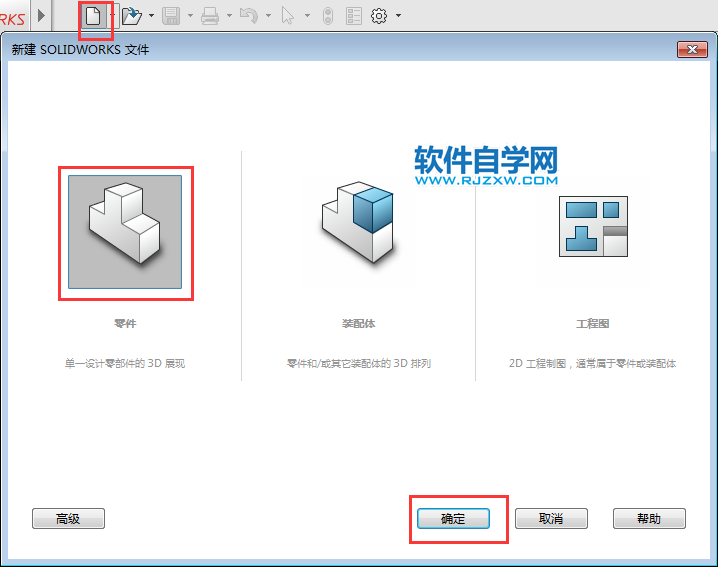
2、点击前视基准面,点击拉伸凸台/基体。效果如下:
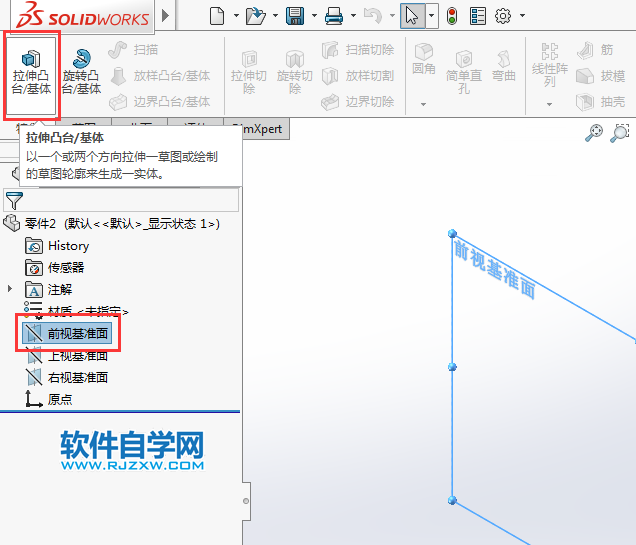
3、然后绘制下面的草图出来,效果如下:
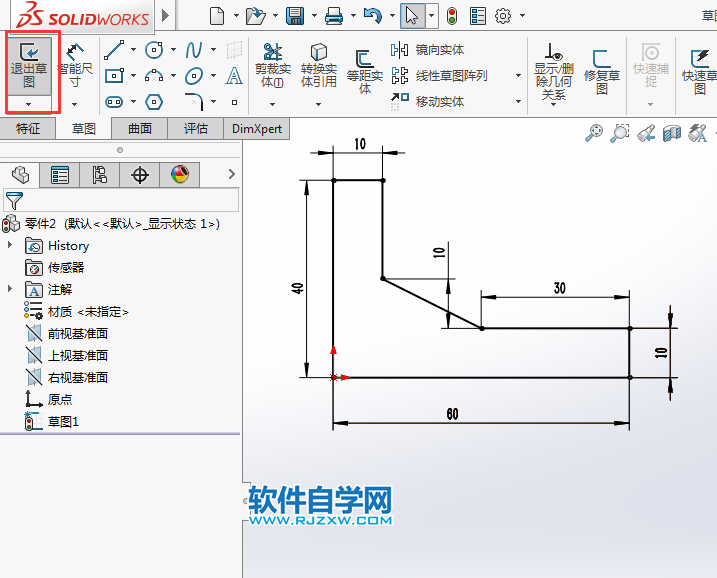
4、退出草图后,设置两侧对称,设置40mm.打勾完成。效果如下:

5、点击倒圆角工具,绘实例进行倒圆角设置,半径R10MM,效果如下:

6、这样圆角就倒好了。效果如下:

以上介绍的是solidworks拉伸倒圆角画图的方法与步骤,希望能帮助到大家,请继续关注QQsO教程网。
标签: SolidWorks




