下面给大家介绍的是solidworks实例建模练习的方法与步骤,喜欢的朋友可以一起来关注QQsO教程网学习更多的solidworks教程。
零件平面图练习题:
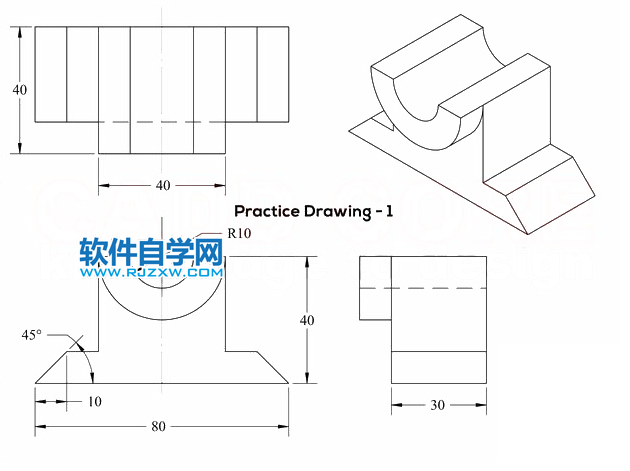
1、打开solidworks2016软件,点击新建--点击零件--点击确定。
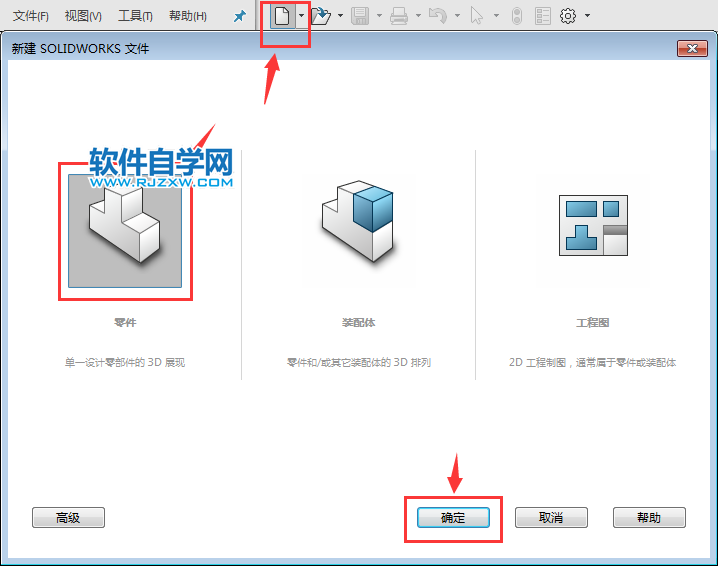
2、选择前视基准面,点击草图--草图绘制。
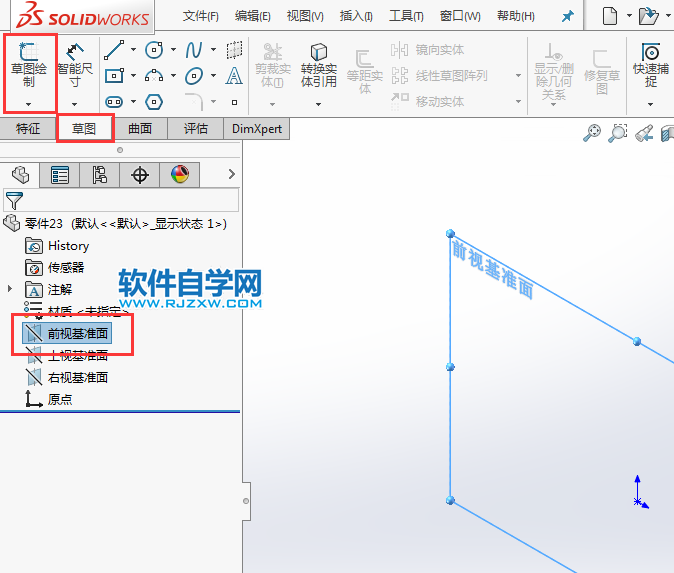
3、然后在前视基准面,绘制下面的草图出来,效果如下:
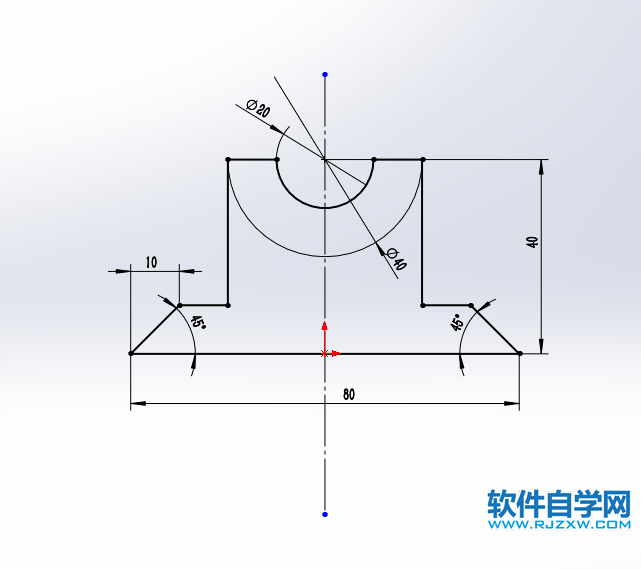
4、然后退出草图,转入凸台--拉伸设置,选择所选轮廓,给定深度为30mm。

5、然后选中拉伸里面的草图,点击拉伸凸台/基体。
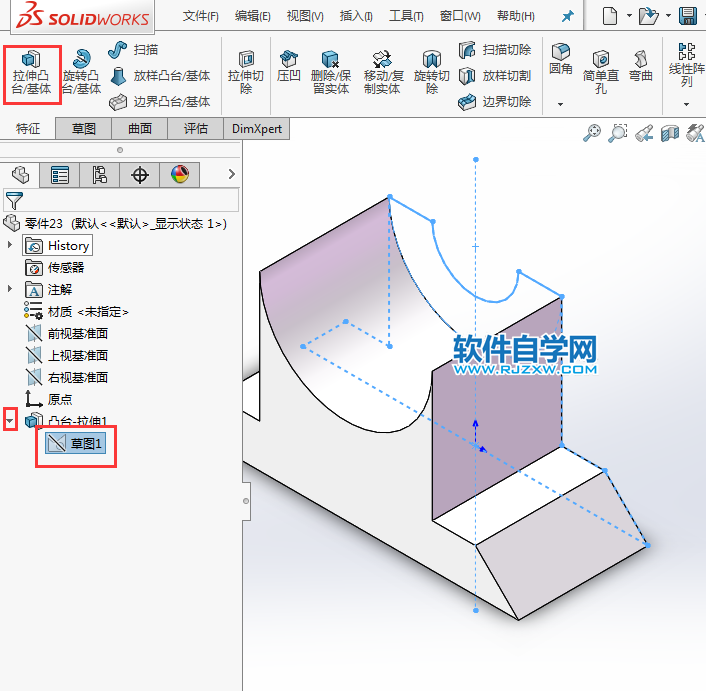
6、然后选中要拉伸的面,设置给定深度为40mm。
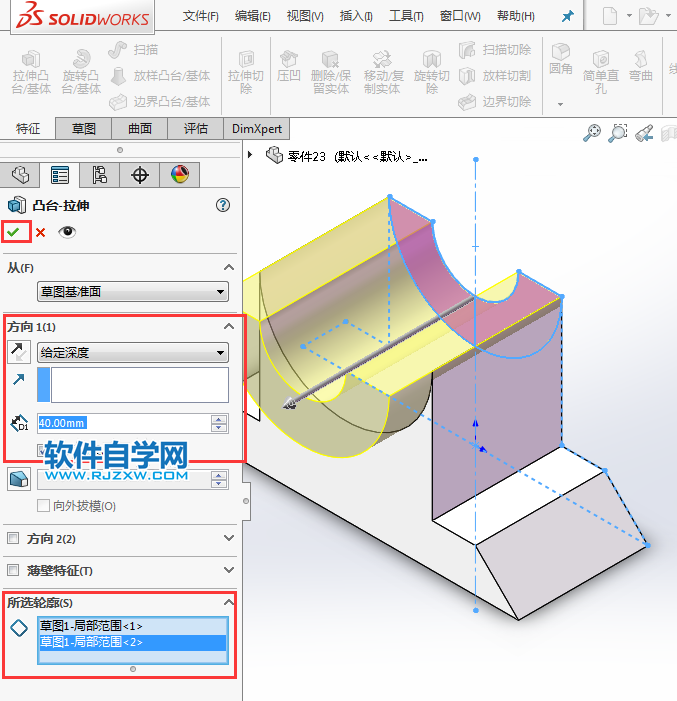
7、这样就完成了实体的拉伸。
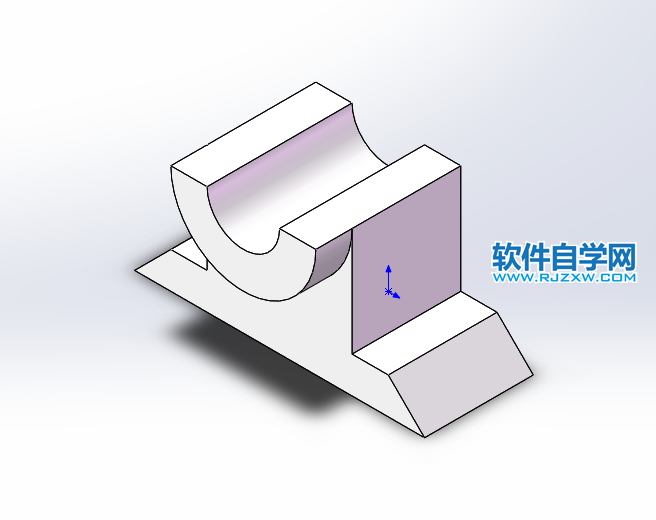
下面给大家介绍的是solidworks实例建模练习的方法与步骤,喜欢的朋友可以一起来关注QQsO教程网学习更多的solidworks教程。
零件平面图练习题:
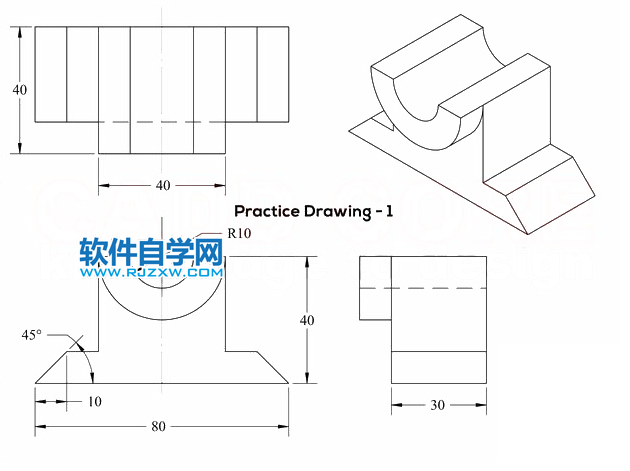
1、打开solidworks2016软件,点击新建--点击零件--点击确定。
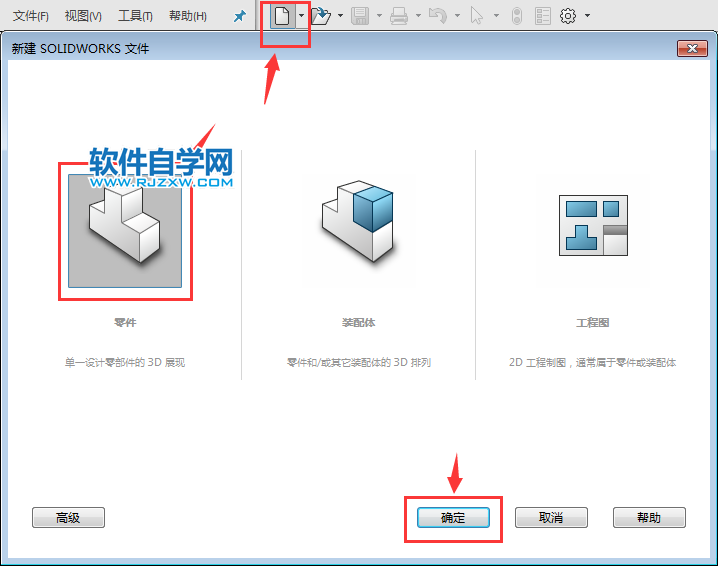
2、选择前视基准面,点击草图--草图绘制。
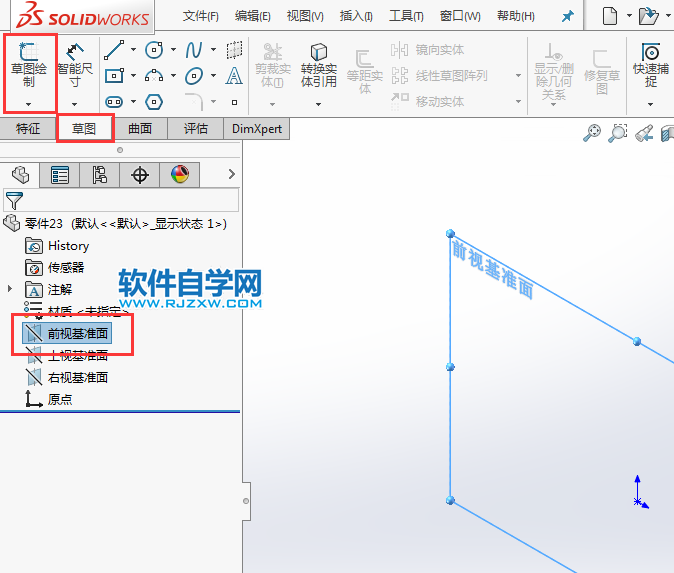
3、然后在前视基准面,绘制下面的草图出来,效果如下:
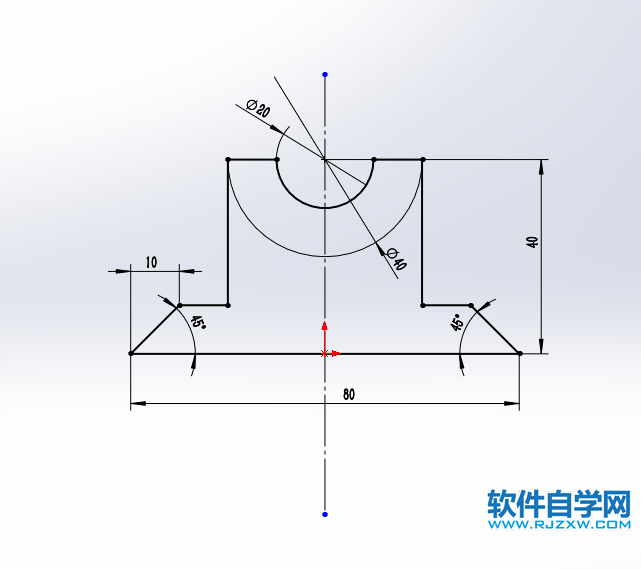
4、然后退出草图,转入凸台--拉伸设置,选择所选轮廓,给定深度为30mm。

5、然后选中拉伸里面的草图,点击拉伸凸台/基体。
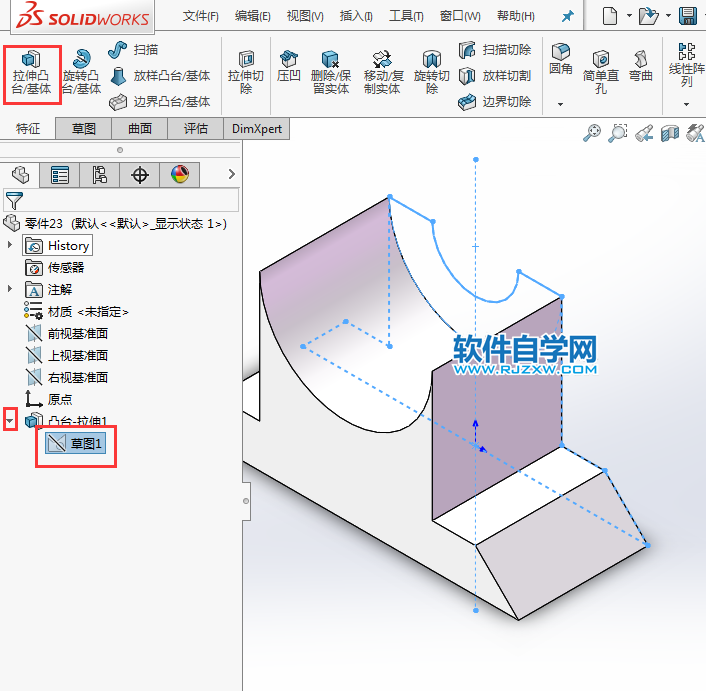
6、然后选中要拉伸的面,设置给定深度为40mm。
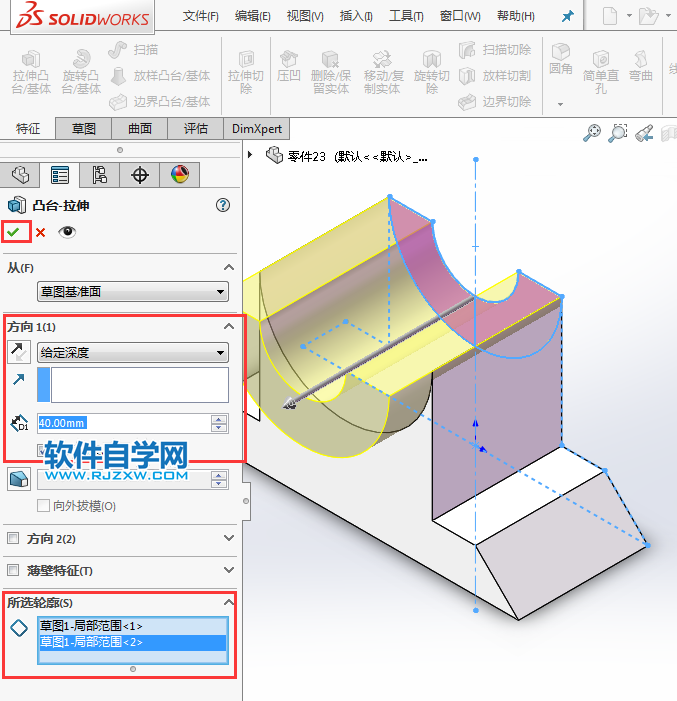
7、这样就完成了实体的拉伸。
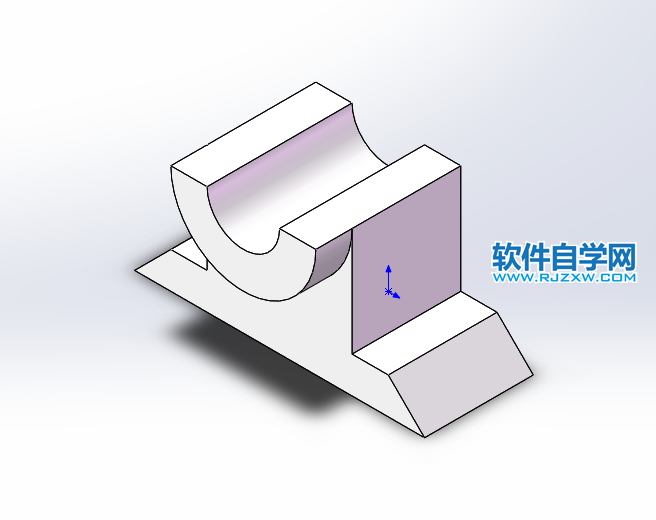
标签: SolidWorks




