下面给大家介绍的是solidworks新手拉伸切除建模练习-50的方法与步骤,喜欢的朋友可以一起来关注QQsO教程网学习更多的solidworks教程。
平面图效果:
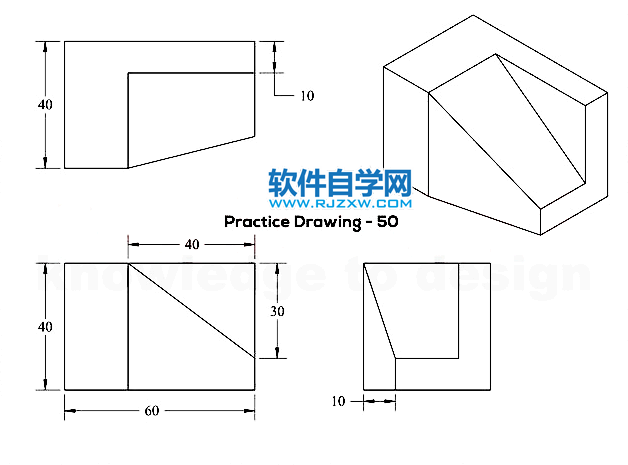
1、打开solidworks2016软件,点击新建零件,点击确定。效果如下:
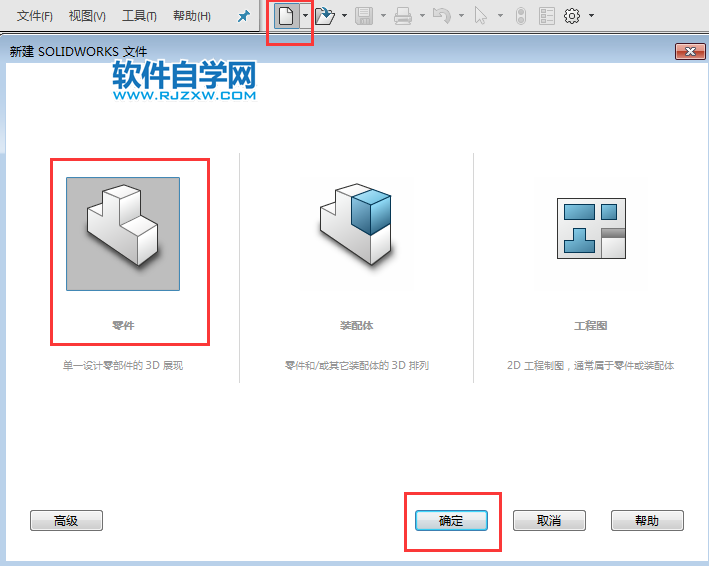
2、点击上视基准面,再点击特征里面的拉伸凸台/基体。
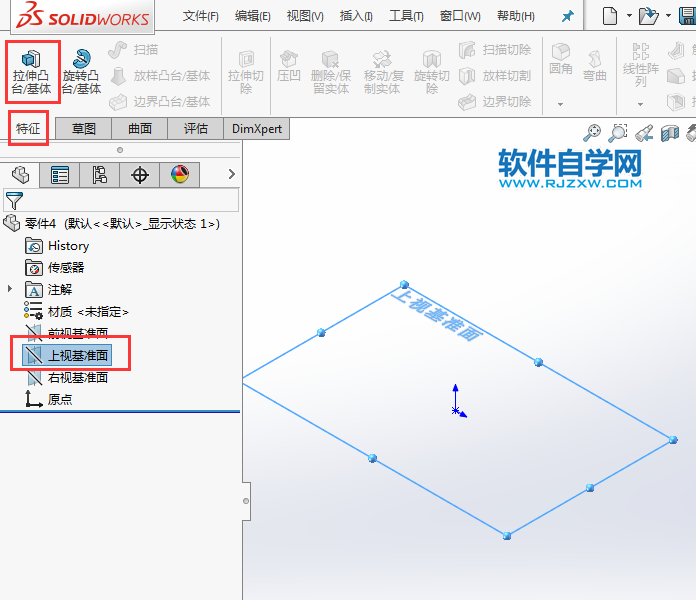
3、在上视基准面,绘制下面的草图出来,效果如下:
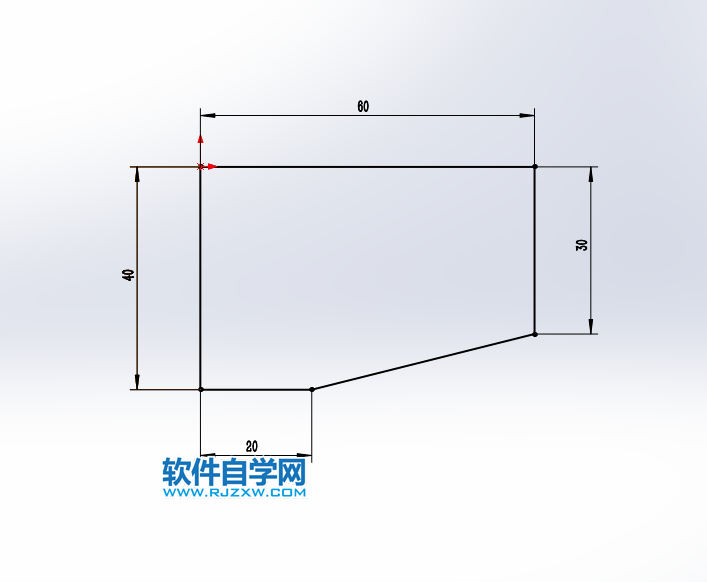
4、绘制好后,退出草图,转到凸台位伸设置,深度为40mm。点击绿勾完成。
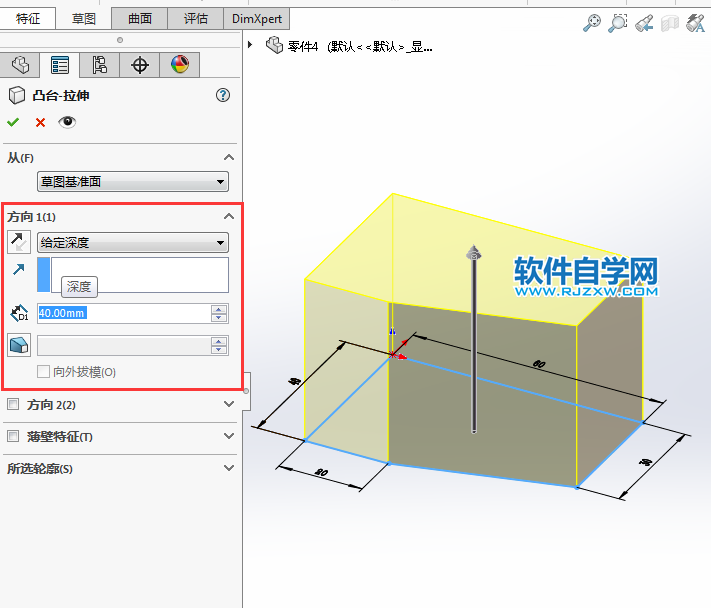
5、然后点击前视基准面,点击拉伸除切。
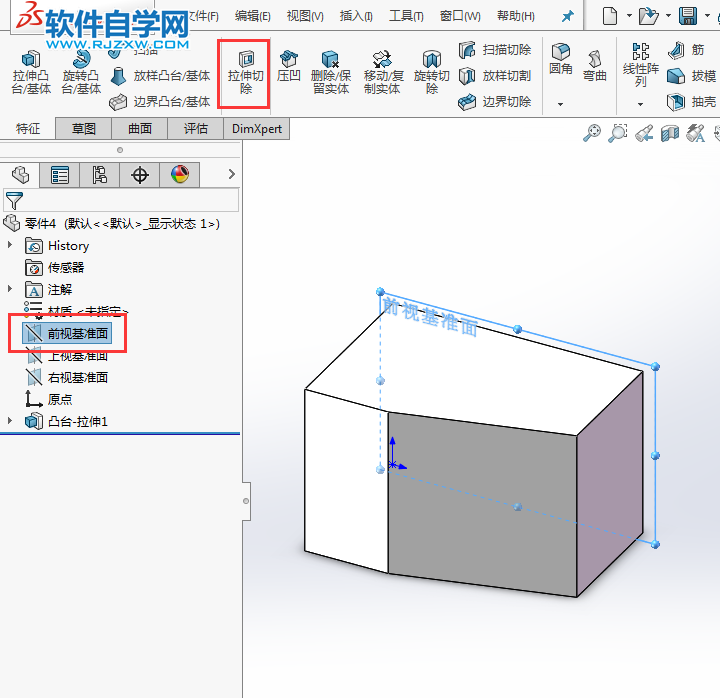
6、按一下ctrl+1,绘制下面的三角形出来,效果如下:
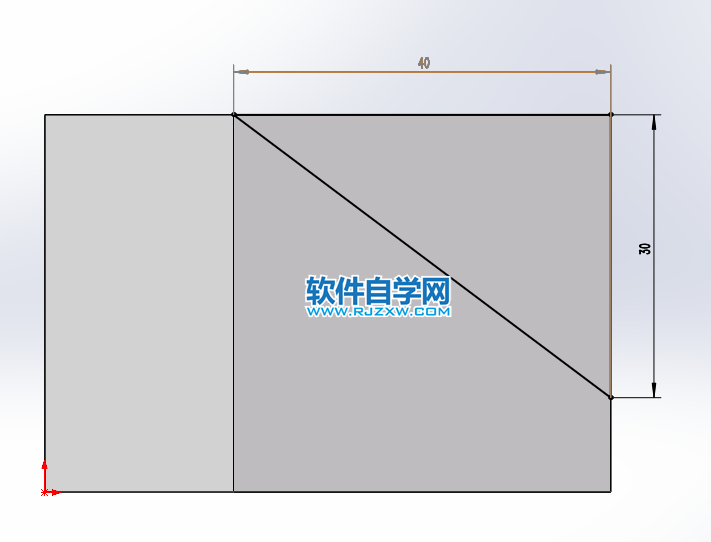
7、然后再退出草图,设置切除拉伸的参数。等距为10,深度为40mm。

8、点击绿勾就完成了。新手来练习一下吧。
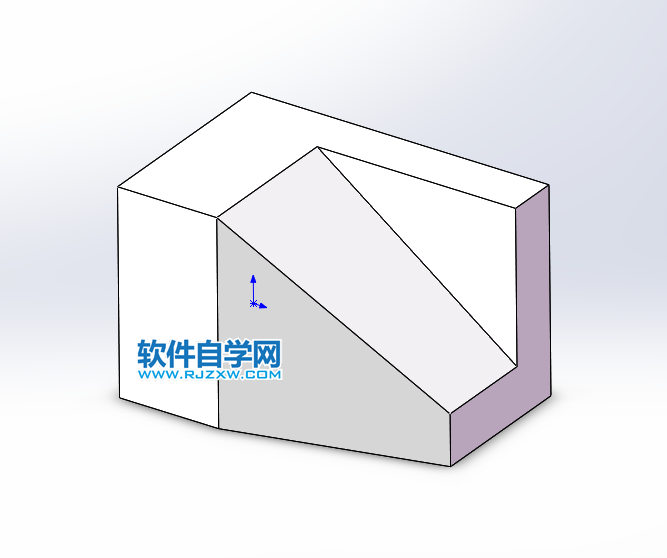
下面给大家介绍的是solidworks新手拉伸切除建模练习-50的方法与步骤,喜欢的朋友可以一起来关注QQsO教程网学习更多的solidworks教程。
平面图效果:
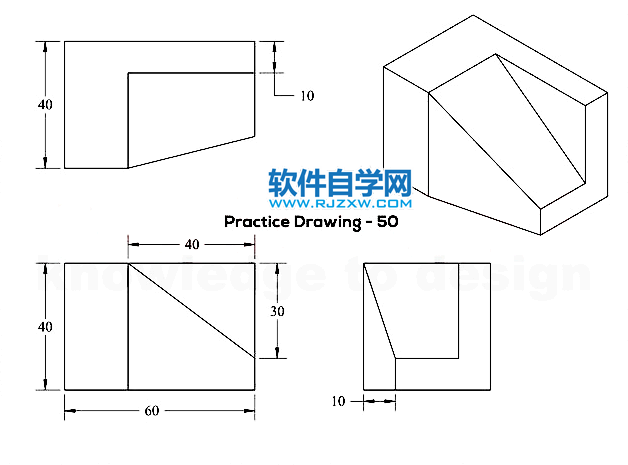
1、打开solidworks2016软件,点击新建零件,点击确定。效果如下:
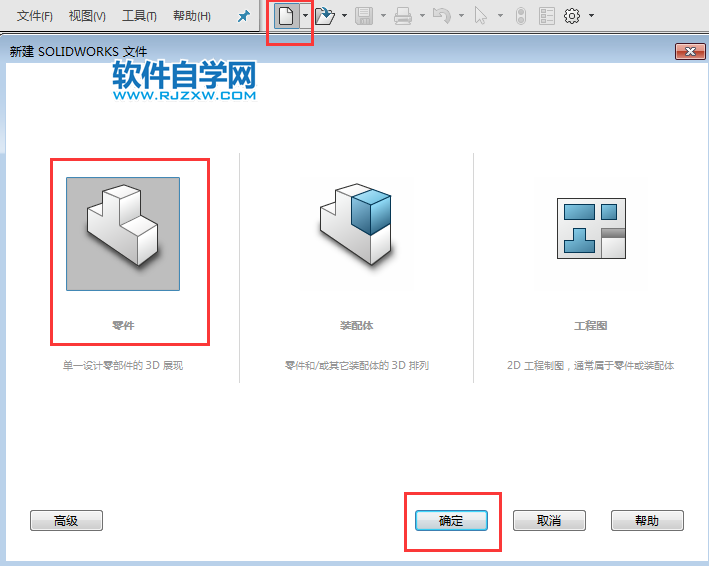
2、点击上视基准面,再点击特征里面的拉伸凸台/基体。
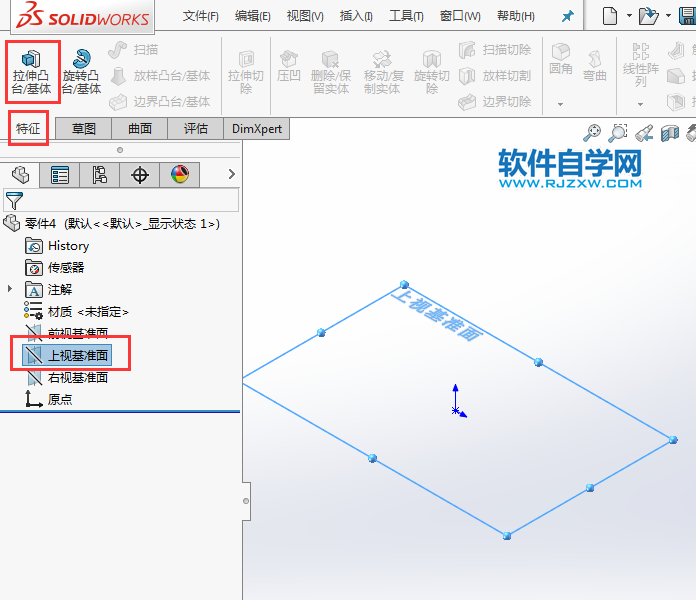
3、在上视基准面,绘制下面的草图出来,效果如下:
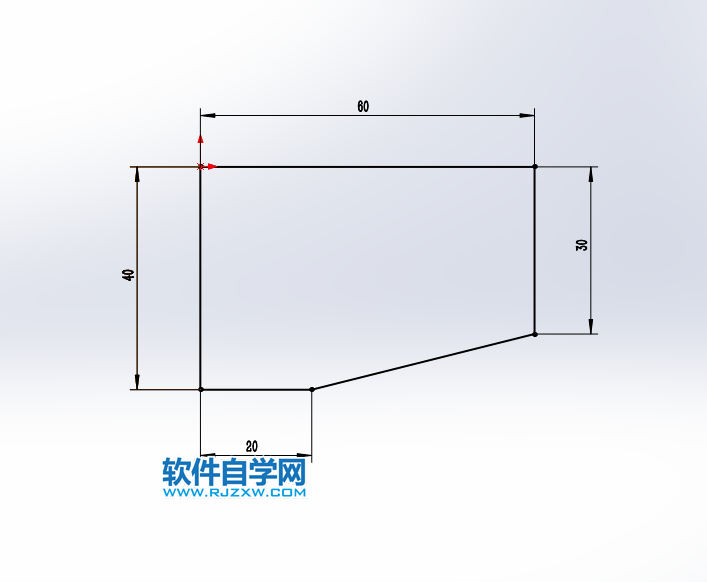
4、绘制好后,退出草图,转到凸台位伸设置,深度为40mm。点击绿勾完成。
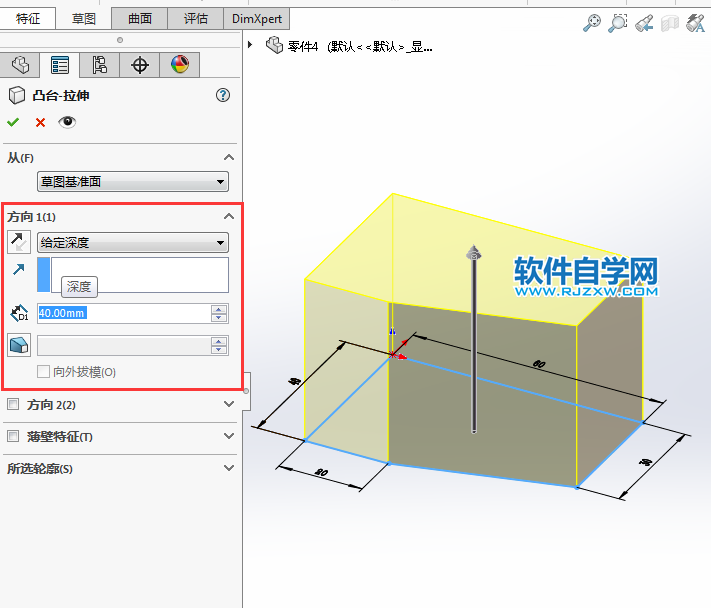
5、然后点击前视基准面,点击拉伸除切。
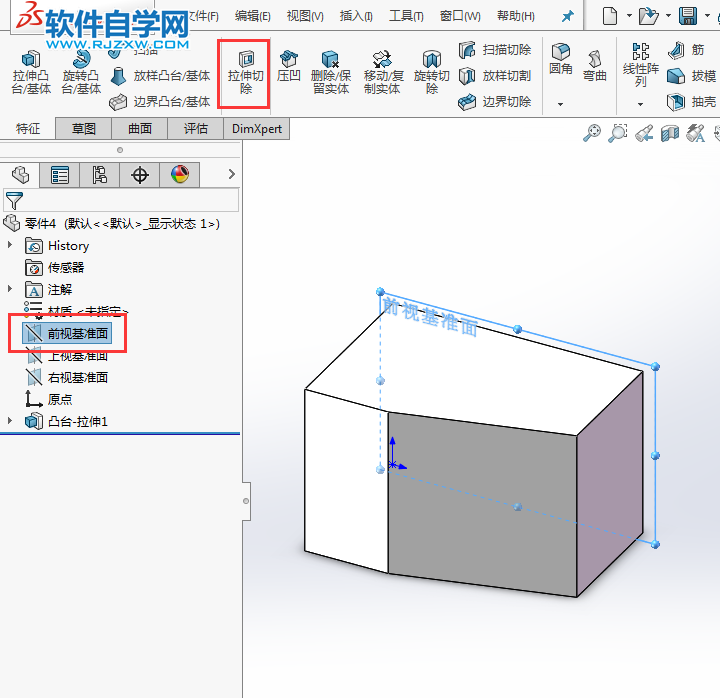
6、按一下ctrl+1,绘制下面的三角形出来,效果如下:
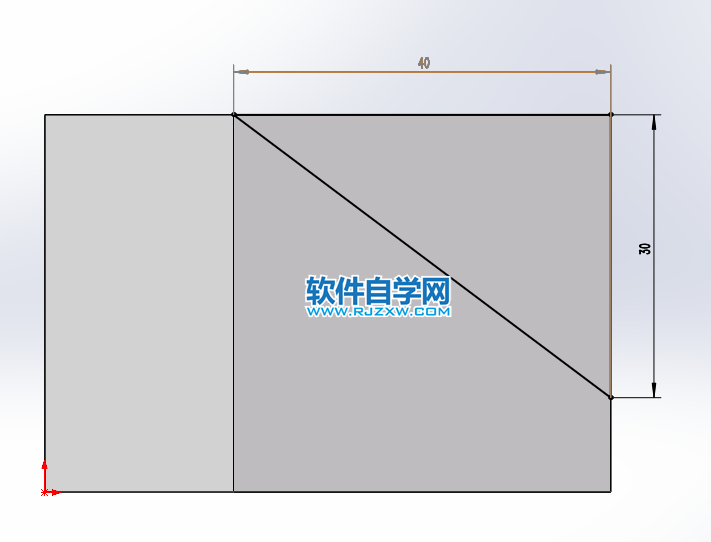
7、然后再退出草图,设置切除拉伸的参数。等距为10,深度为40mm。

8、点击绿勾就完成了。新手来练习一下吧。
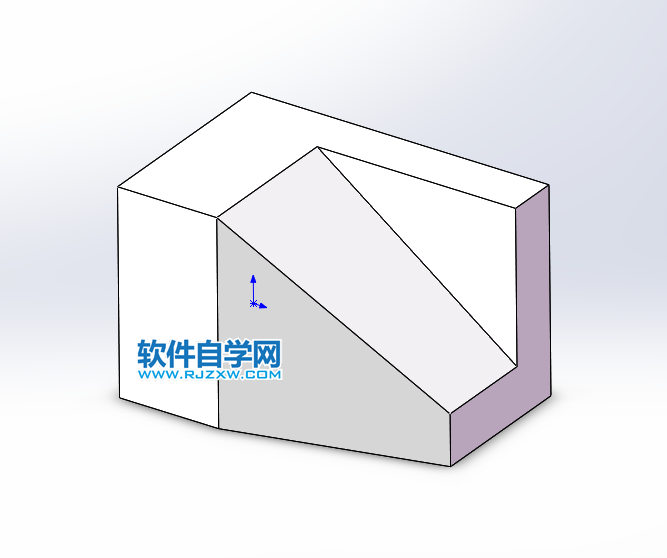
标签: SolidWorks




