怎么使用solidworks圆角绘制零件的方法,下面给大家分享一下步骤如下:
尺寸效果:

1、打开solidwroks2016软件,点击新建图标,点击零件,点击确定。效果如下:
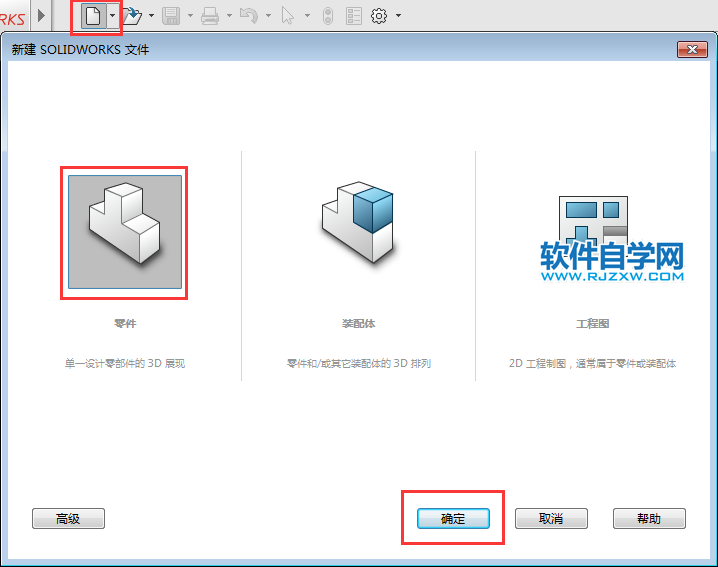
2、点击前视基准面,点击拉伸凸台/基体。效果如下:
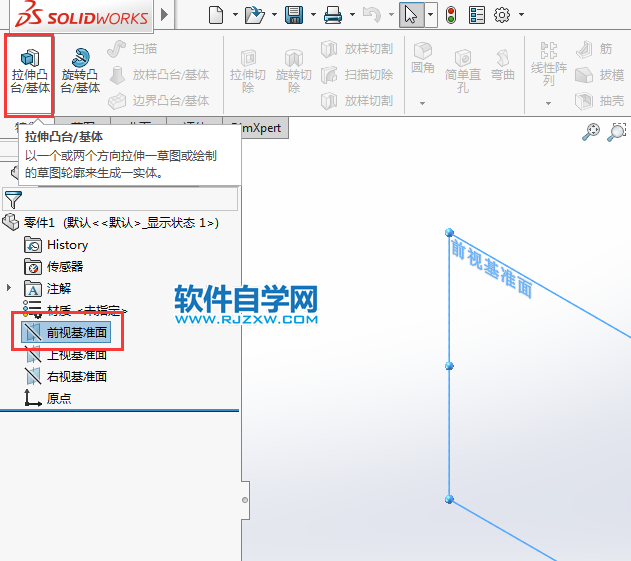
3、在前视基准面上,绘制草图出来,效果如下:
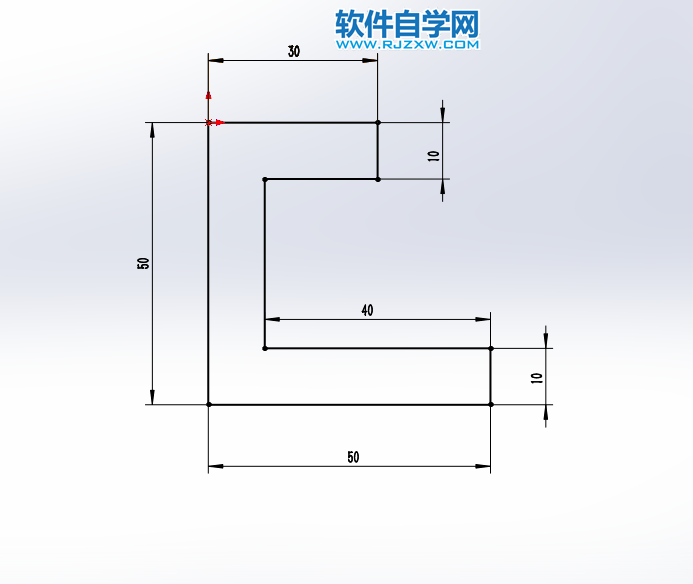
4、退出草图,转入凸台--拉伸设置。两侧对称:40。效果如下:

5、然后使用圆角工具,选择要倒圆角的边线,设置半径为10。进行倒圆角处理。效果如下:

6、同样的方法倒圆角处理,这一次半径设置为20mm。

7、选择实体面,点击拉伸切除。效果如下:
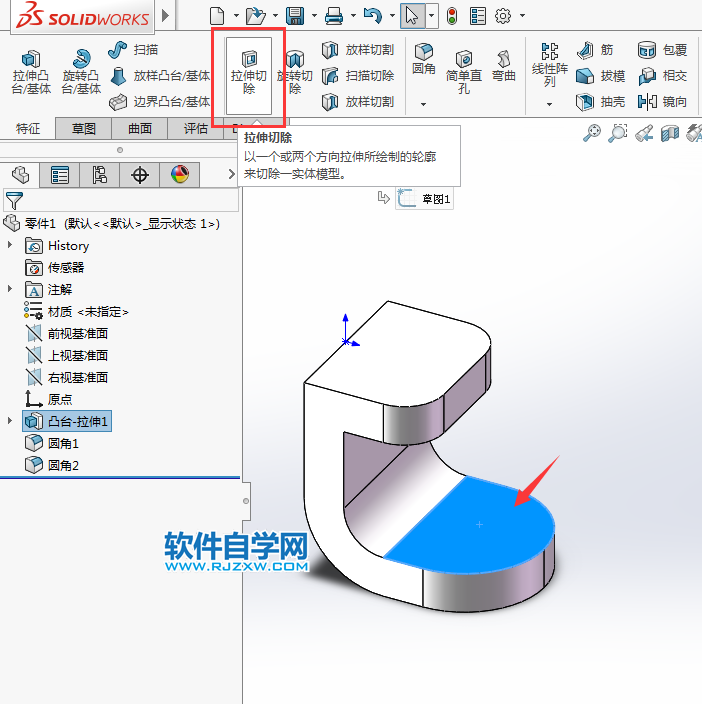
8、然后绘制一个直径为20的圆出来,退出草图。
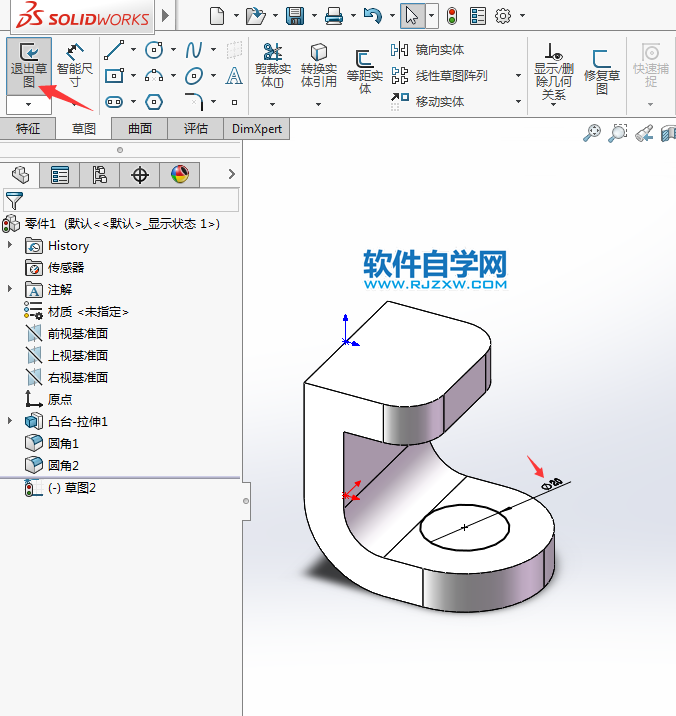
9、转入切除拉伸设置,给定深度为40.效果如下:
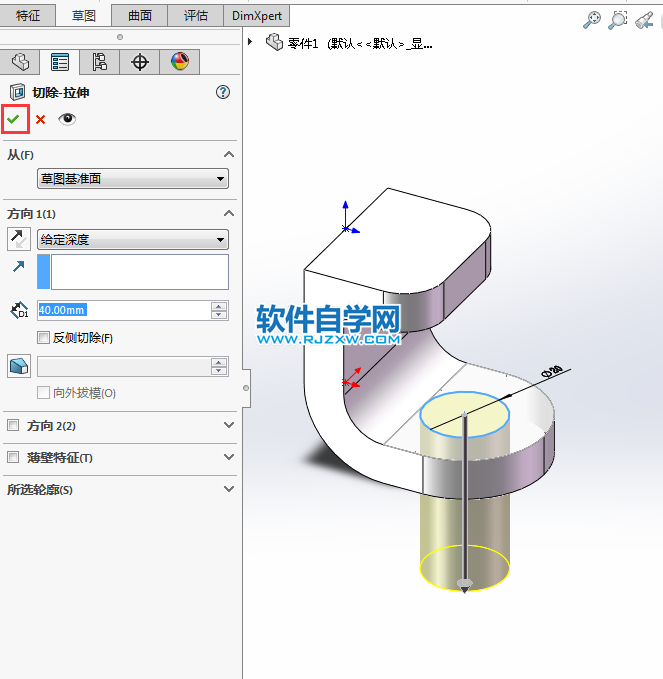
10、就这样完成了一个简单的倒圆角实例。

怎么使用solidworks圆角绘制零件的方法,下面给大家分享一下步骤如下:
尺寸效果:

1、打开solidwroks2016软件,点击新建图标,点击零件,点击确定。效果如下:
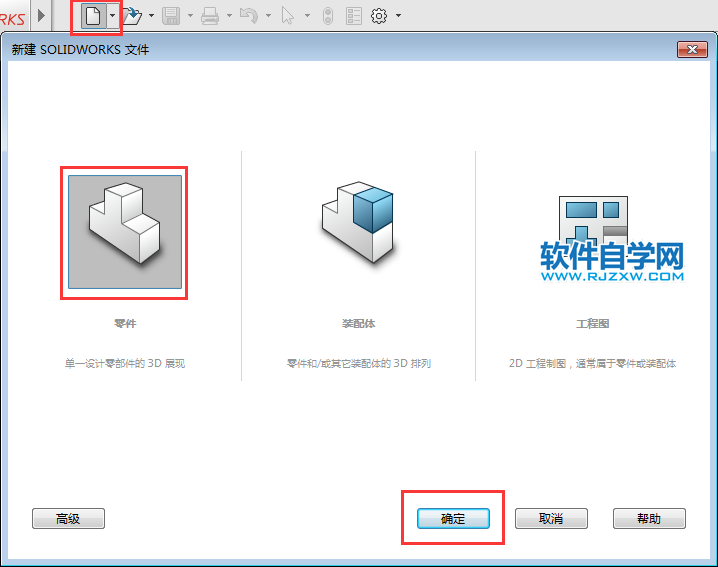
2、点击前视基准面,点击拉伸凸台/基体。效果如下:
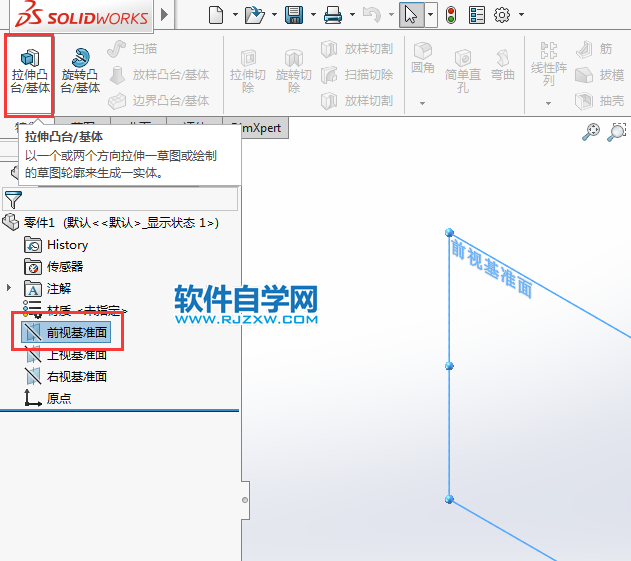
3、在前视基准面上,绘制草图出来,效果如下:
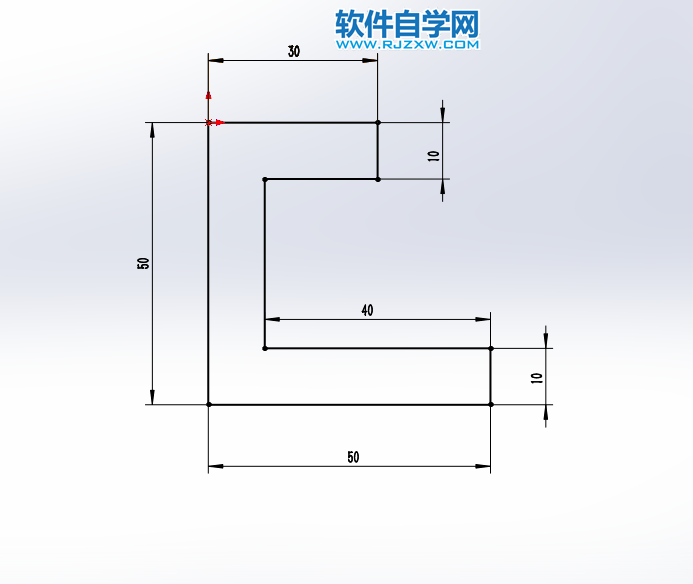
4、退出草图,转入凸台--拉伸设置。两侧对称:40。效果如下:

5、然后使用圆角工具,选择要倒圆角的边线,设置半径为10。进行倒圆角处理。效果如下:

6、同样的方法倒圆角处理,这一次半径设置为20mm。

7、选择实体面,点击拉伸切除。效果如下:
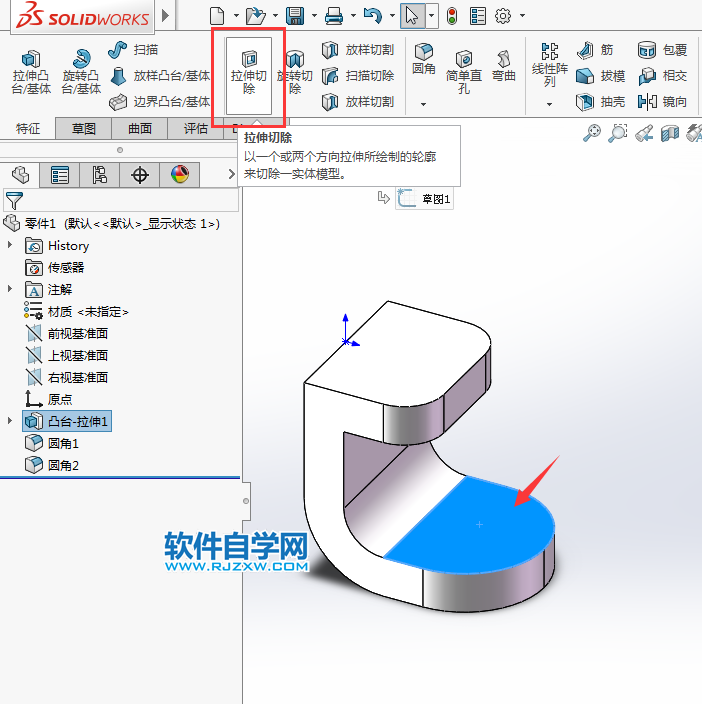
8、然后绘制一个直径为20的圆出来,退出草图。
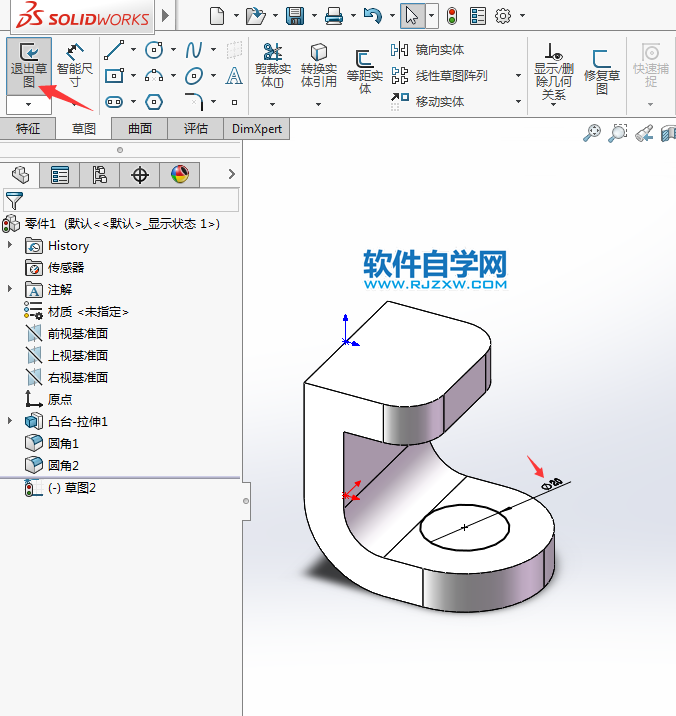
9、转入切除拉伸设置,给定深度为40.效果如下:
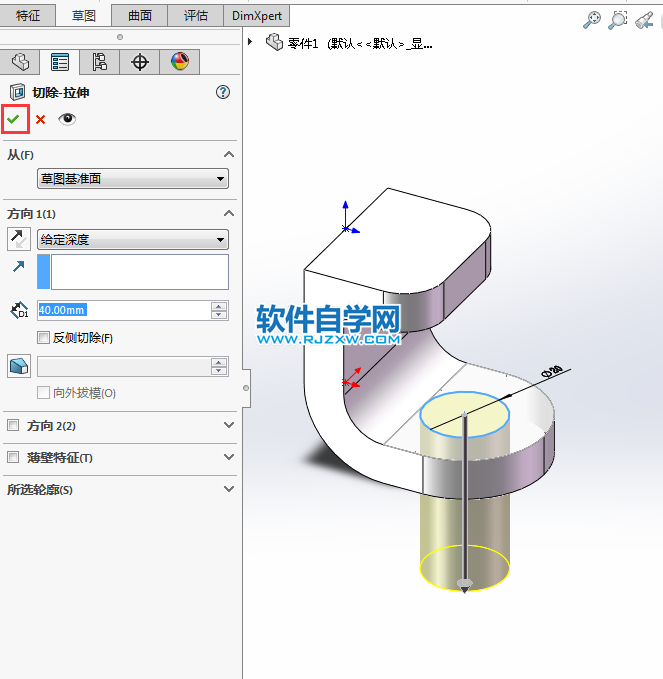
10、就这样完成了一个简单的倒圆角实例。

标签: SolidWorks




