下面给大家介绍的是solidworks圆心、起点、端点画圆弧的方法,喜欢的朋友可以一起来关注QQsO教程网学习更多的solidworks教程。
1、打开solidworks2016软件,点击新建零件,点击草图选项,草图绘制,选择前视基准面。
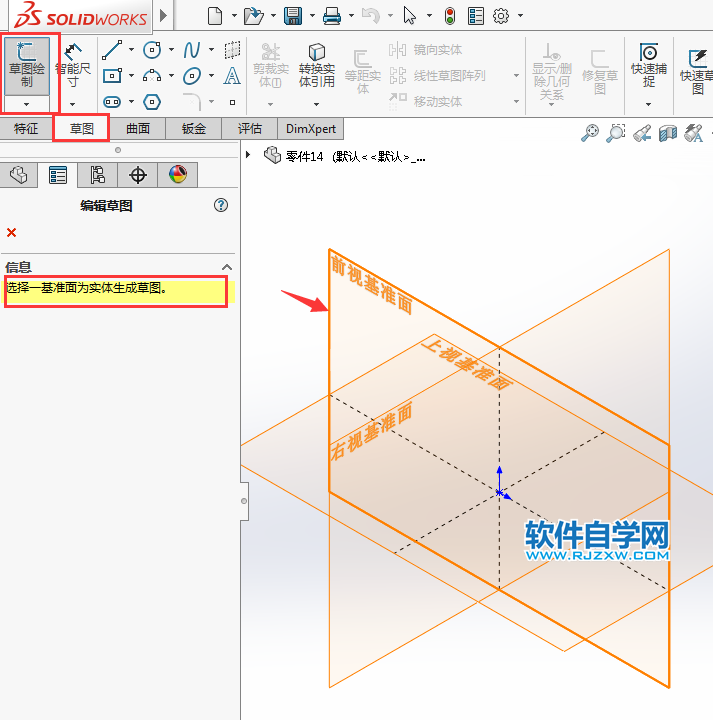
2、点击直线,设置作为构造线,效果如下:
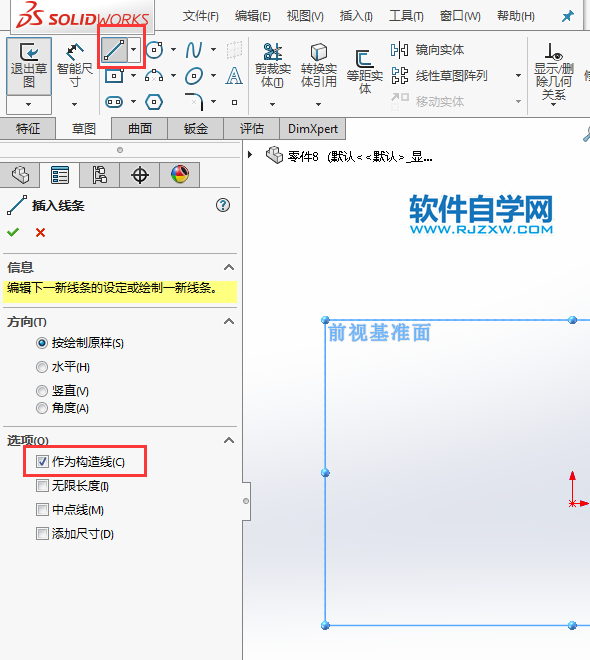
3、然后绘制二条直线出来,效果如下:
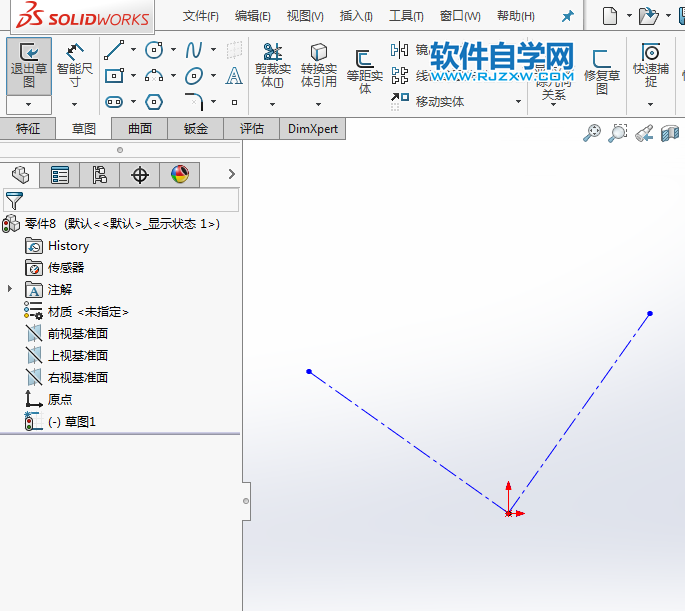
4、辅助线做好后,点击弧线工具里面的圆心、起、终点画弧工具。
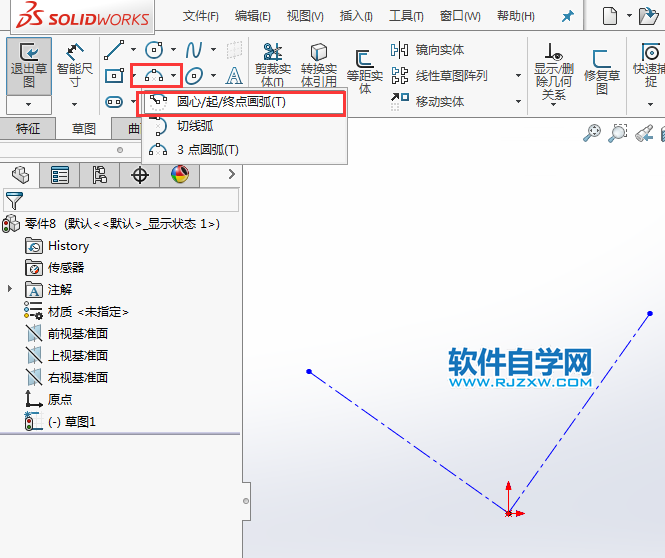
5、然后点击交点为圆心,点击另二条线的端点,效果如下:
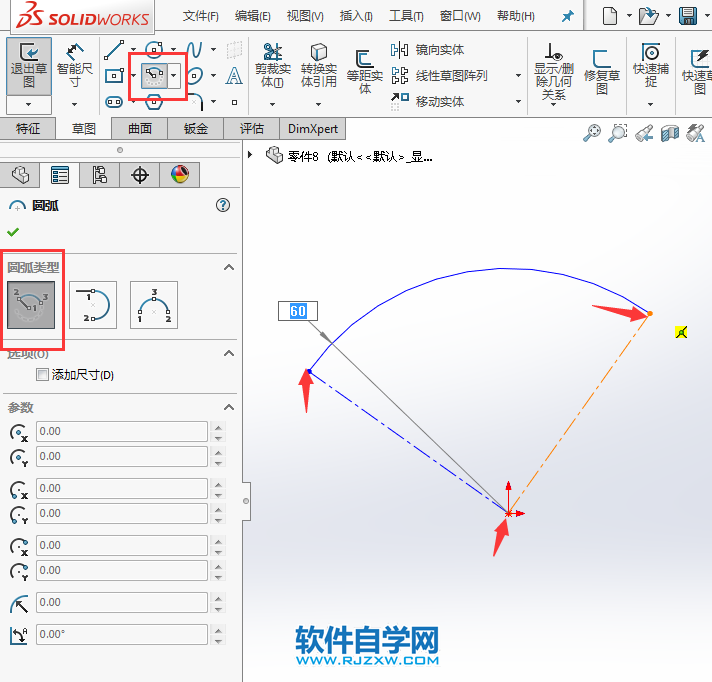
6、这样二条直线之间画了一个圆弧。
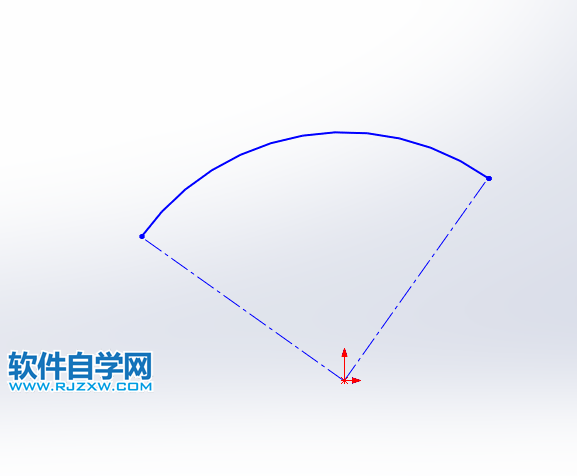
下面给大家介绍的是solidworks圆心、起点、端点画圆弧的方法,喜欢的朋友可以一起来关注QQsO教程网学习更多的solidworks教程。
1、打开solidworks2016软件,点击新建零件,点击草图选项,草图绘制,选择前视基准面。
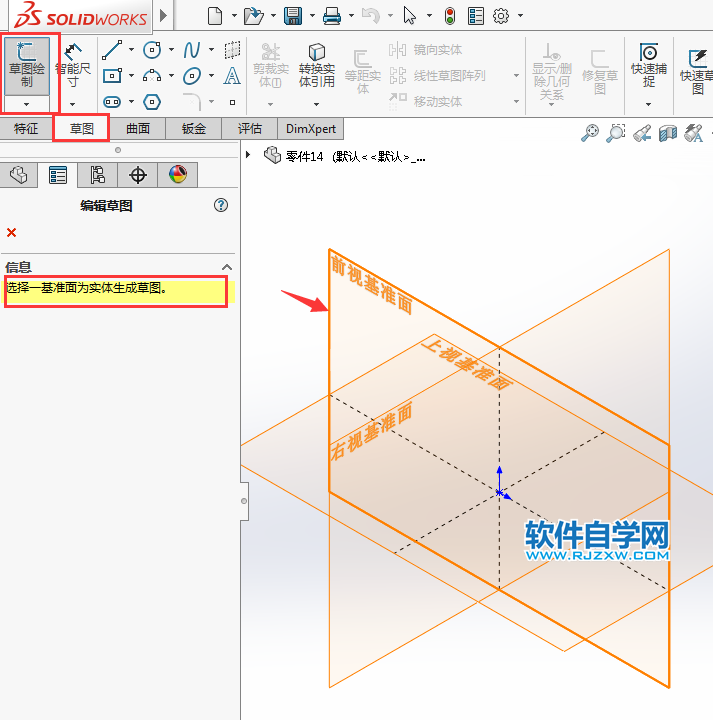
2、点击直线,设置作为构造线,效果如下:
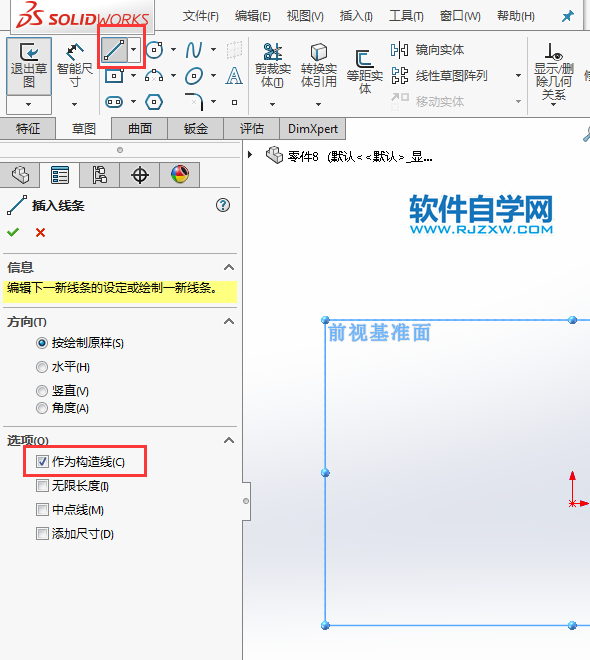
3、然后绘制二条直线出来,效果如下:
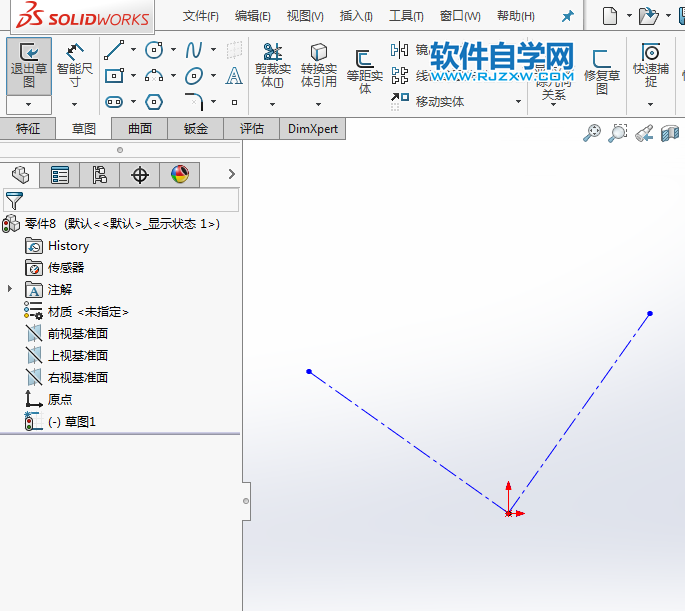
4、辅助线做好后,点击弧线工具里面的圆心、起、终点画弧工具。
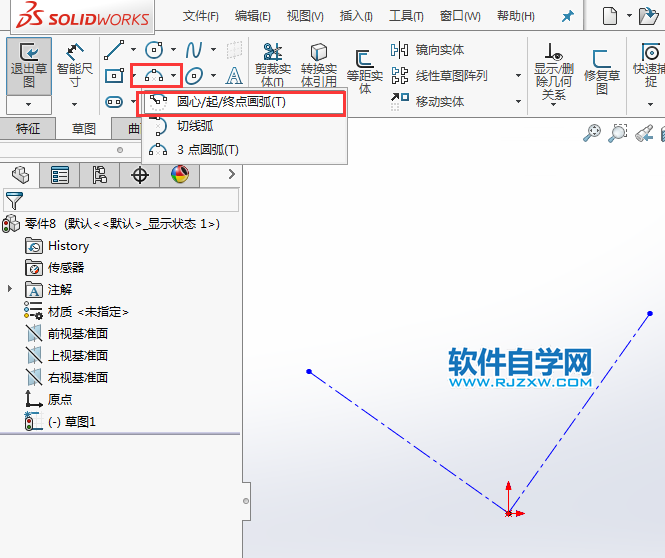
5、然后点击交点为圆心,点击另二条线的端点,效果如下:
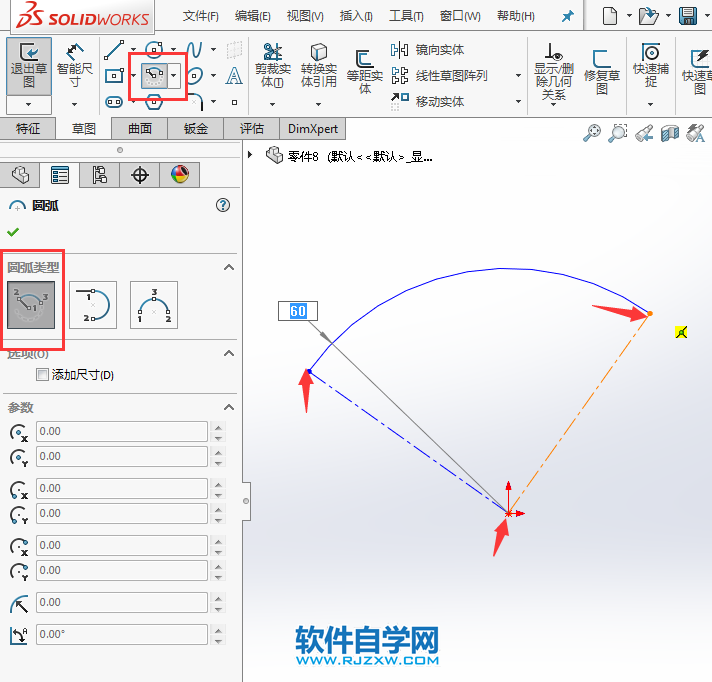
6、这样二条直线之间画了一个圆弧。
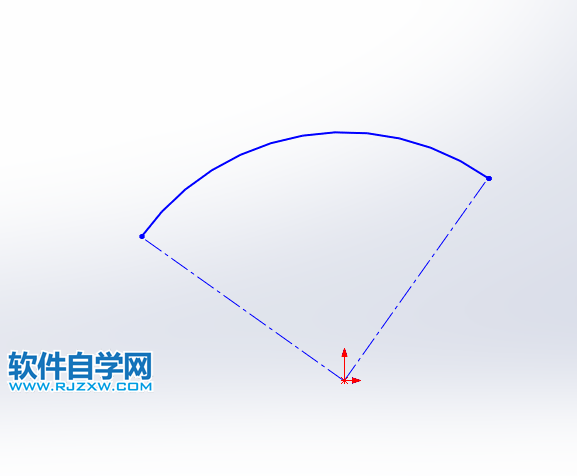
标签: SolidWorks




