下面给大家介绍的是solidworks用旋转与拉伸特征画一个复杂零件图的方法与步骤,喜欢的朋友可以一起来关注QQsO教程网学习更多的solidworks教程。
1、打开Solidworks2016软件,点击新建图标,点击零件,点击确定。
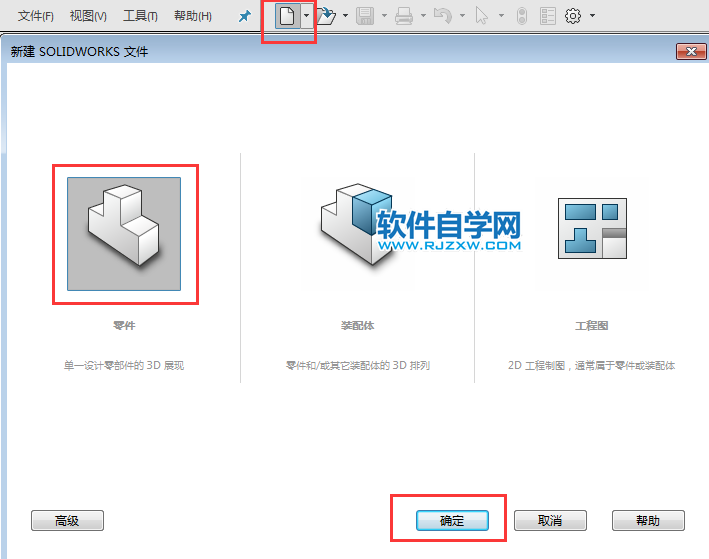
2、点击旋转凸台/基体,选择前视基准面。
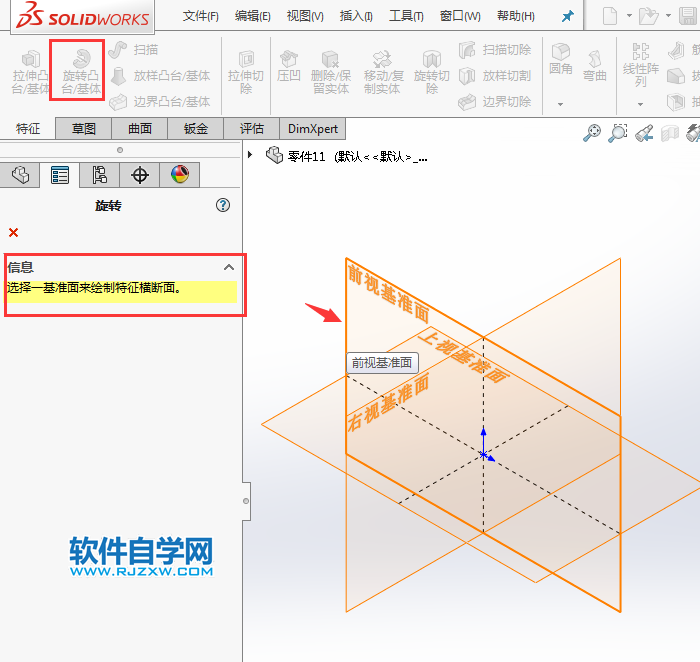
3、绘制一条构造线,还有另一个图形出来,效果如下:
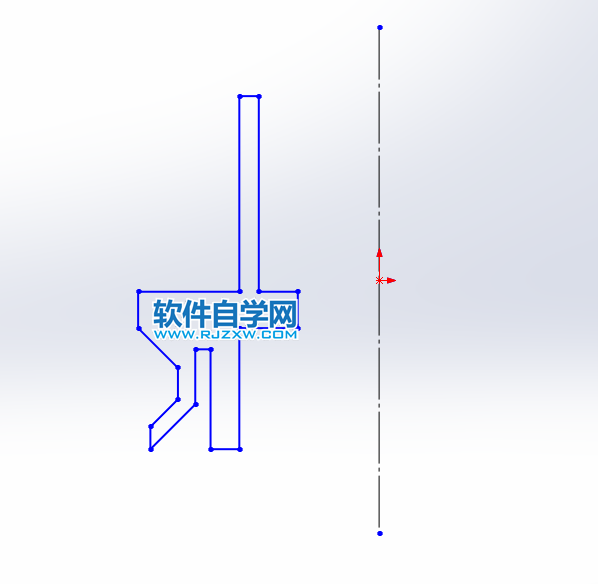
4、然后用心的标注下面的图形出来,效果如下:
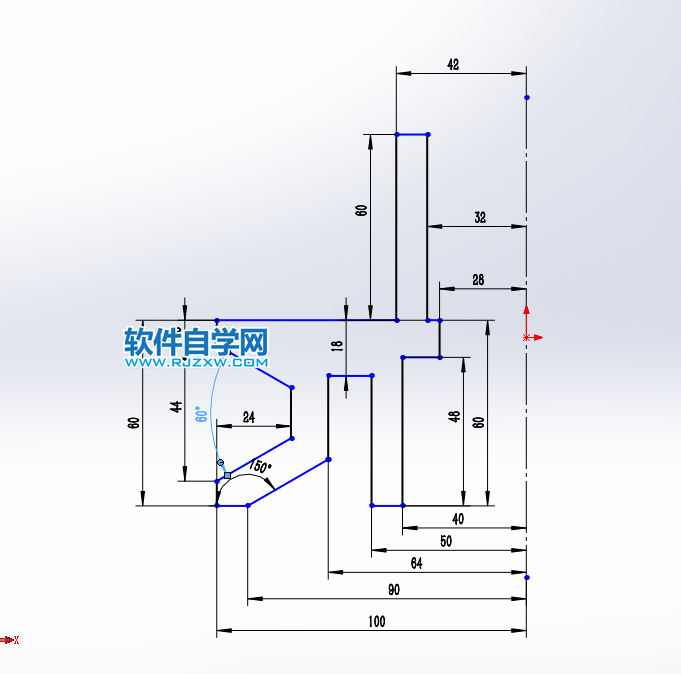
5、退出草图,旋转轴设置构造线,要旋转的面,选上面的截图。
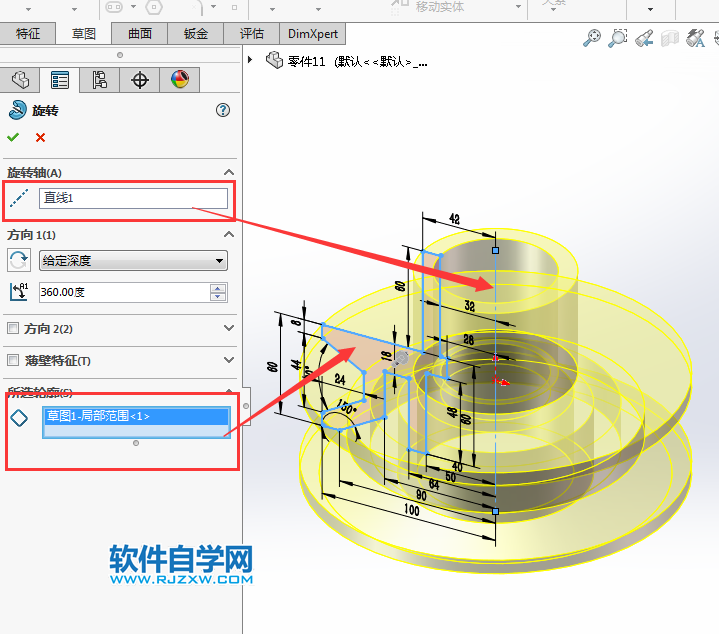
下面给大家介绍的是solidworks用旋转与拉伸特征画一个复杂零件图的方法与步骤,喜欢的朋友可以一起来关注QQsO教程网学习更多的solidworks教程。
1、打开Solidworks2016软件,点击新建图标,点击零件,点击确定。
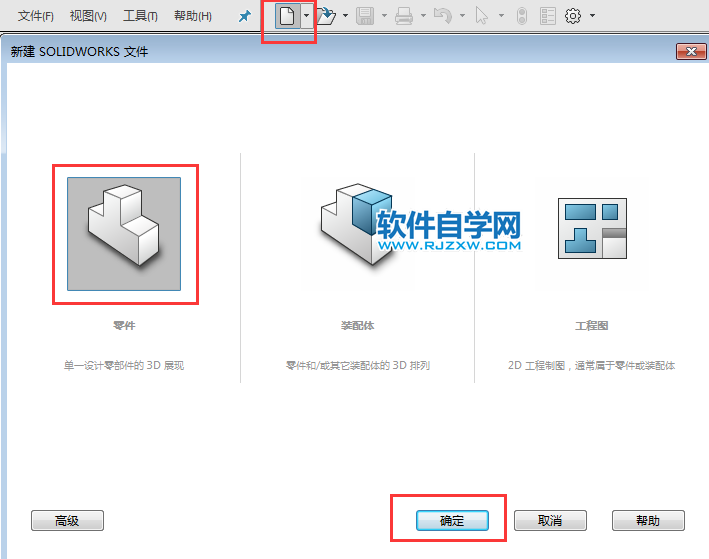
2、点击旋转凸台/基体,选择前视基准面。
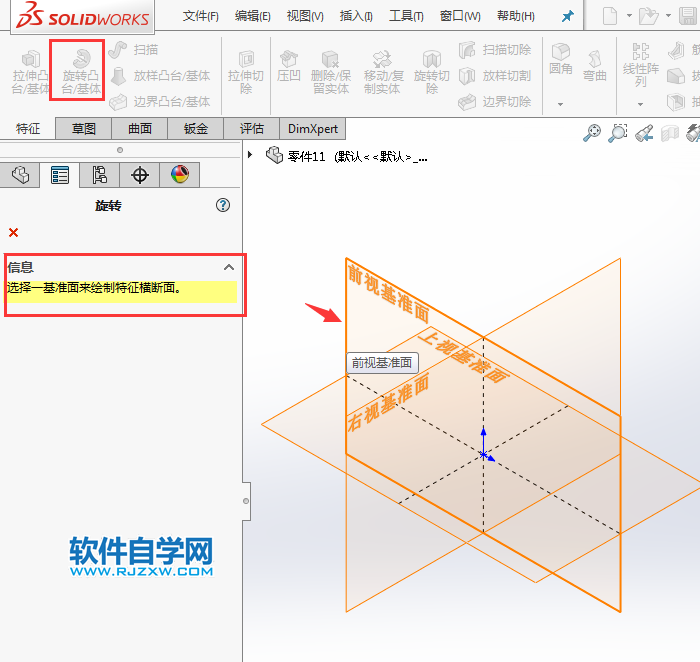
3、绘制一条构造线,还有另一个图形出来,效果如下:
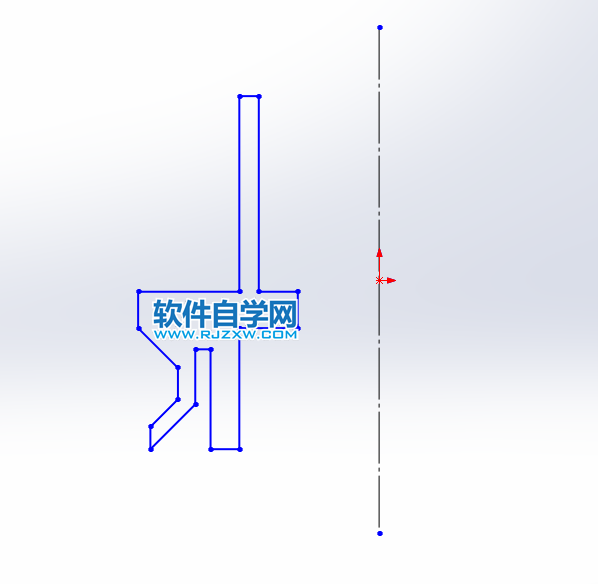
4、然后用心的标注下面的图形出来,效果如下:
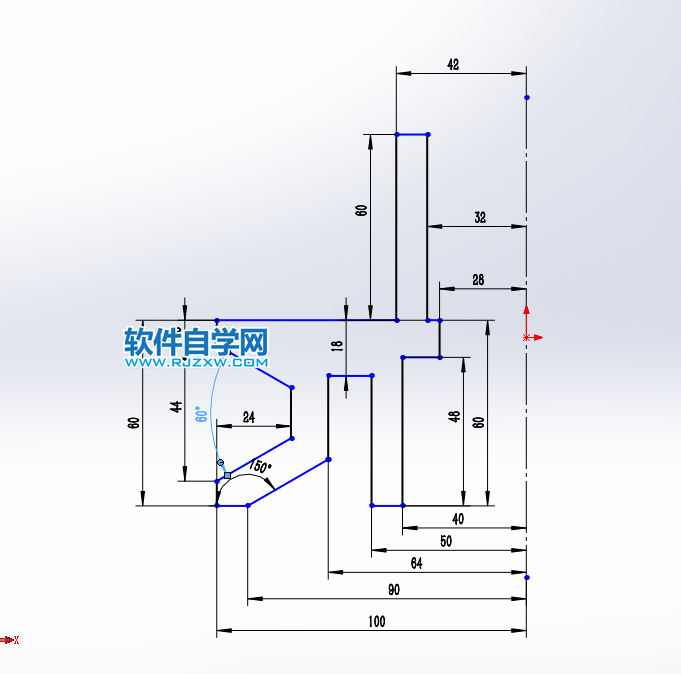
5、退出草图,旋转轴设置构造线,要旋转的面,选上面的截图。
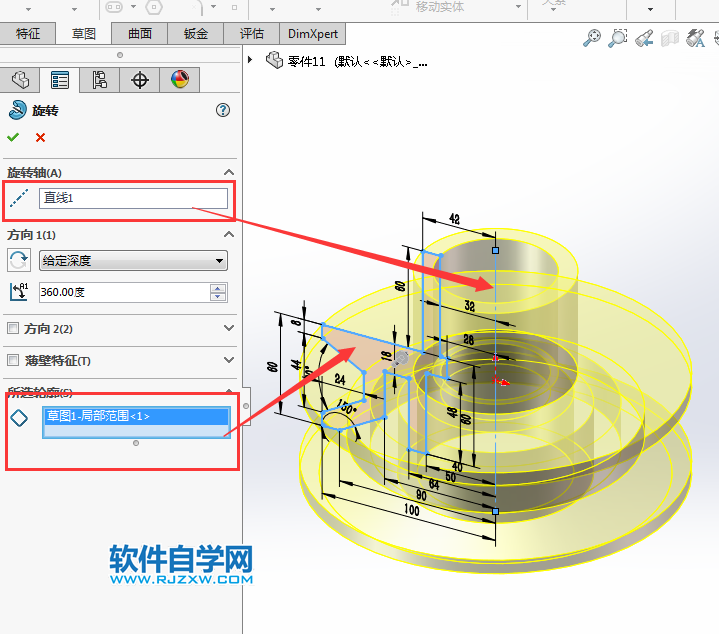
下面给大家介绍的是solidworks用旋转与拉伸特征画一个复杂零件图的方法与步骤,喜欢的朋友可以一起来关注QQsO教程网学习更多的solidworks教程。
6、然后点击特征的拉伸凸台/基体,选择实体面,效果如下:
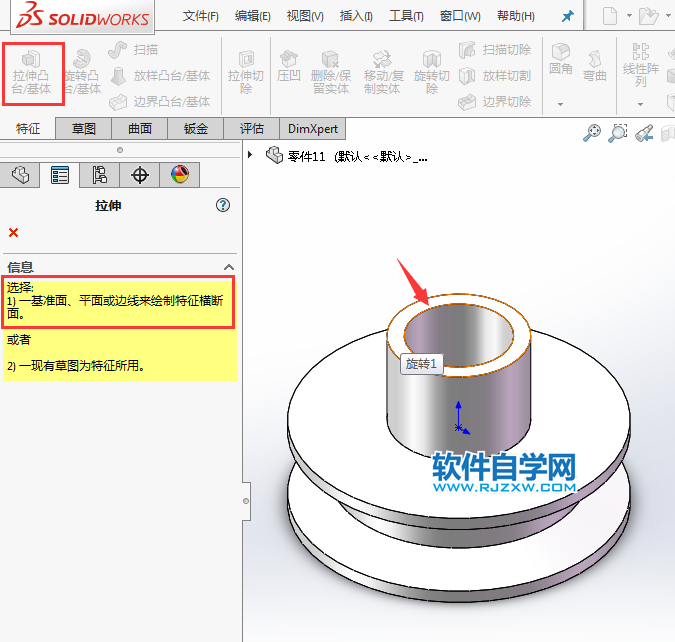
7、绘制下面的草图出来,效果如下:
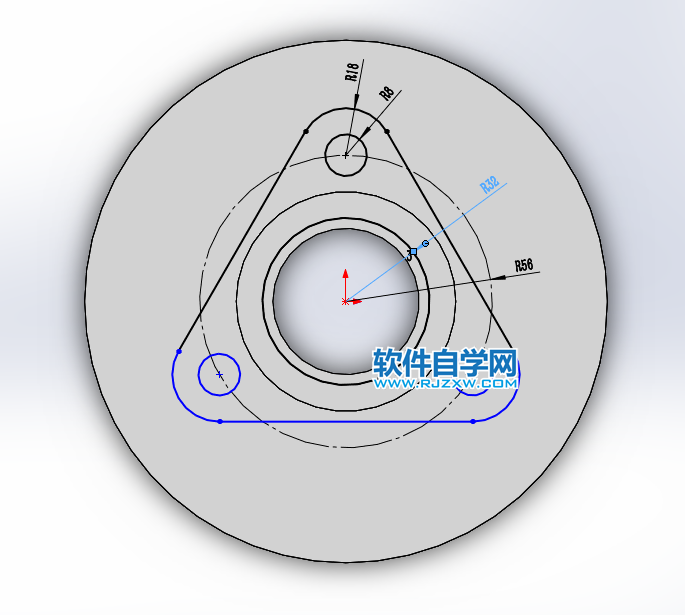
8、退出草图,转入凸台拉伸设置,从等距6mm,给定深度为:20mm。效果如下:
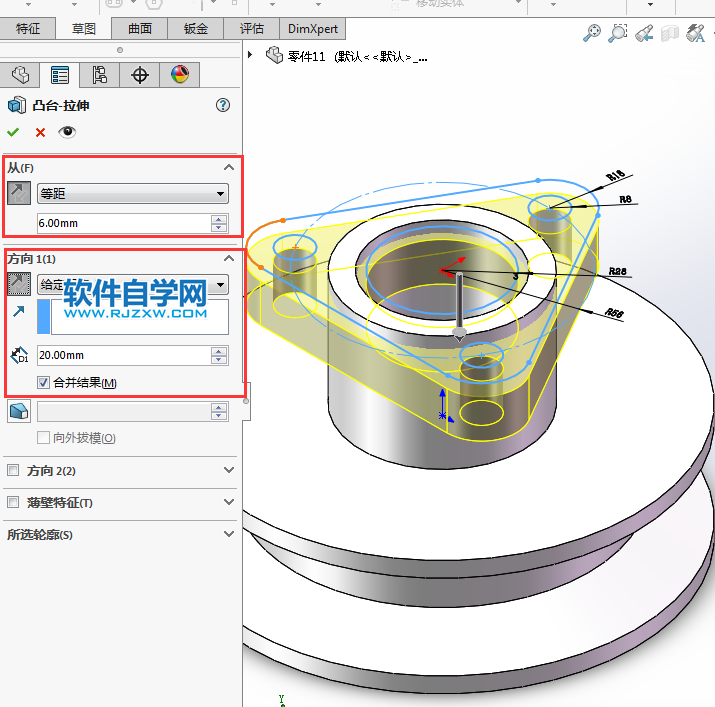
9、就这样一个简单的零件就做好了。

10、剖切一下看看效果:

标签: SolidWorks




