下面给大家介绍的是solidworks怎样直接拉伸面的方法与步骤,主要是把草图面绘制、或是进行拉伸工具完成,希望能帮助到大家。
1、看看实体效果图,
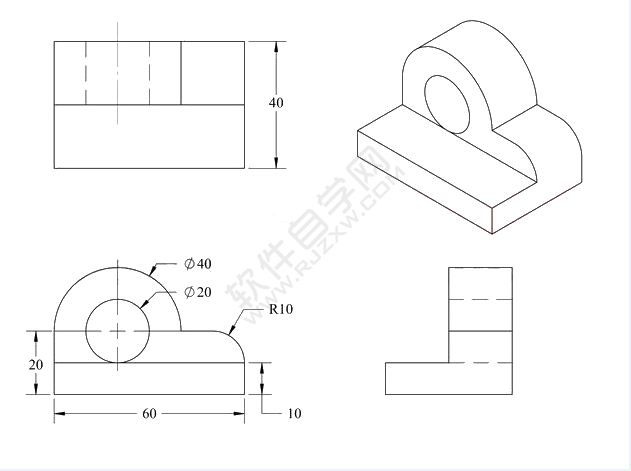
2、点击上视基准面,进入绘制草图。
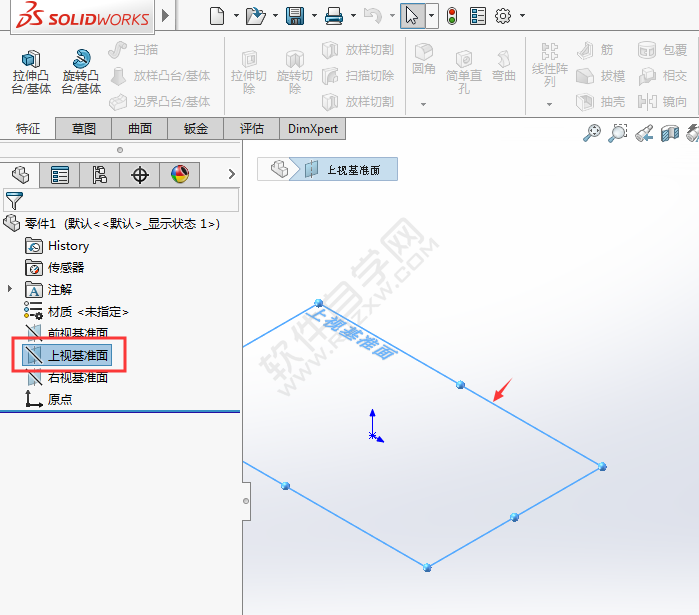
3、绘制一个60x40mm的矩形出来,效果如下:
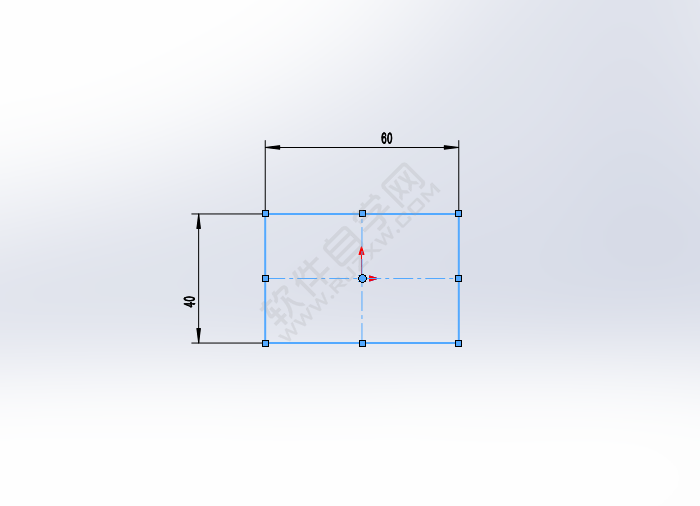
4、退出草图,点击凸台-拉伸设置。设置10mm,点击确定。效果如下:
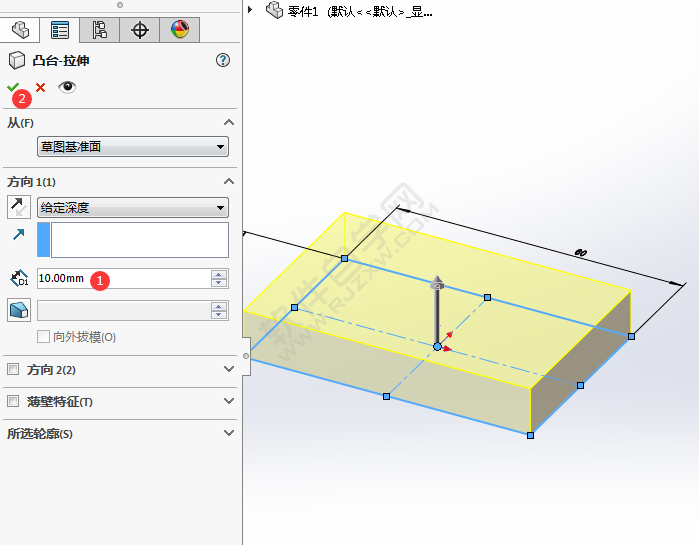
5、然后,选择实体面,右击点击草图绘制。效果如下:
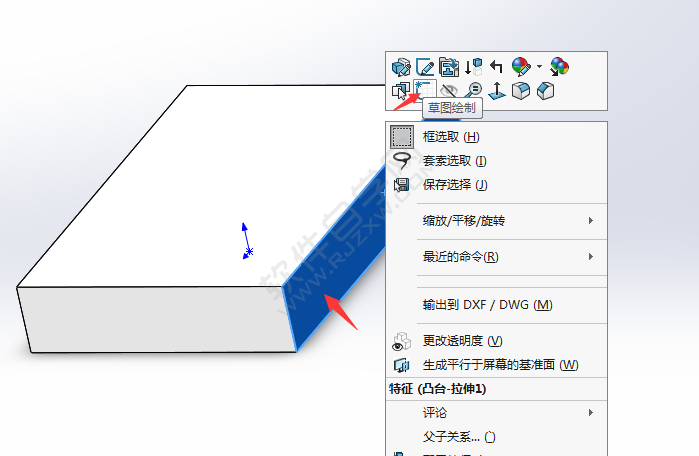
6、进入草图后,绘制下面的草图出来。效果如下:
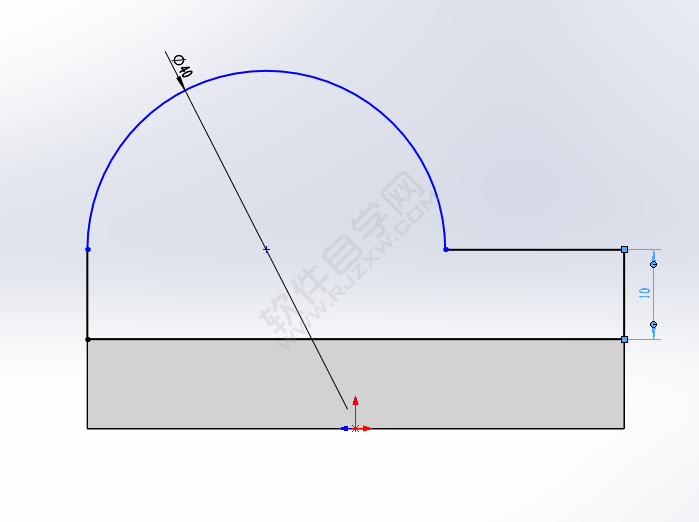
7、退出草图,设置给定深度20mm,然后就完成了拉伸,效果如下:
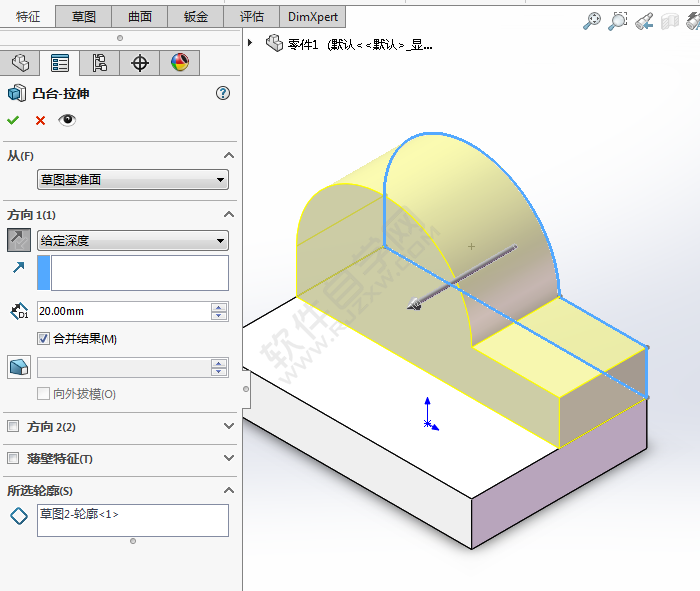
8、再一次选择实体面,点击草图绘制。进入绘制草图。

9、然后绘制一个直径20mm的小圆,效果如下:
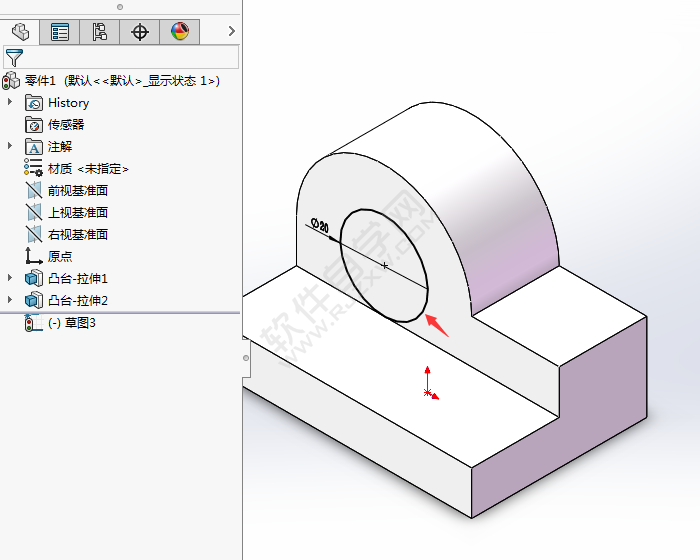
10、点击切除-拉伸,给定深度为20mm,确定后。就可以完成了。
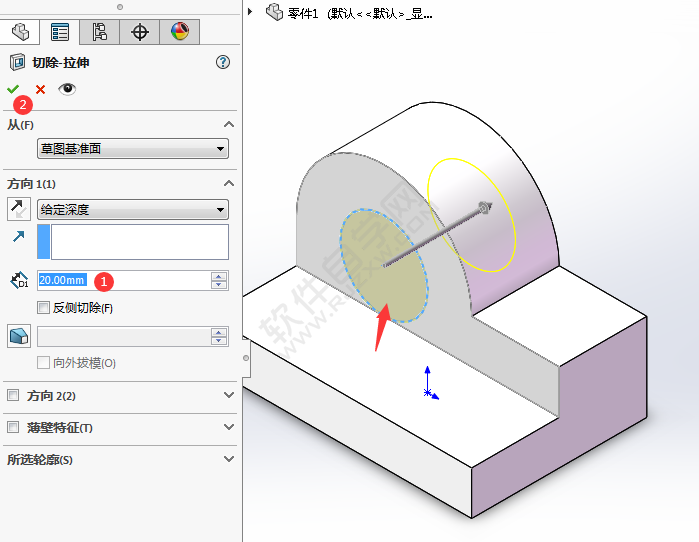
11、这样就完成了直接拉伸面。效果如下:
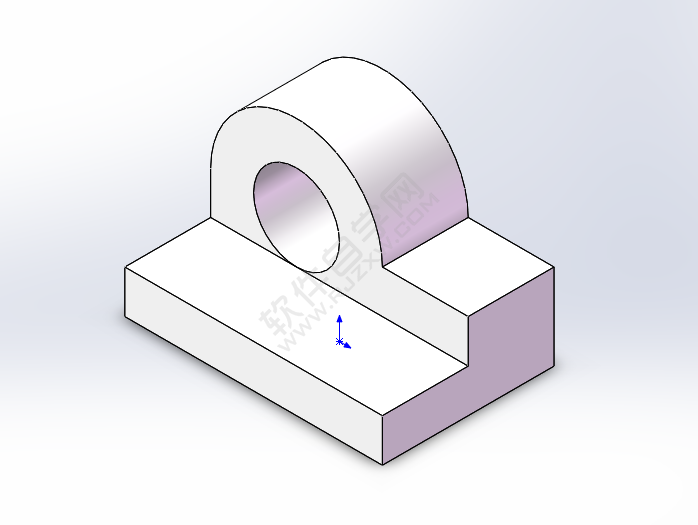
下面给大家介绍的是solidworks怎样直接拉伸面的方法与步骤,主要是把草图面绘制、或是进行拉伸工具完成,希望能帮助到大家。
1、看看实体效果图,
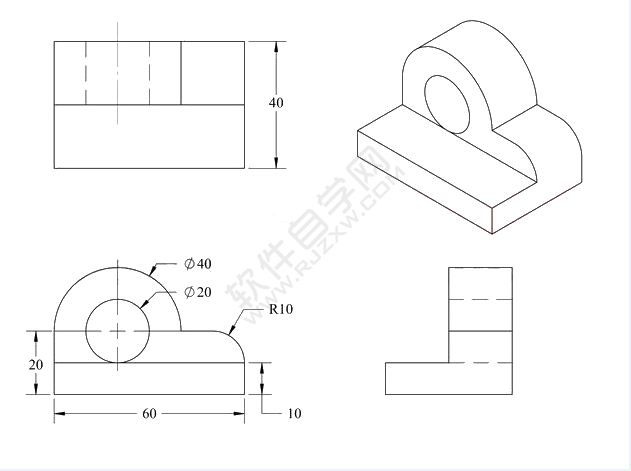
2、点击上视基准面,进入绘制草图。
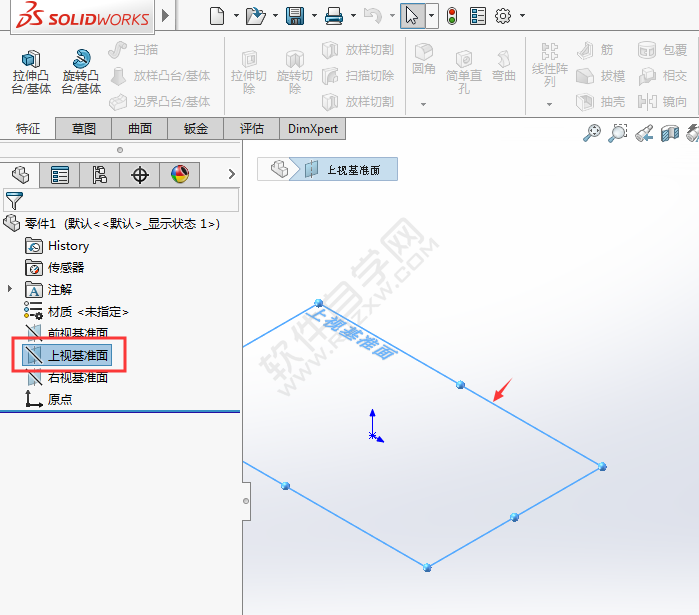
3、绘制一个60x40mm的矩形出来,效果如下:
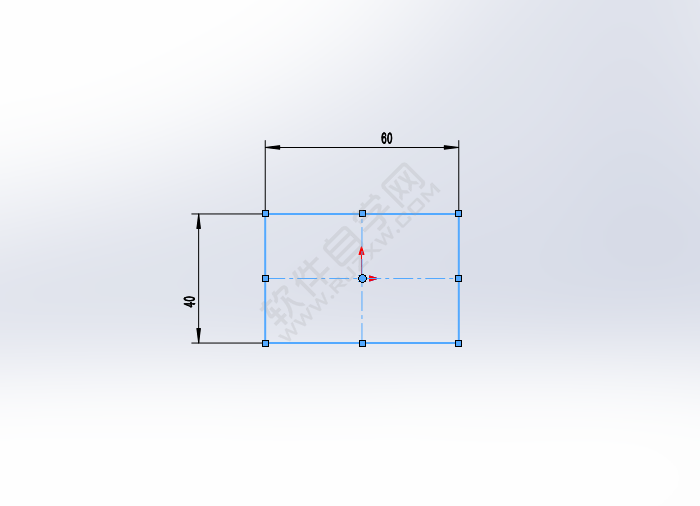
4、退出草图,点击凸台-拉伸设置。设置10mm,点击确定。效果如下:
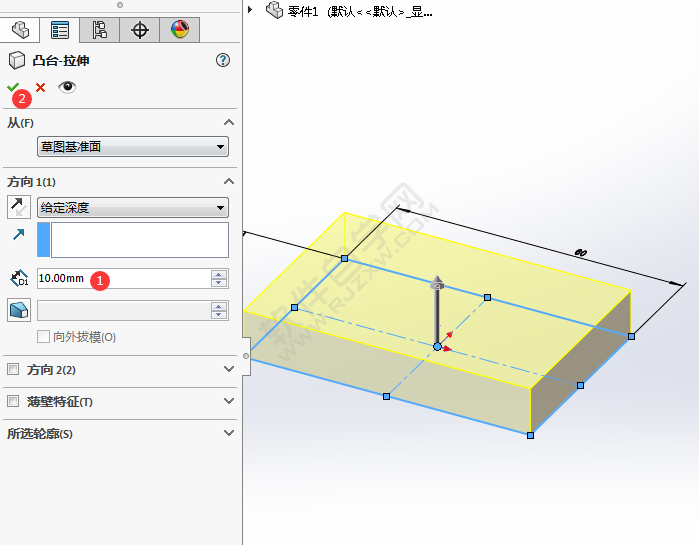
5、然后,选择实体面,右击点击草图绘制。效果如下:
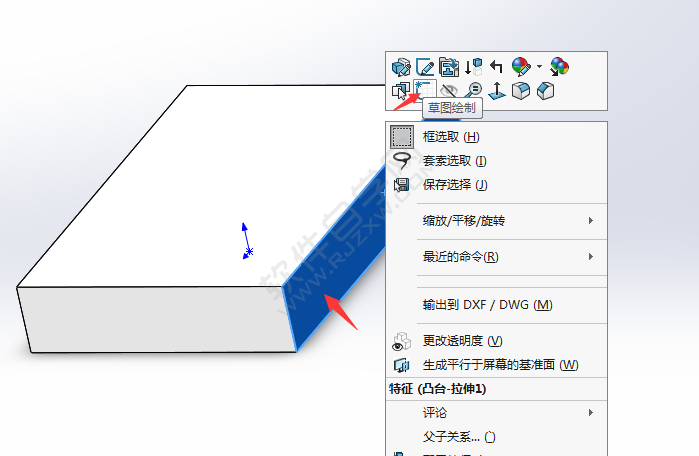
6、进入草图后,绘制下面的草图出来。效果如下:
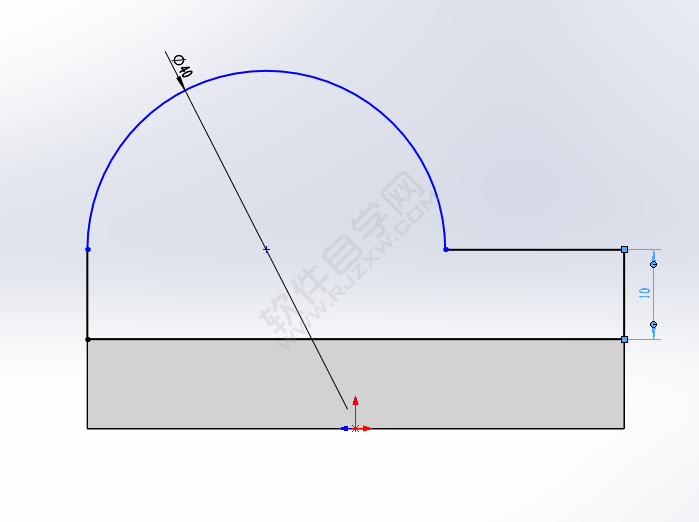
7、退出草图,设置给定深度20mm,然后就完成了拉伸,效果如下:
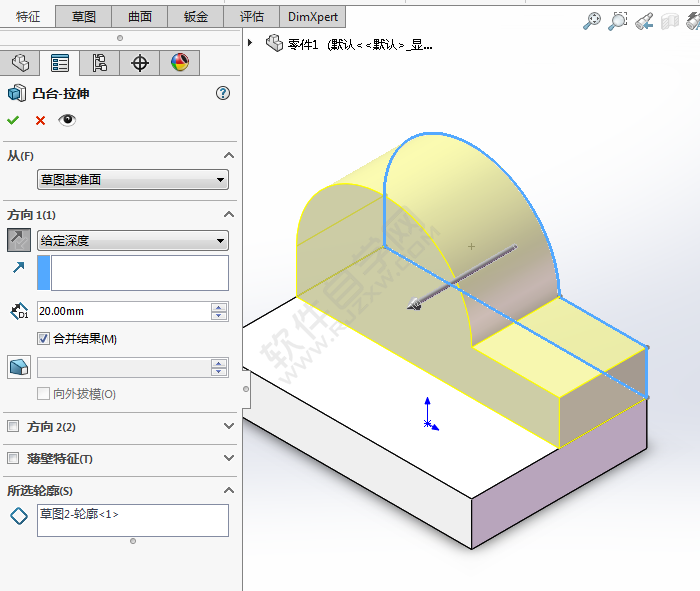
8、再一次选择实体面,点击草图绘制。进入绘制草图。

9、然后绘制一个直径20mm的小圆,效果如下:
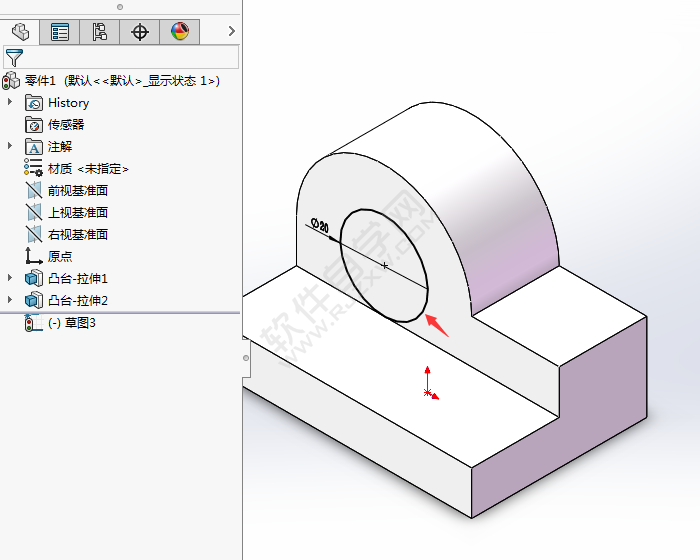
10、点击切除-拉伸,给定深度为20mm,确定后。就可以完成了。
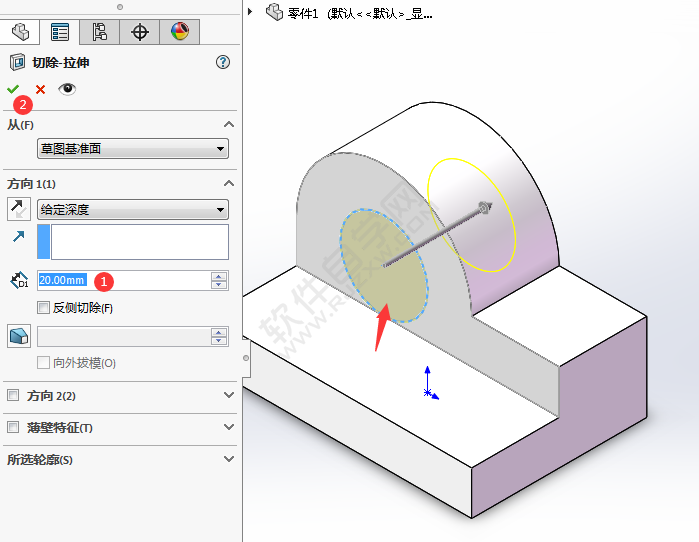
11、这样就完成了直接拉伸面。效果如下:
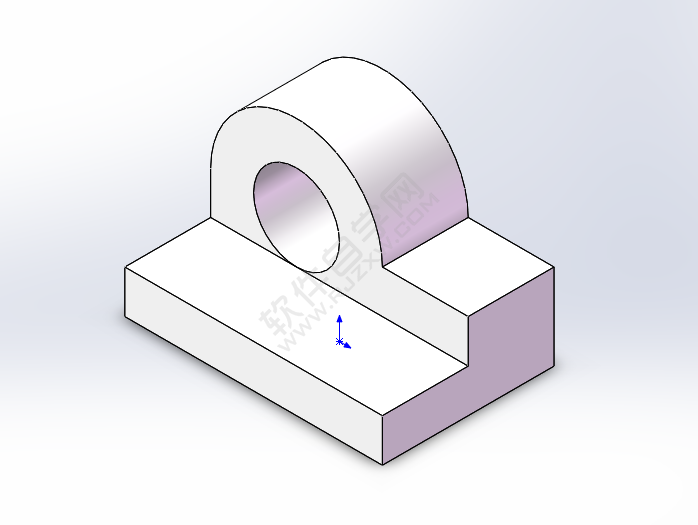
标签: SolidWorks




