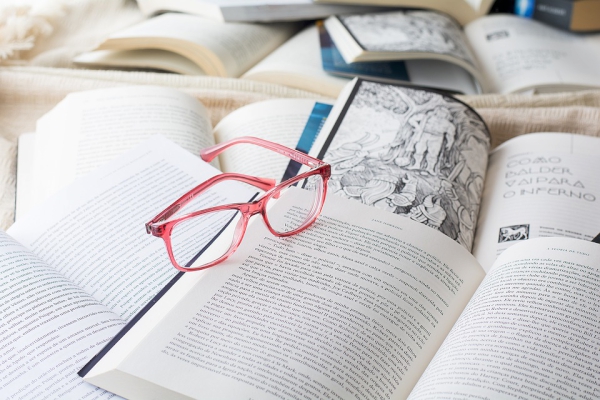下面给大家分享的是excel2019插入工作表列的方法,具体操作过程步骤如下:
第1步、打开EXCEL2019软件,点击要插入列的后一个列号。
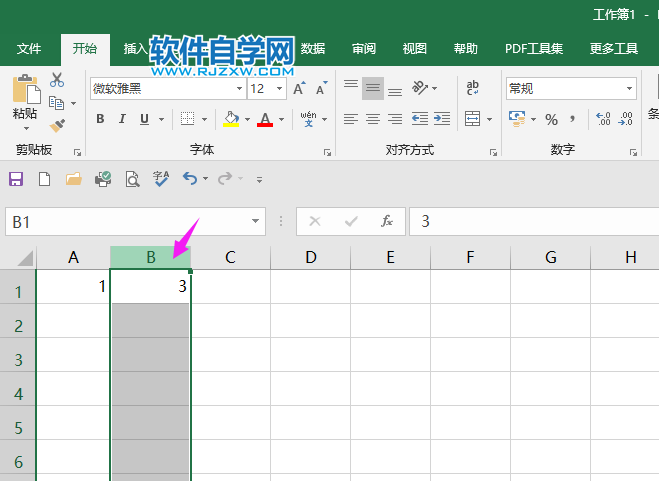
第2步、右击弹出对话框,点击【插入】,如下图:
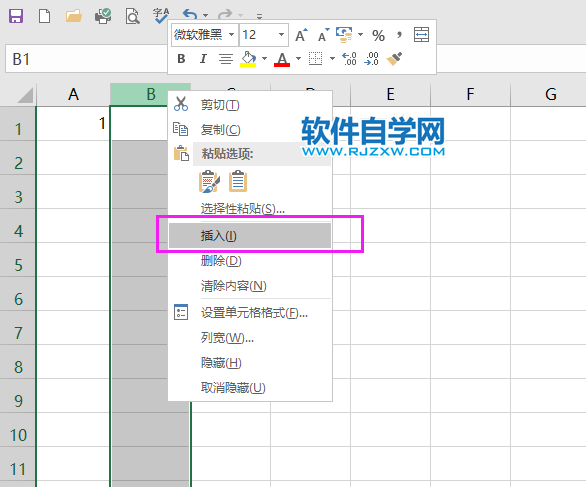
第3步、这样3的那列前面插入一个空白行。
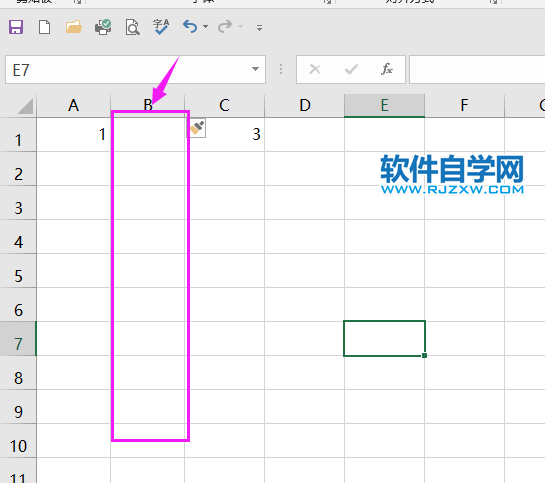
第4步、另一种方法,是选中3的那一列,点击开始菜单,点击单元格,点击插入,点击插入工作表列。如下图:
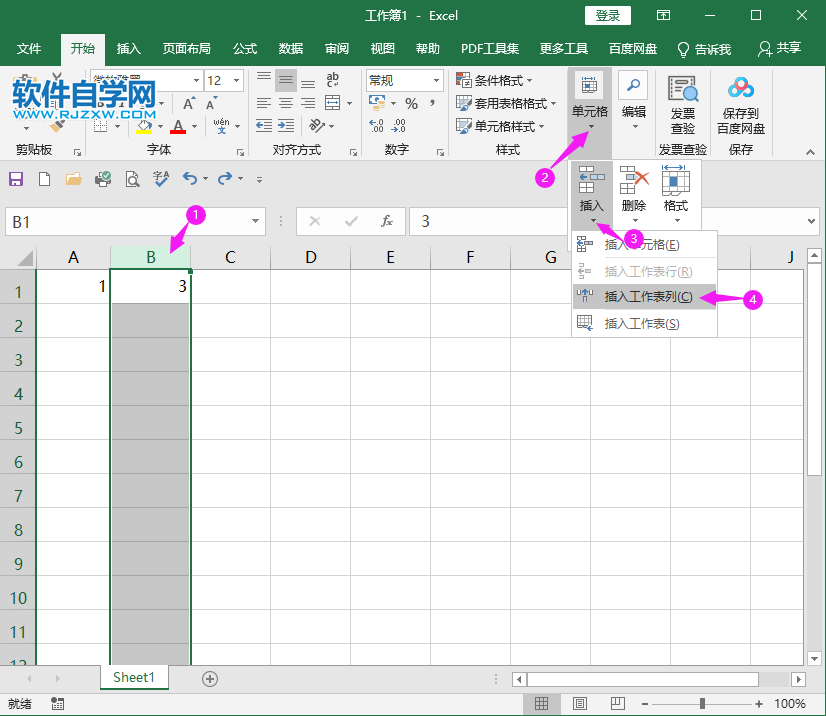
第5步、这样也完成了插入菜单的设置。
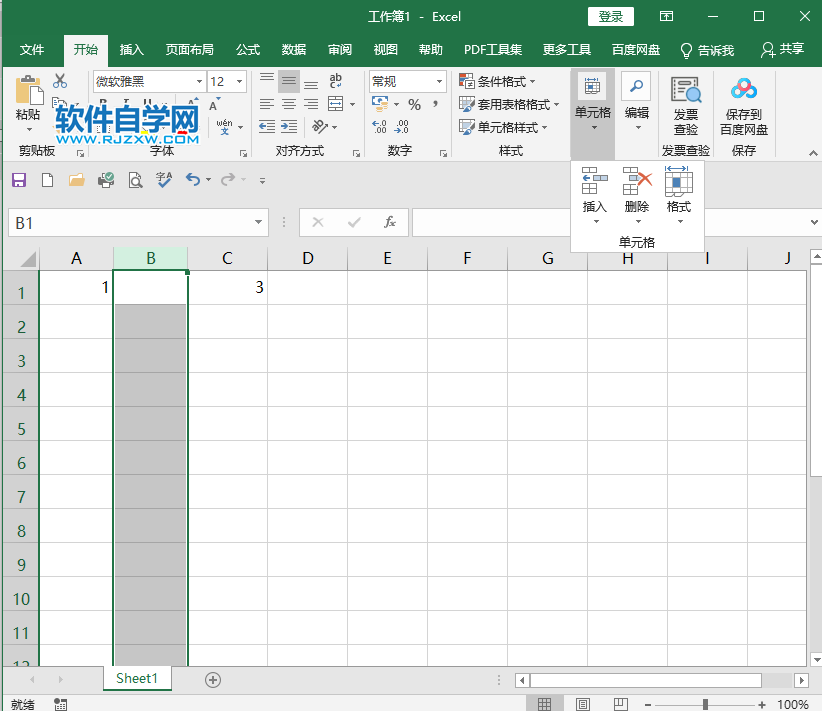
下面给大家分享的是excel2019插入工作表列的方法,具体操作过程步骤如下:
第1步、打开EXCEL2019软件,点击要插入列的后一个列号。
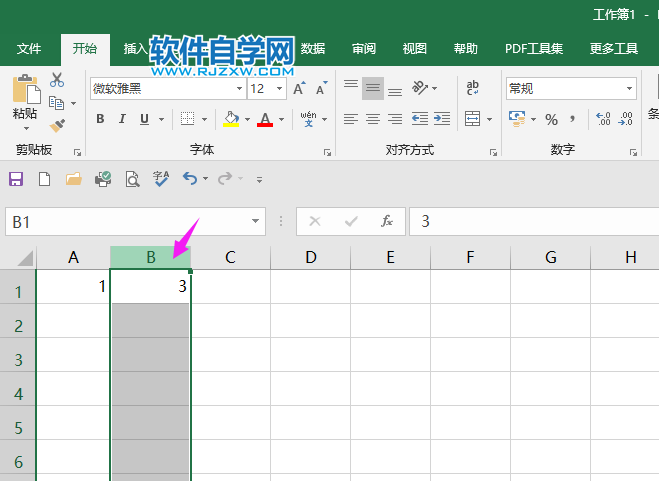
第2步、右击弹出对话框,点击【插入】,如下图:
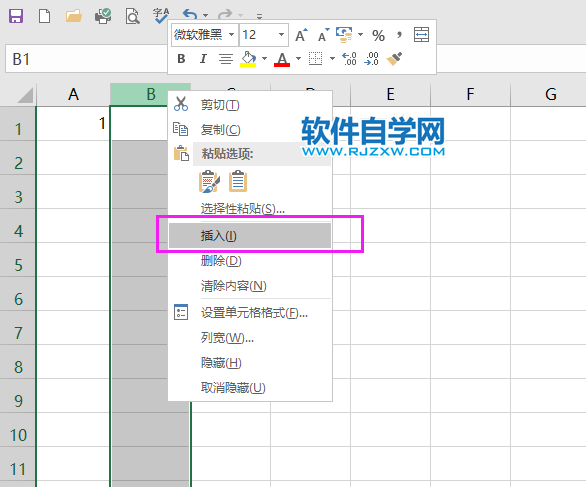
第3步、这样3的那列前面插入一个空白行。
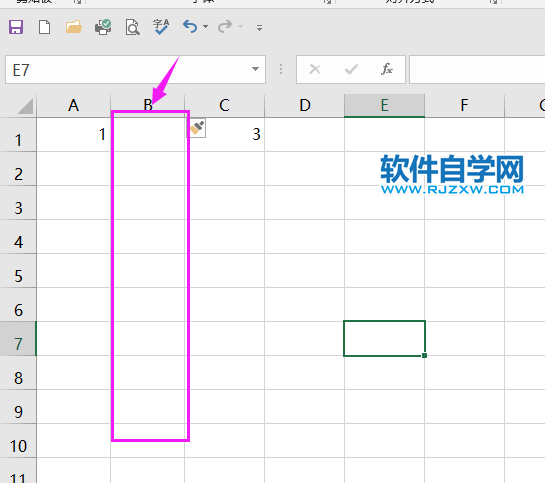
第4步、另一种方法,是选中3的那一列,点击开始菜单,点击单元格,点击插入,点击插入工作表列。如下图:
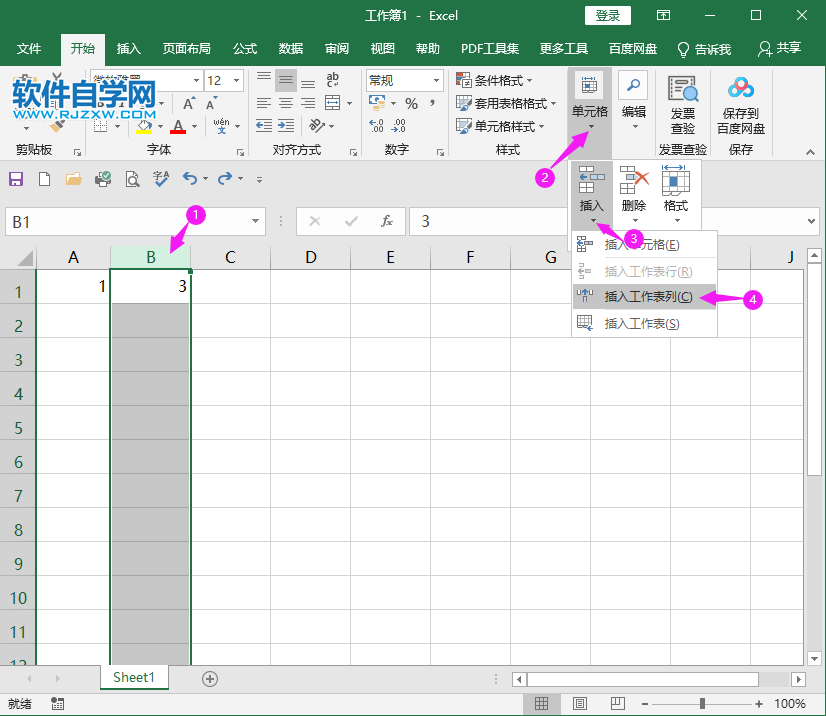
第5步、这样也完成了插入菜单的设置。
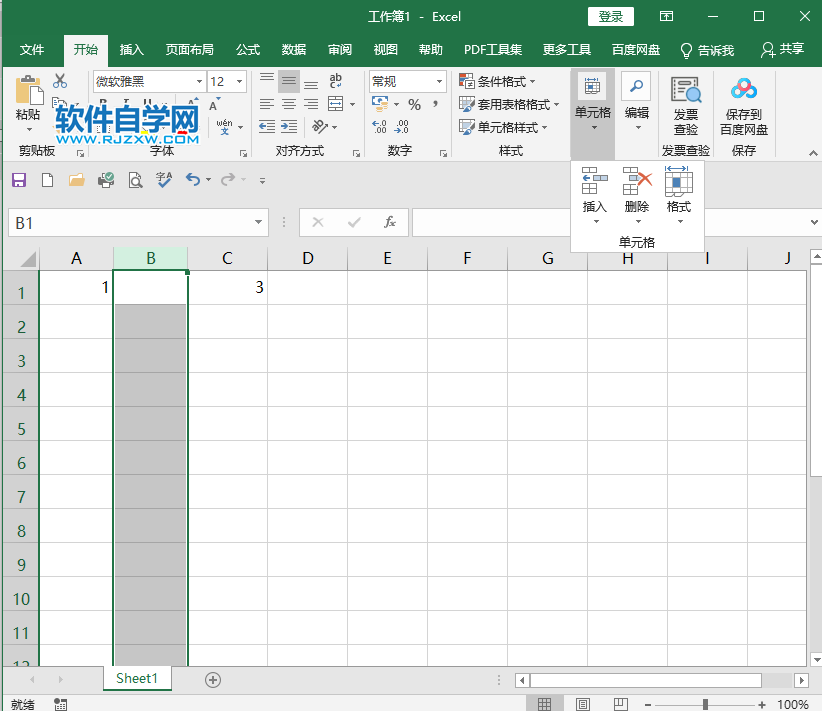
标签: Excel