Word文档中如何添加PPT演示文档:在使用Word编辑文档时,我们经常会用到在文档里面插入辅助说明的PPT演示文档,这个相当方便,那么我们应该如何操作才能插入演示文档呢?下面就由小编为大家介绍一种方法,大家一起学习吧。
打开Word文档。
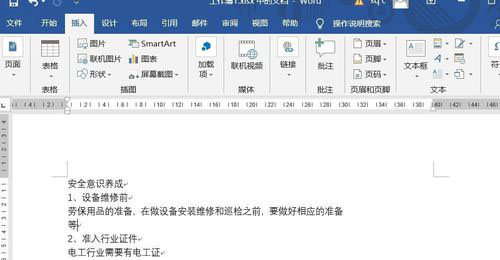
点击菜单栏上的“插入”,然后点击文本中的“对象”图标。
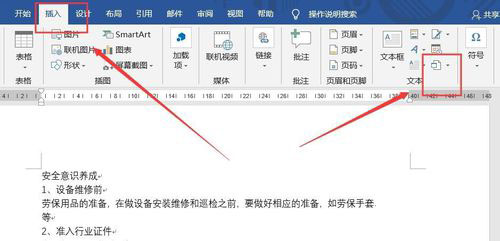
点击“对象”。
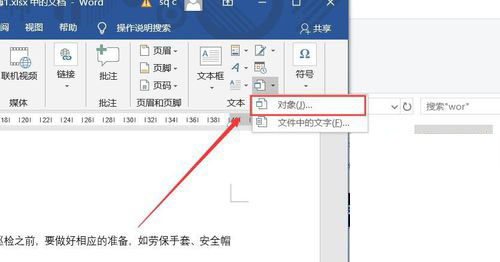
点击“由文件创建”菜单。

点击“浏览”按钮,选择文件。
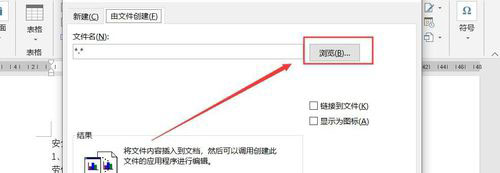
勾选“显示为图标”,点击“确定”。
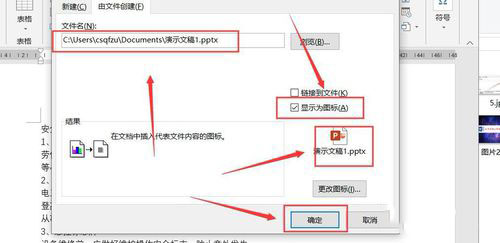
此时Word文档中出现PPT图标。

双击“PPT”图标,就可以打开PPT演示文档了。
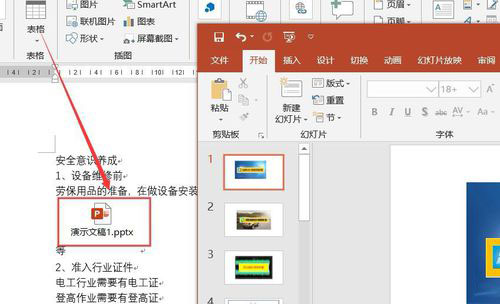
1、打开Word文档。
2、点击菜单栏上的“插入”,然后点击文本中的“对象”图标。
3、点击“对象”。
4、点击“由文件创建”菜单。
5、点击“浏览”按钮,选择文件。
6、勾选“显示为图标”,点击“确定”,文档添加成功。
7、双击“PPT”图标,就可以打开PPT演示文档了。
注意事项:
1、在Word文档中添加PPT演示文档需要使用插入对象方式实现。
2、打开文档时,需要双击PPT图标才能打开,单击无法打开。
标签: 加入word文档




