在企业中,流程图主要用来说明某一过程。这种过程既可以是生产线上的工艺流程,也可以是完成一项任务必需的管理过程,下面小编为大家分享在PowerPoint中5分钟制作一个流程图,来看看吧
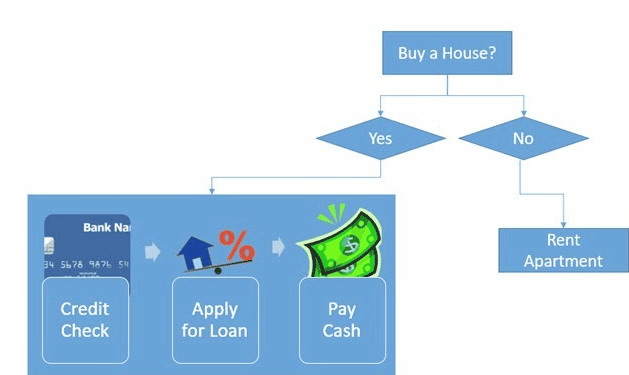
步骤:
1、开始做一个流程图,你需要点击“插入选项卡,然后单击形状<。的底部,你会看到一段称为流程图
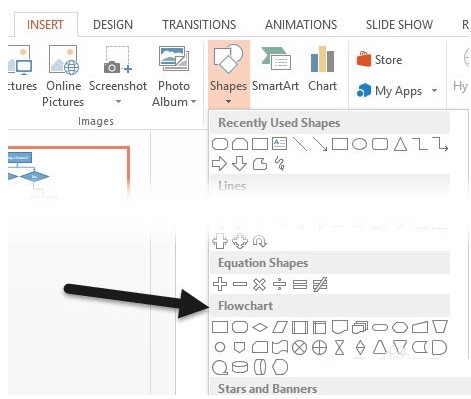
2、如果你将鼠标悬停在任何的形状,它会给你一个快速的描述,而如果你忘了什么形状代表什么概念是很方便的。点击你想要使用的形状,然后或者点击任何地方在幻灯片上创建对象或单击并拖动以创建一个自定义大小的物体
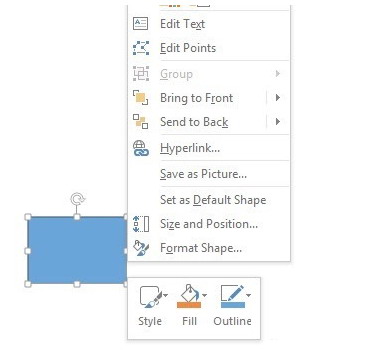
3、为了输入文字到流程图的对象,你必须右键单击它并选择编辑文本。默认情况下,办公用的蓝色背景白色文字为所有这些对象。如果你想改变这一点,你可以右键单击该对象,然后选择风格,填写或外形如上图所示,你可以做同样的事情在剪彩酒吧在格式工具

4、把鼠标在不同风格的影响,填充,看他们如何将动态地看没有改变当前对象的风格。注意,如果你将一个对象,你想改变形状的东西后,你可以点击编辑形状按钮,你看到在左上的截图。
一旦你有几个对象在你的幻灯片,你可以用连接器的线路段。连接线是在中间的六个黄色。点击其中一个,然后点击一个对象并拖动鼠标到其他对象的连接
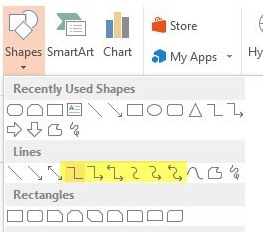
5、你也可以右键单击任何对象或连接器和选择置形状格式 调整宽度,颜色,款式,效果,等等
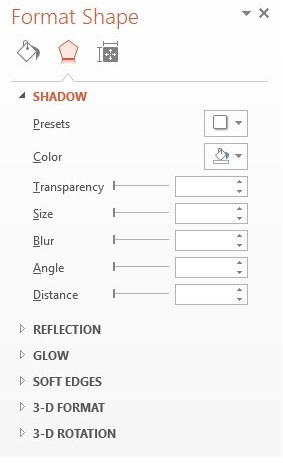
6、现在你可以花很多时间制作流程图看起来很漂亮,用这些格式设置选项,但一个更简单的方法是找到一个合适的SmartArt对象。SmartArt由迷人的模板,你可以去到您的演示文稿。单击插入选项卡,然后单击SmartArt开始。
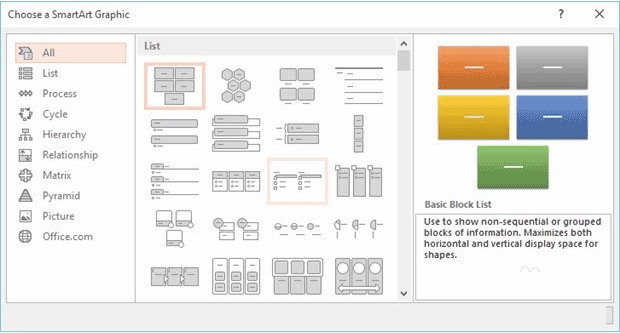
7、一个对话框会弹出左边的分类列表,小缩略图在一个类别,在右边的描述每一个项目的所有项目。告诉你如何快速你可以添加漂亮的图形的幻灯片,点击列表,向下滚动,点击梯形列表,然后单击OK
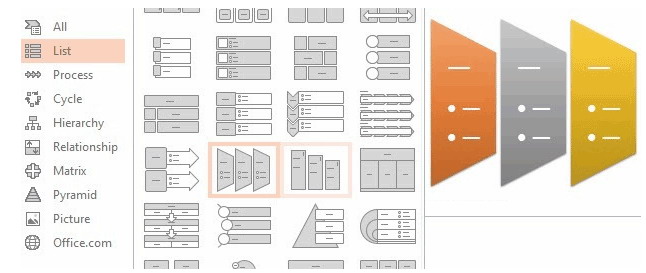
8、现在对象选定的幻灯片上,单击SmartArt工具设计下段顶部的PowerPoint。在这里你应该点击最后
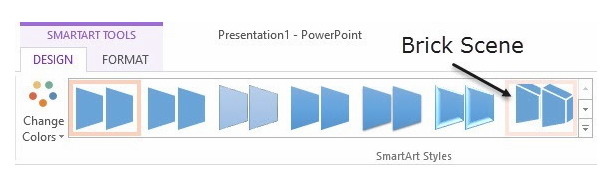
9、你也会看到一个按钮改变颜色左侧的SmartArt样式,会让你挑选一些优秀的色彩组合而不是整个图形是一种颜色
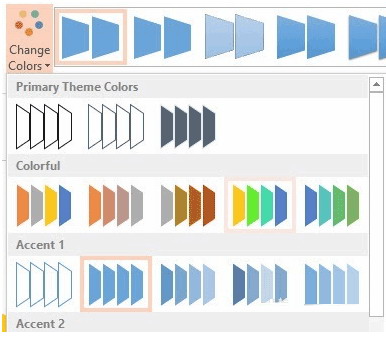
10、去接第四从左下丰富多彩,你现在有一个很好看的图形,你可以使用在您的演示文稿
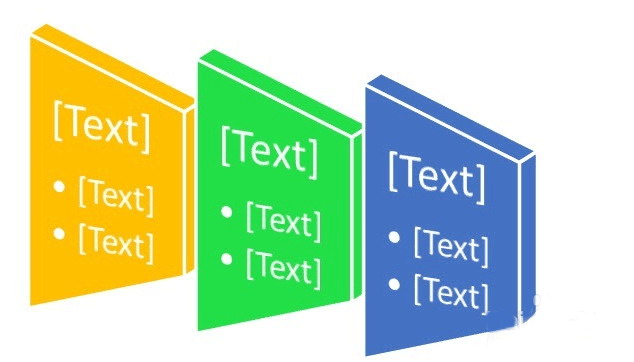
以上就是在PowerPoint中5分钟制作一个流程图方法介绍,操作很简单的,大家学会了吗?希望这篇文章的介绍能对大家有所帮助!




