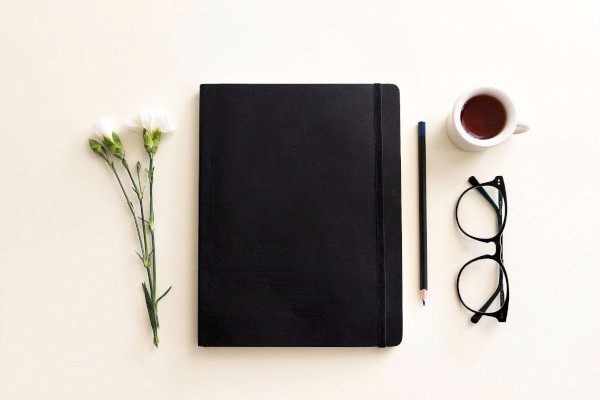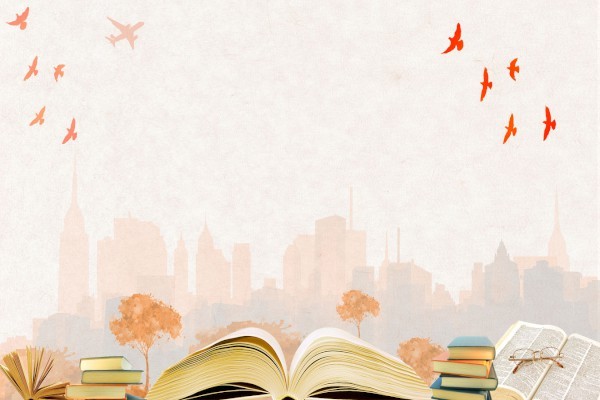首先,准备好材料。
一个Excel工作簿,里面有一张包含了员工信息明细的工作表,其中有一列内容是照片的名字,比如下图所示的N列。
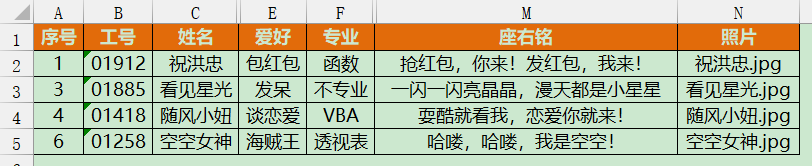
一个包含了员工照片的文件夹,照片名和员工信息明细表的”照片”字段内容保持一致。
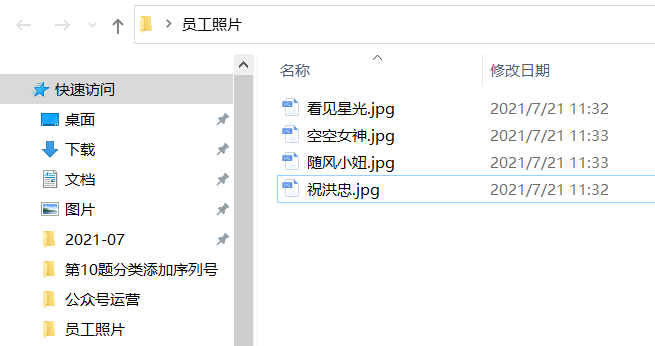
一个Word文件,设置好简历的格式。
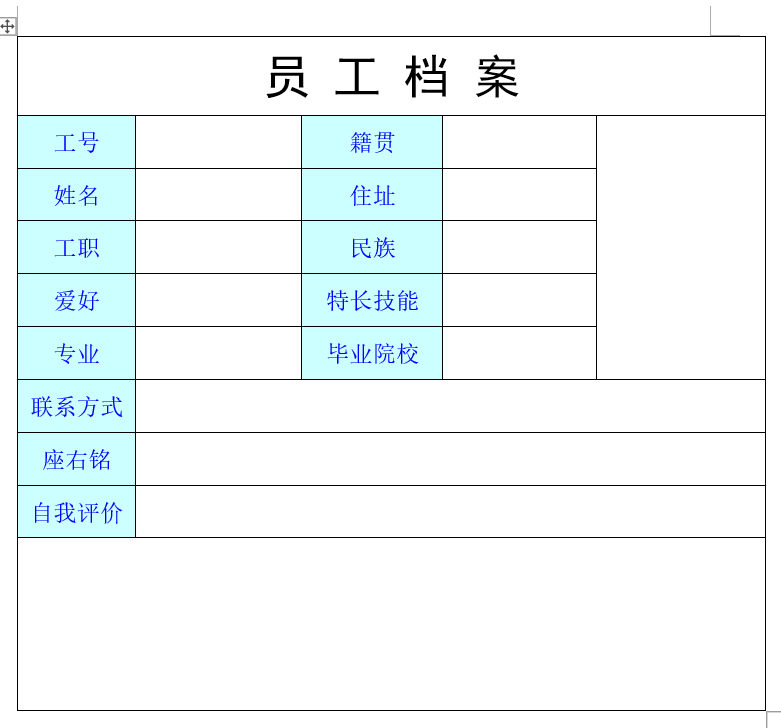
然后,在Word插入员工信息
在Word的”邮件”选项卡下依次点击【选择收件人】→【使用现有列表】,在打开的【选取数据源】对话框中选择员工信息明细工作簿,再选择目标工作表。
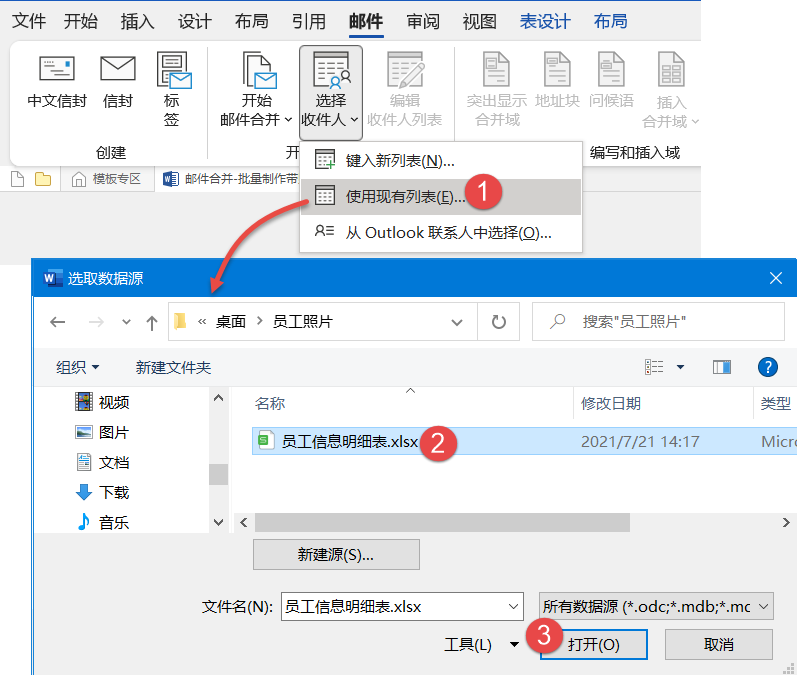
依次选中”工号”等对应的单元格,在【邮件】选项卡下点击【插入合并域】,选择相应的选项。

最后,填入照片
选中照片所在的单元格,按组合键
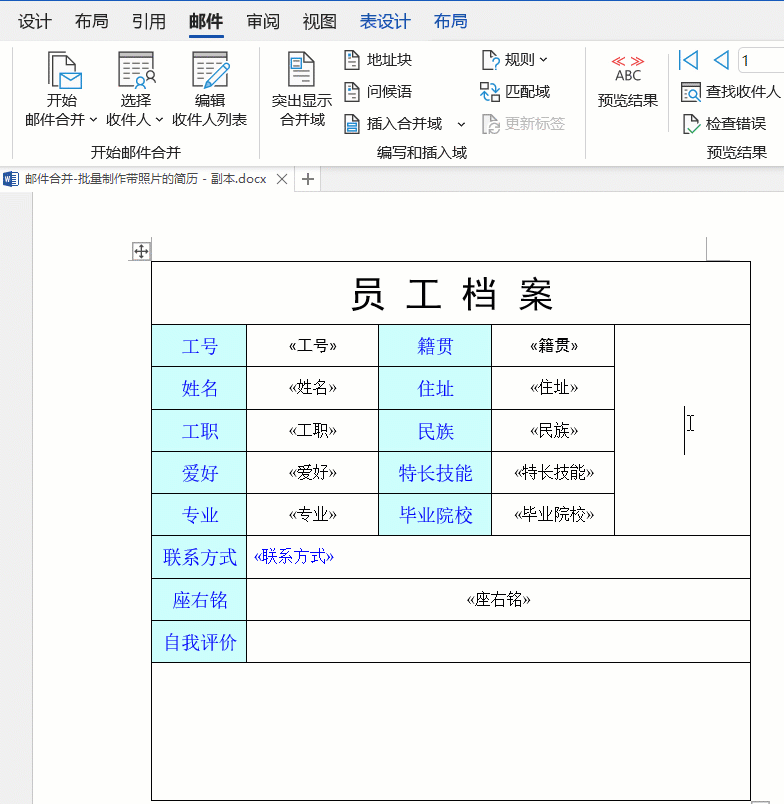
在邮件选项卡下,点击最右侧的【完成并合并】→【编辑单个文档】→【全部】→【确定】
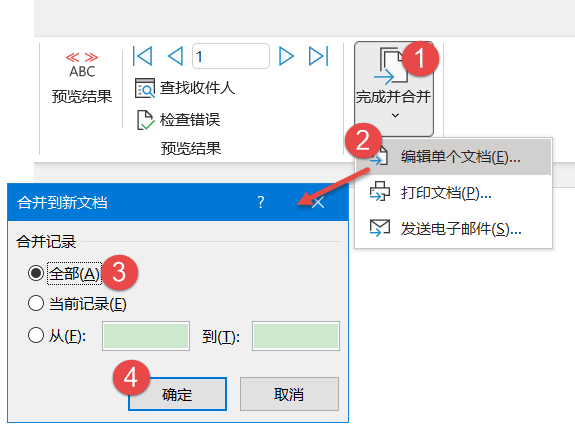
此时,系统会生成一个新的Word文档,包含了每一个员工的明细数据。不过照片栏还是空白的,并未显示照片。
万里长征还差最后一步。
将这个文档另存到照片所在的文件夹,按组合键
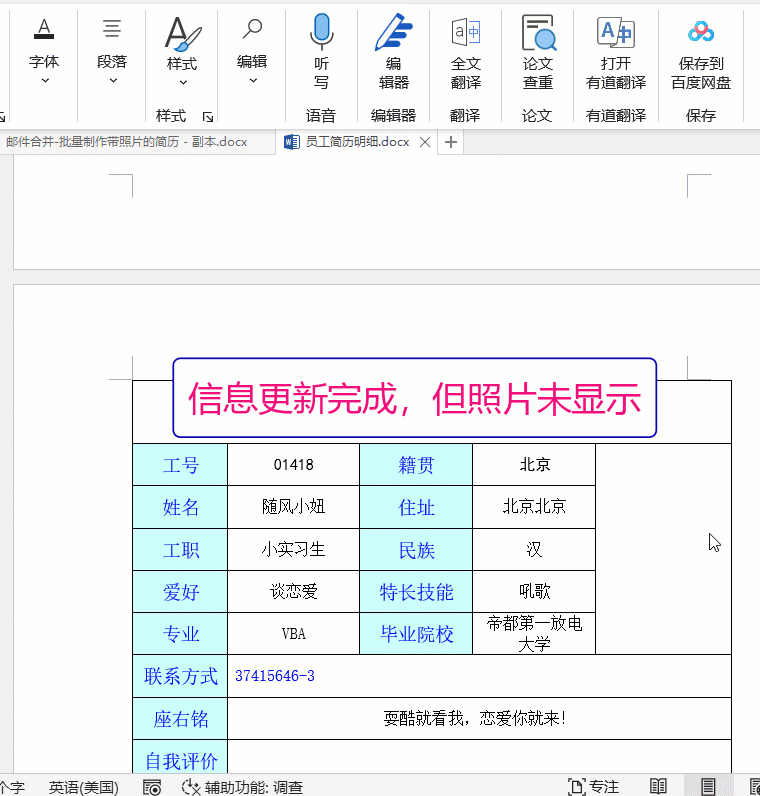
直接打印即可获取每个人的纸质简历。
原文:https://mp.weixin.qq.com/s/fJSgnEYxSKbV8NmRiFTTRg
标签: Word