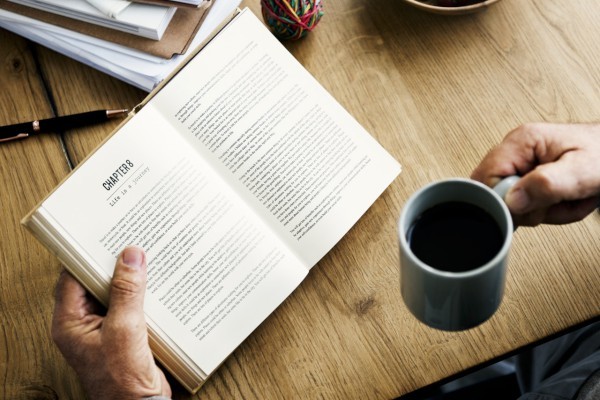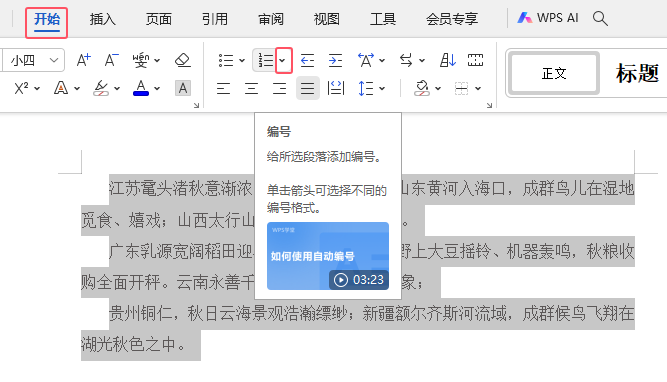下面给大家分享的是WPS2022怎么文字加上黄色底纹的方法,具体操作过程步骤如下:
WPS2022文字加上黄色底纹的方法:
1、打开WPS2022软件,新建空白文字。输入下面的文字内容:
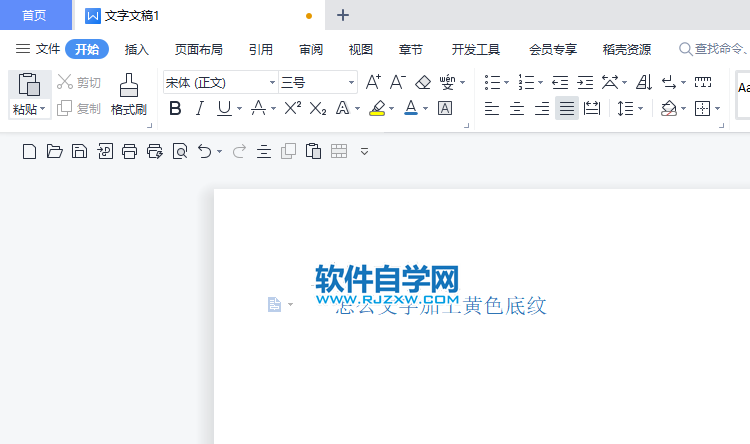
2、选中文字所有内容。如下图:
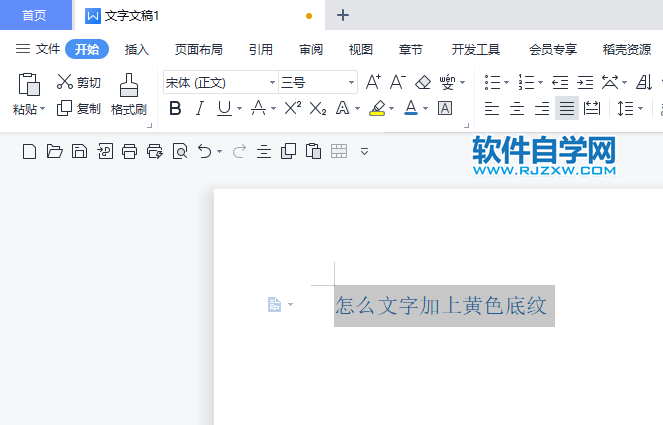
3、点击开始菜单里面的突出显示的三角形图标。如下图:
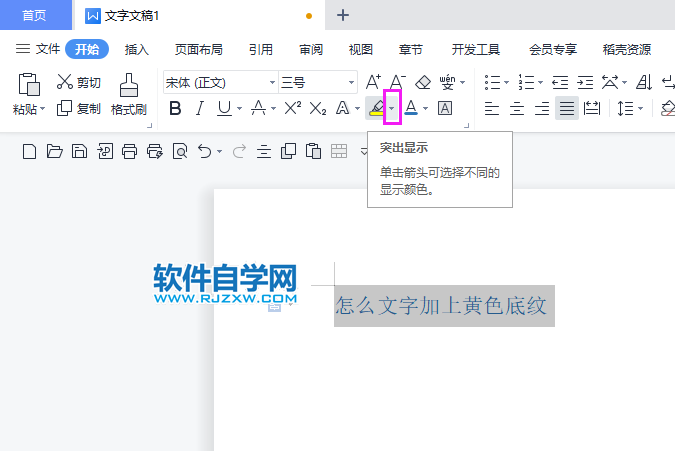
4、选择里面的黄色,效果如下:
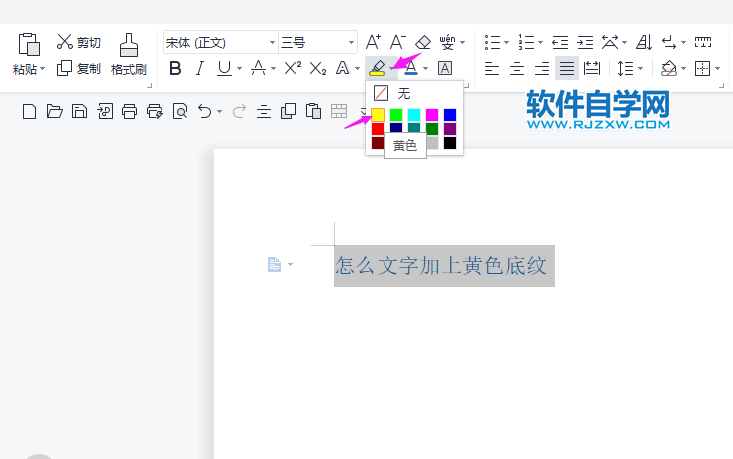
5、这样文字就加上了黄色底纹,效果如下:
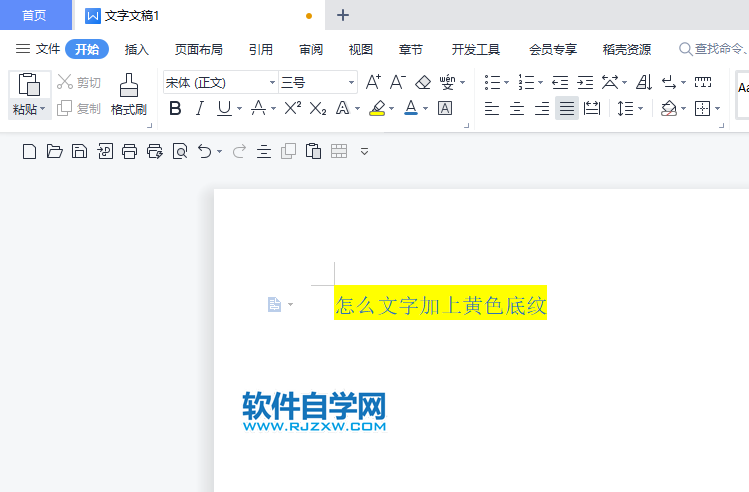
下面给大家分享的是WPS2022怎么文字加上黄色底纹的方法,具体操作过程步骤如下:
WPS2022文字加上黄色底纹的方法:
1、打开WPS2022软件,新建空白文字。输入下面的文字内容:
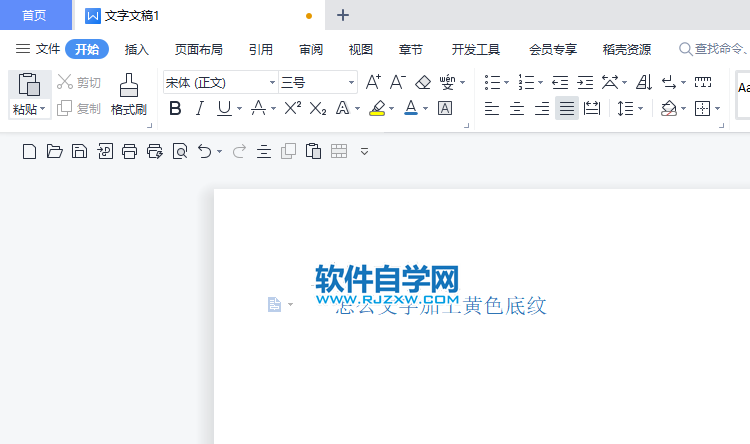
2、选中文字所有内容。如下图:
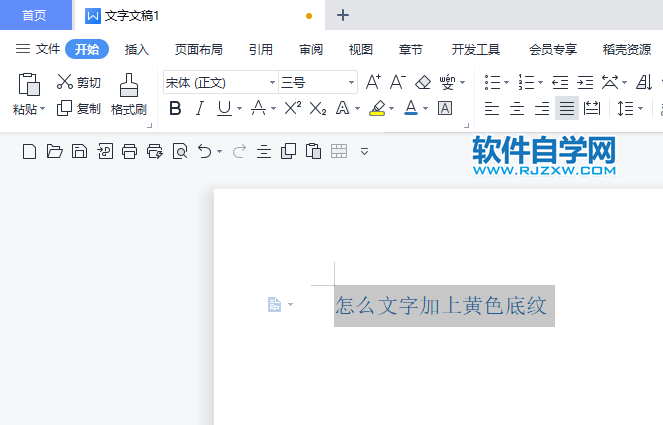
3、点击开始菜单里面的突出显示的三角形图标。如下图:
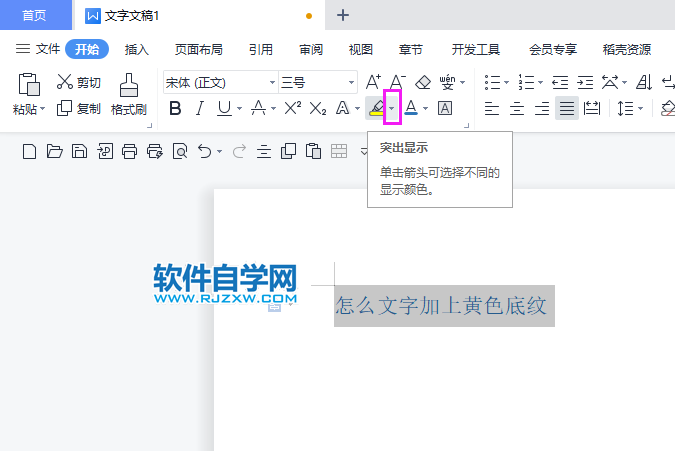
4、选择里面的黄色,效果如下:
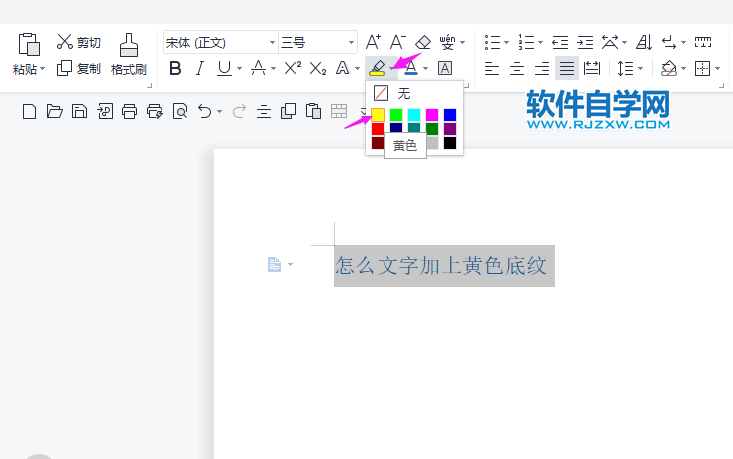
5、这样文字就加上了黄色底纹,效果如下:
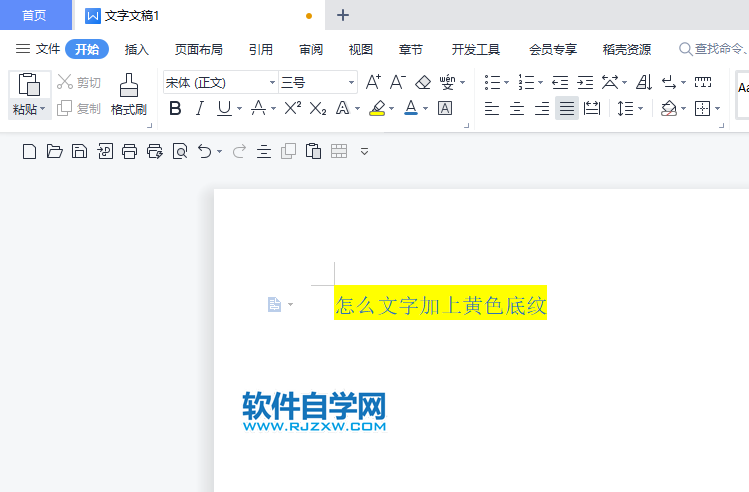
标签: WPS