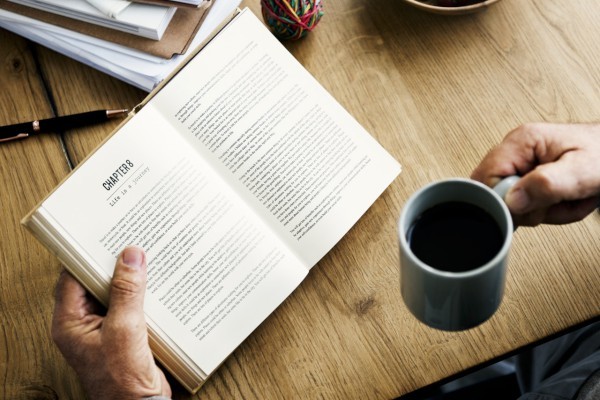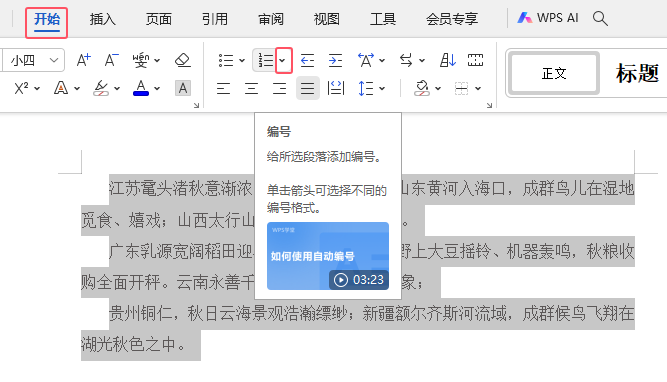作品简介:
下面给大家分享的是WPS文字如何制作斜线表头的方法与步骤,希望能帮助到大家!
下面给大家分享的是WPS文字如何制作斜线表头的方法与步骤,希望能帮助到大家!
1、以WPS文字内的表格作为演示,首先插入表格;

2、点击其中一个单元格,点击“表格样式”菜单栏,选择“绘制斜线表头”,

3、在弹出对话框中,选择所需要的斜线头类型,点击“确定”;

4、即可完成斜线头设置。

5、接下来再介绍如何在WPS表格内制作斜线表头。点击需要绘制斜线头的单元格,按住“Ctrl+1”设置单元格格式。点击“边框”,在下方的边框样式中选择需要的“左斜线”或“右斜线”,点击“确定”。

6、在单元格中输入“日期”,然后按住(Alt+Enter)键换行。再输入“课程”,发现“日期”两字并没有在斜线的右上方;

7、此时可以在“日期”前面利用“空格”将其位置调整好。

标签: WPS