下面给大家分享的是win11怎么关闭远程桌面的方法,具体操作过程步骤如下:
第1步、打开电脑,点击【开始】图标,如下图:
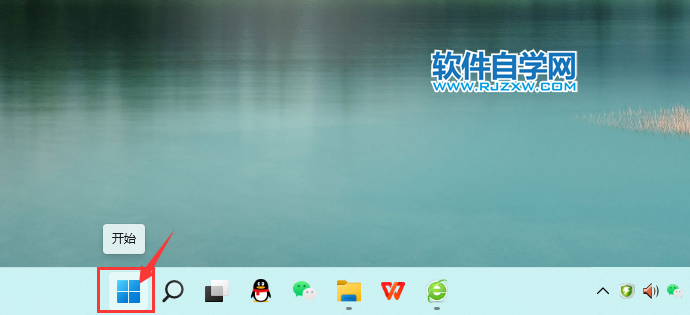
第2步、点击【设置】图标,如下图:
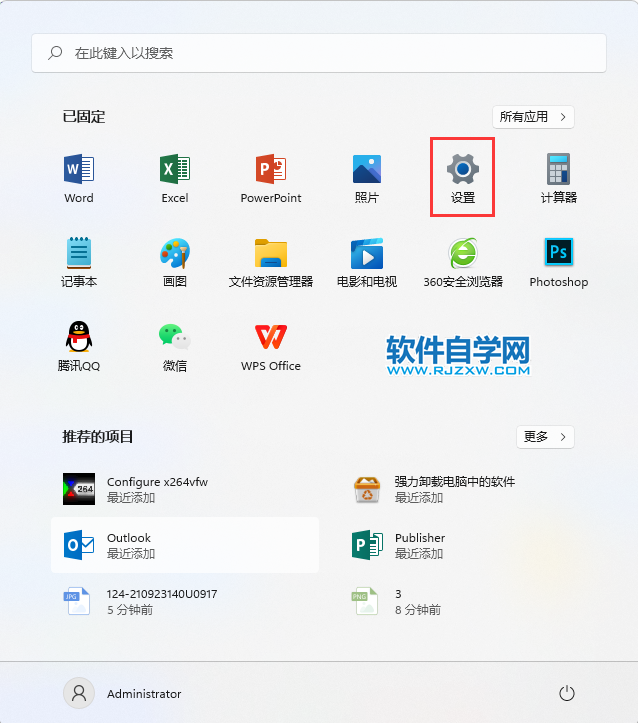
第3步、点击【系统】里面的【关于】,如下图:
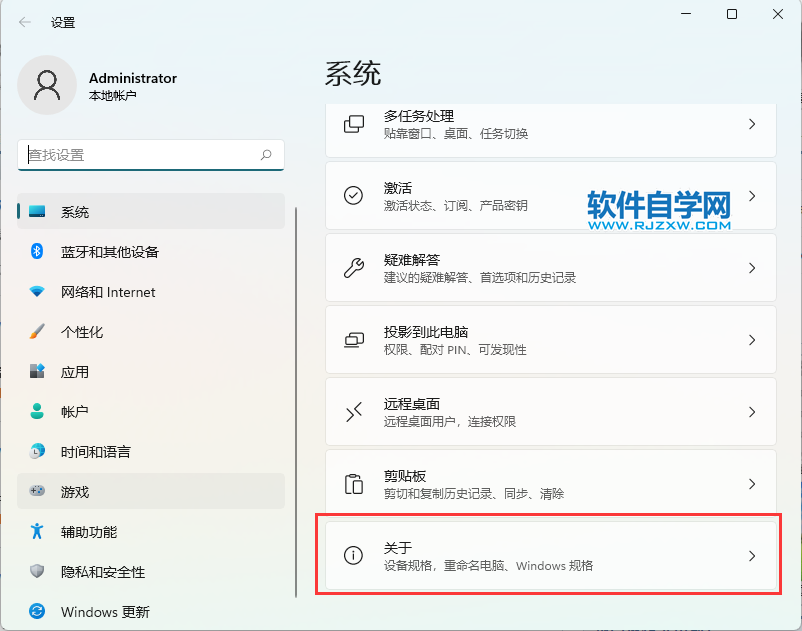
第4步、点击【远程桌面】,如下图:
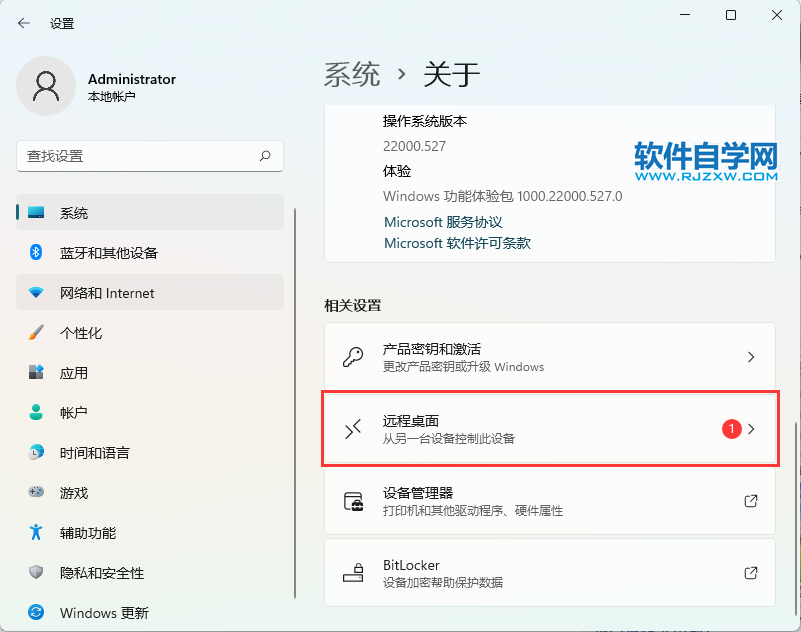
第5步、点击【远程桌面】里面的【开】,如下图:
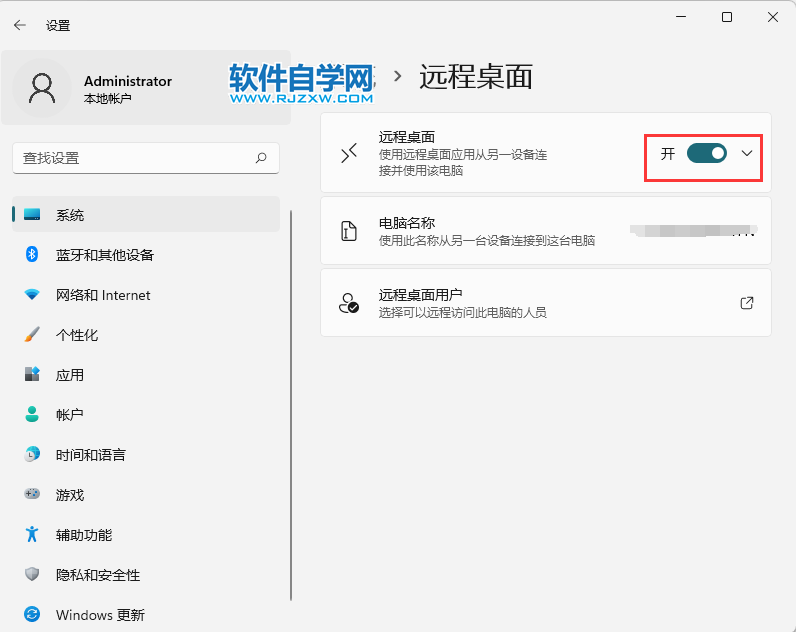
第6步、然后点击【确定】。如下图:
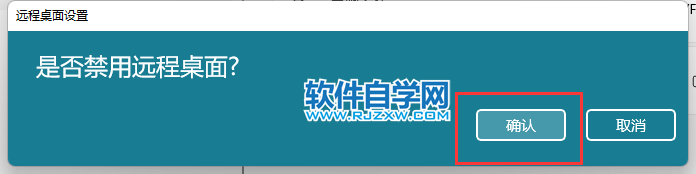
第7步、这样就关闭了使用远程桌面应用从另一设备连接并使用该电脑。如下图:
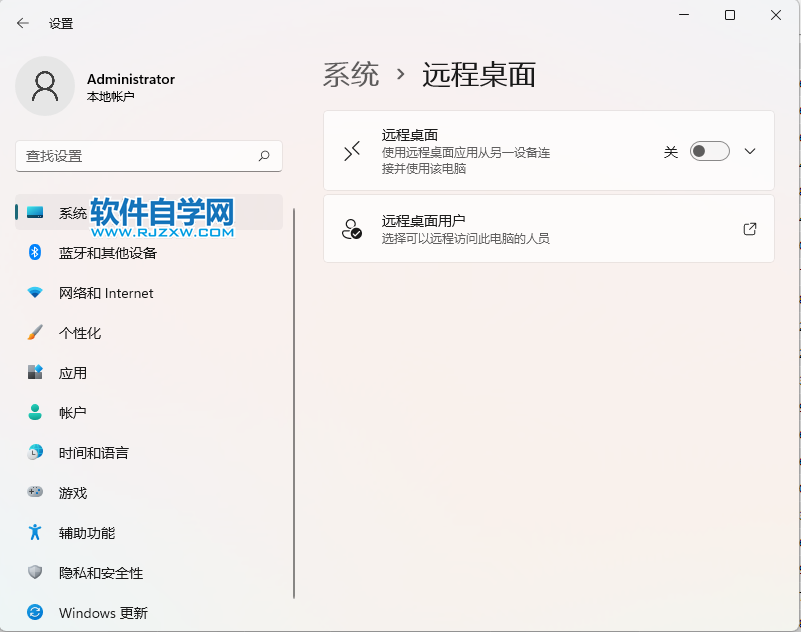
下面给大家分享的是win11怎么关闭远程桌面的方法,具体操作过程步骤如下:
第1步、打开电脑,点击【开始】图标,如下图:
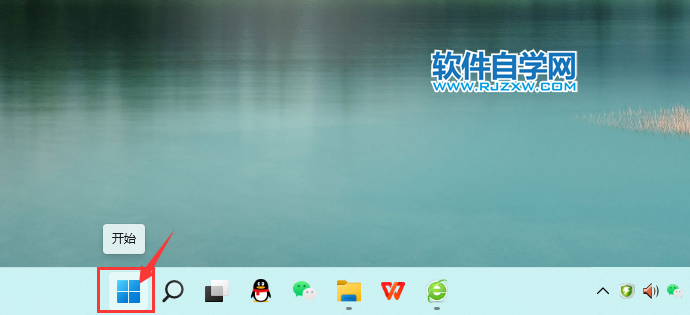
第2步、点击【设置】图标,如下图:
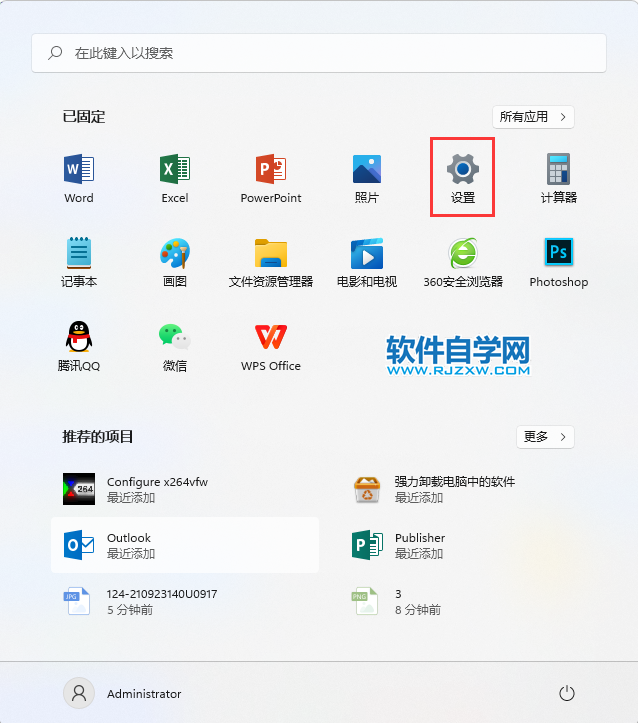
第3步、点击【系统】里面的【关于】,如下图:
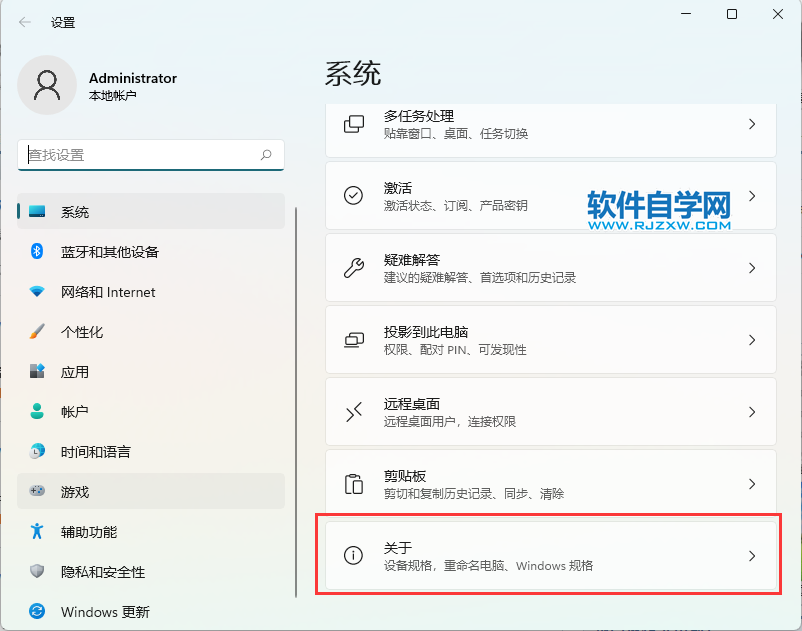
第4步、点击【远程桌面】,如下图:
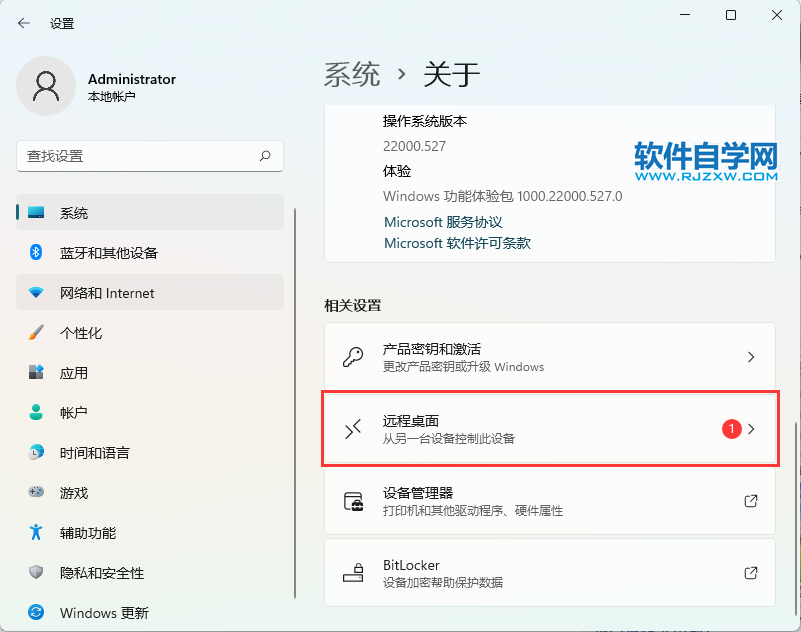
第5步、点击【远程桌面】里面的【开】,如下图:
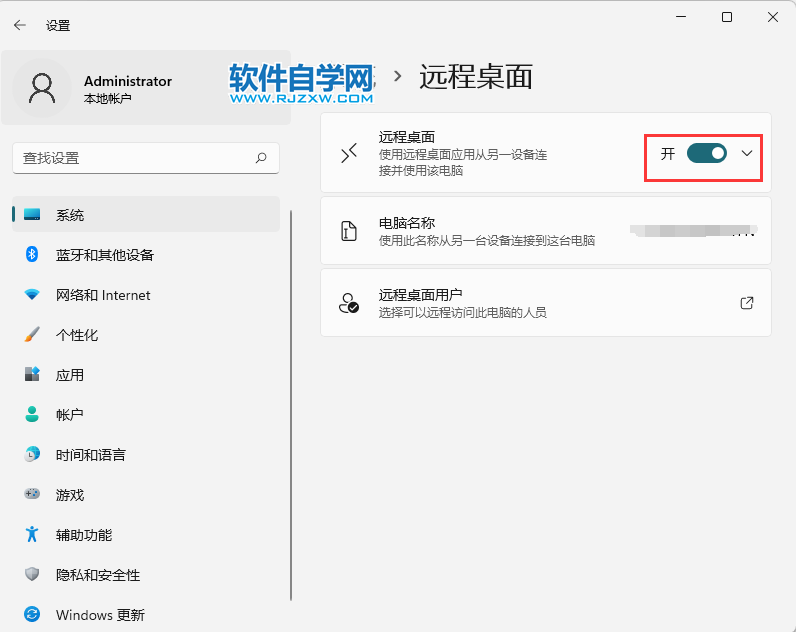
第6步、然后点击【确定】。如下图:
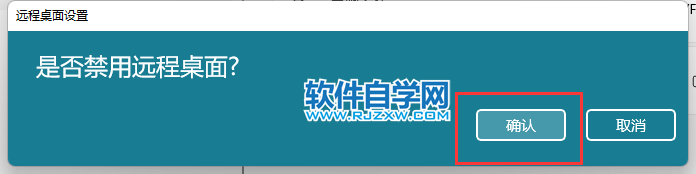
第7步、这样就关闭了使用远程桌面应用从另一设备连接并使用该电脑。如下图:
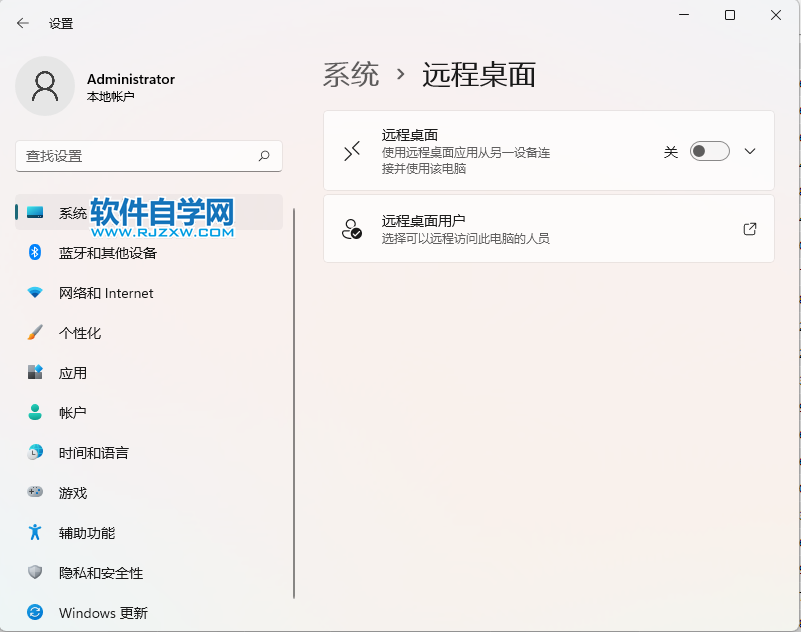
标签: windows




