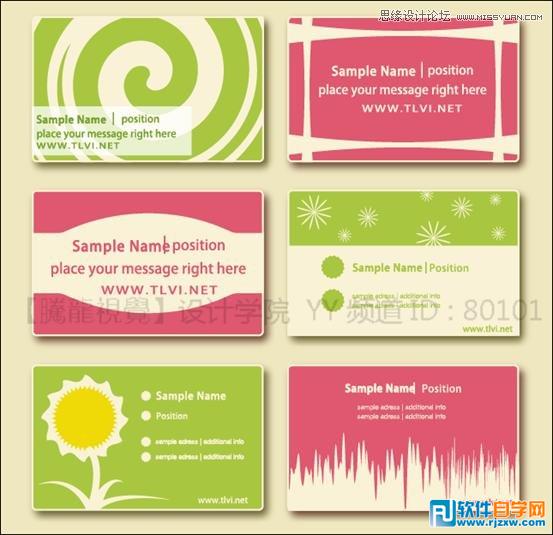使用这些扭曲工具,可以在对象上创建扭曲、膨胀、收缩等夸张的变形效果,并且这些工具可以再对象不被选择的状态下执行操作,如果选择了对象,则变形将仅用于所选对象,不会影响其他对象。
为了更加便于读者们理解这些工具的使用,精心的为朋友们安排了实例。
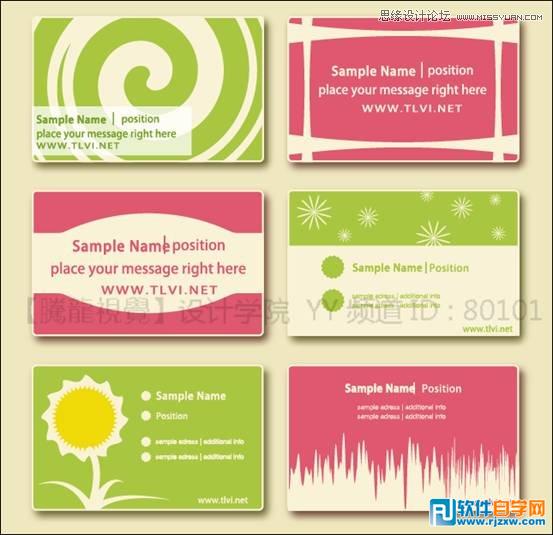
1. 旋转扭曲工具
“旋转扭曲”工具可创建漩涡状的变形效果。使用该工具时,按住鼠标的时间越长,产生的漩涡越多,拖动鼠标,可在拉伸对象的同时生成漩涡。
(1)执行“文件”→“打开”命令,将素材“名片.ai”文件打开。

(2)使用“矩形”工具绘制矩形形状。
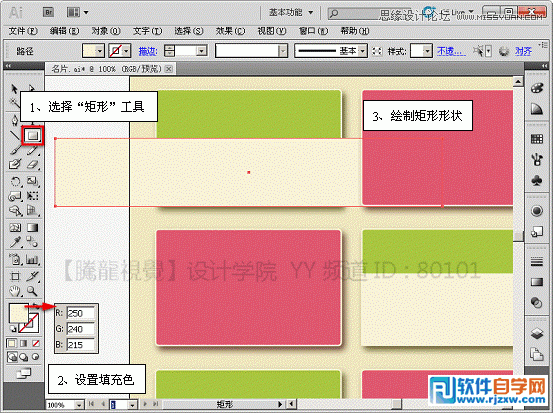
(3)选择“旋转扭曲”工具,并打开其对应的对话框。
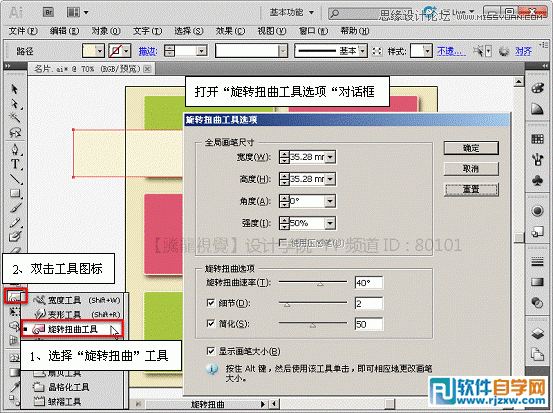
(4)增大笔尖大小。
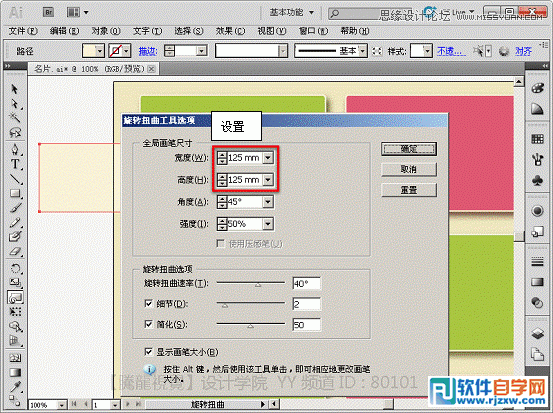
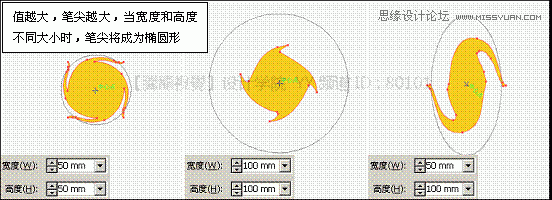
(5)设置笔尖角度。

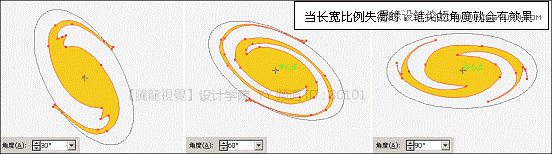
(6)设置“强度”选项。
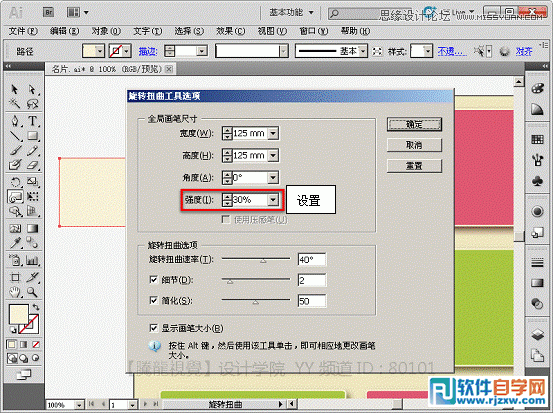
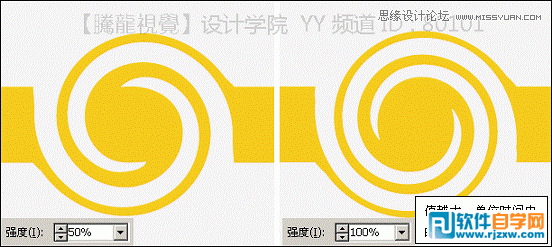
(7)设置“旋转扭曲”选项组。

(8)执行“视图”→“智能参考线”命令,然后旋转扭曲图形。
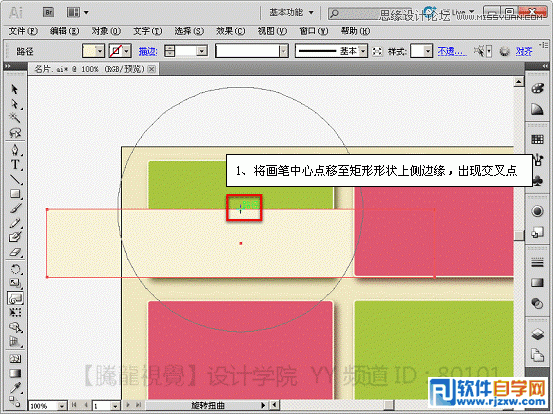
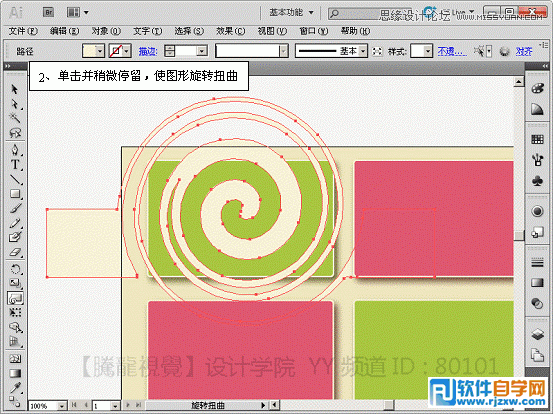
使用这些扭曲工具,可以在对象上创建扭曲、膨胀、收缩等夸张的变形效果,并且这些工具可以再对象不被选择的状态下执行操作,如果选择了对象,则变形将仅用于所选对象,不会影响其他对象。
为了更加便于读者们理解这些工具的使用,精心的为朋友们安排了实例。
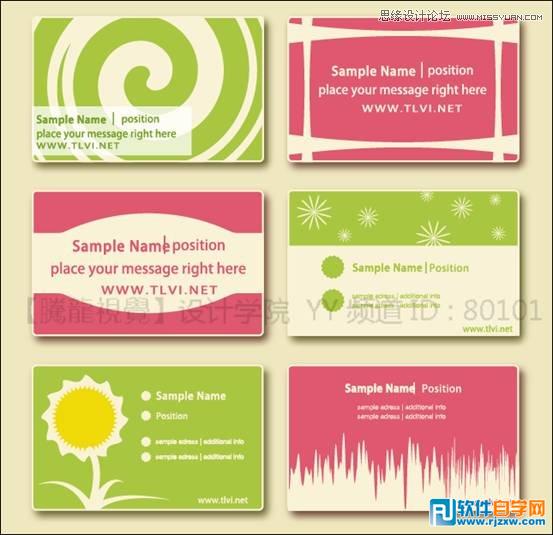
1. 旋转扭曲工具
“旋转扭曲”工具可创建漩涡状的变形效果。使用该工具时,按住鼠标的时间越长,产生的漩涡越多,拖动鼠标,可在拉伸对象的同时生成漩涡。
(1)执行“文件”→“打开”命令,将素材“名片.ai”文件打开。

(2)使用“矩形”工具绘制矩形形状。
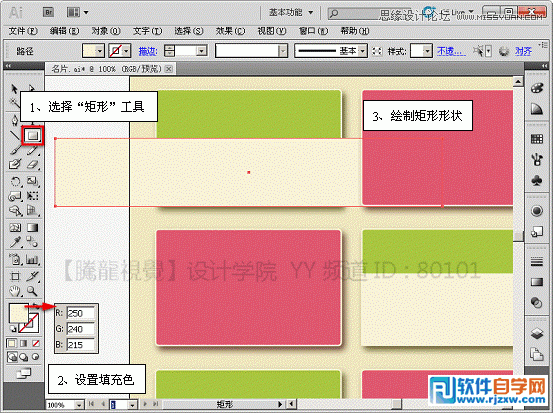
(3)选择“旋转扭曲”工具,并打开其对应的对话框。
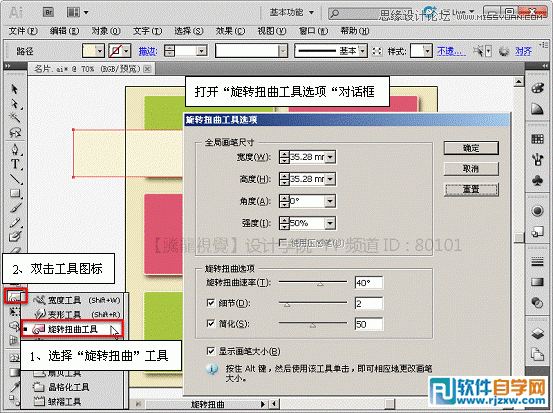
(4)增大笔尖大小。
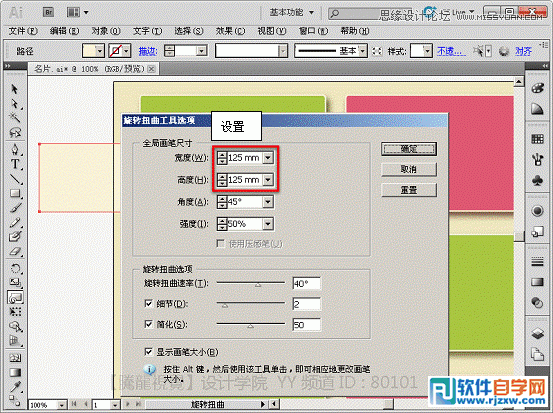
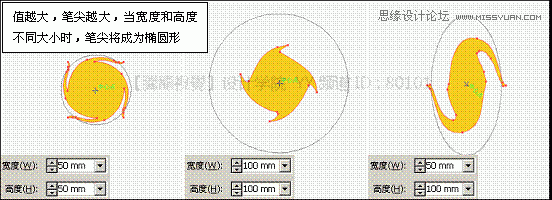
(5)设置笔尖角度。

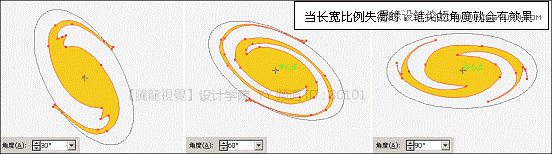
(6)设置“强度”选项。
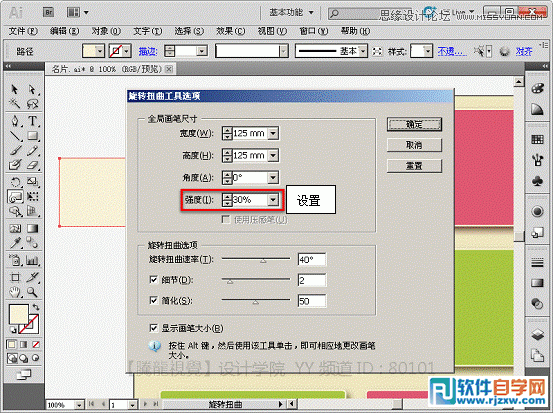
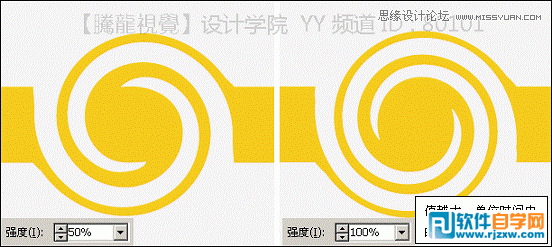
(7)设置“旋转扭曲”选项组。

(8)执行“视图”→“智能参考线”命令,然后旋转扭曲图形。
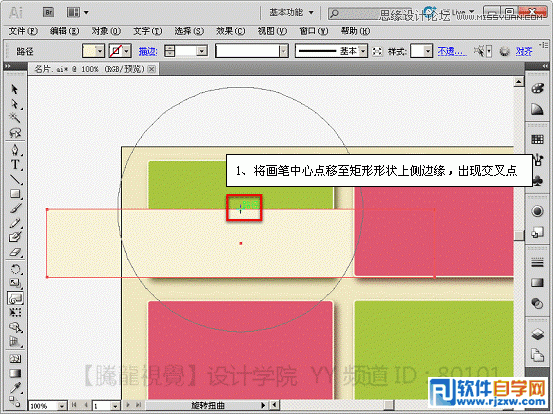
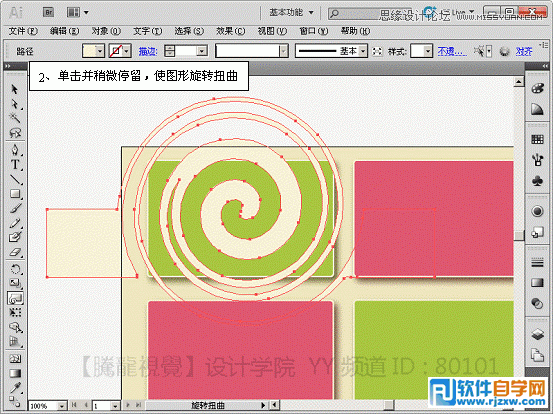
使用这些扭曲工具,可以在对象上创建扭曲、膨胀、收缩等夸张的变形效果,并且这些工具可以再对象不被选择的状态下执行操作,如果选择了对象,则变形将仅用于所选对象,不会影响其他对象。
(9)绘制矩形并,并执行“对象”→“剪贴蒙版”→“建立”命令。
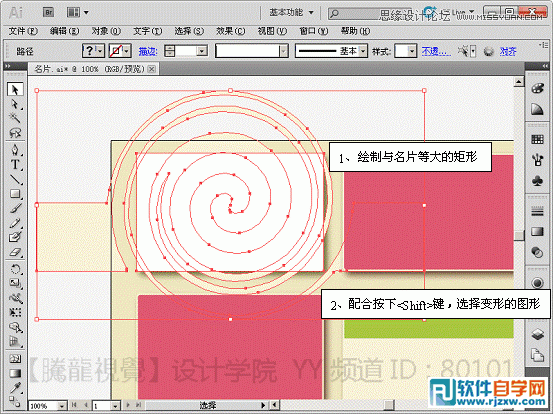
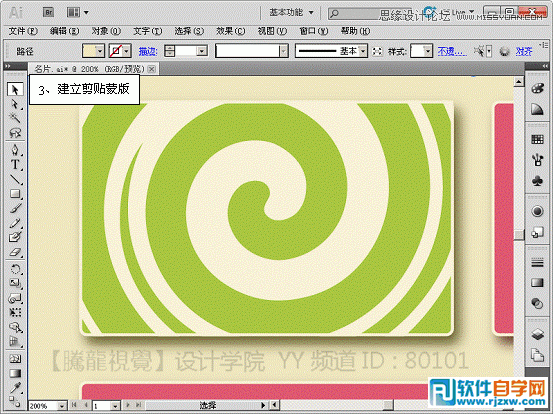
(10)在剪贴蒙版图层组内创建矩形并输入文本。
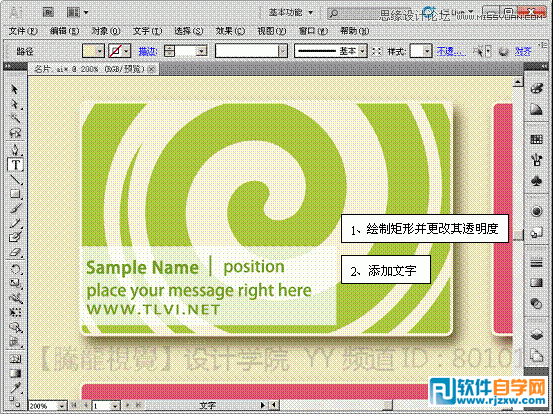
(11)绘制矩形形状。

2. 缩拢工具
“缩拢”工具可以使对象产生向内收缩的效果。
(1)选择“缩拢”工具,并设置其对话框。
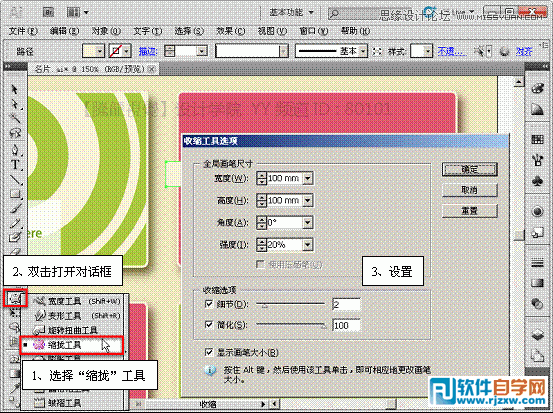
(2)将矩形形状缩拢。
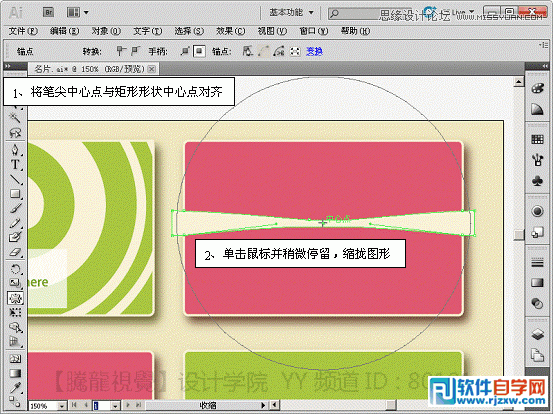
(3)调整图形位置,然后复制图形并对其进行变换。

(4)绘制与名片等大矩形,为图形创建剪贴蒙版并添加文字。
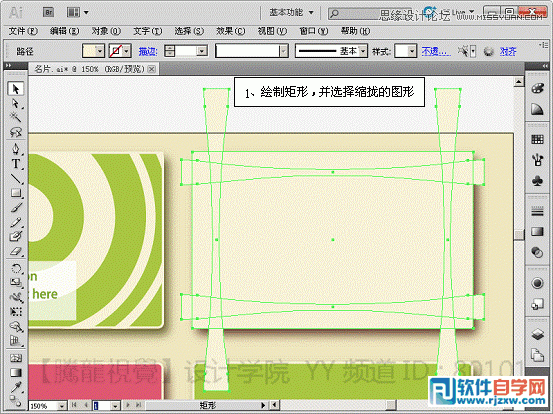
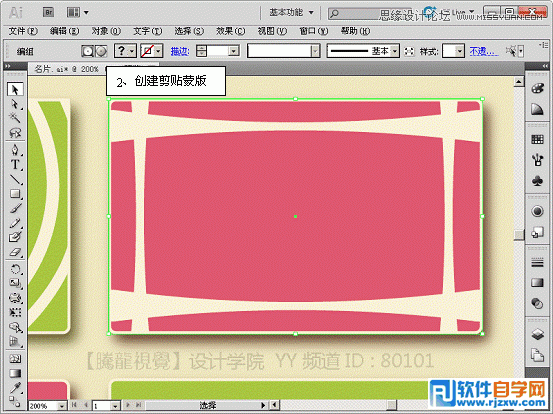
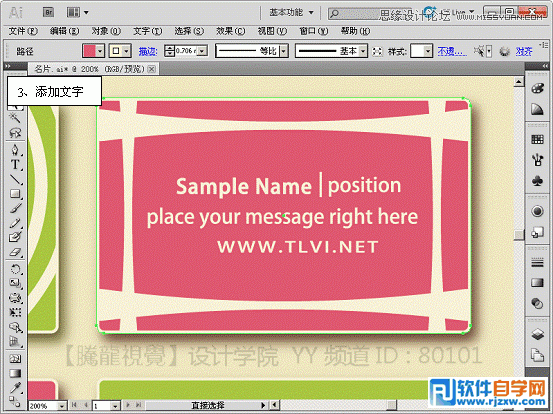
3. 膨胀工具
“膨胀”工具与“缩拢”工具的作用相反,它可以使对象产生向外膨胀的效果。
(1)再次绘制矩形。
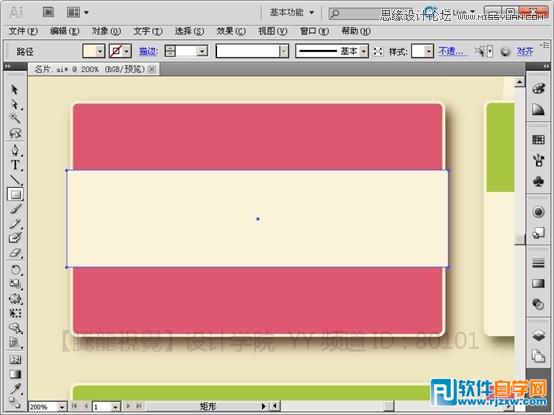
(2)选择“膨胀”工具,并设置其对话框。
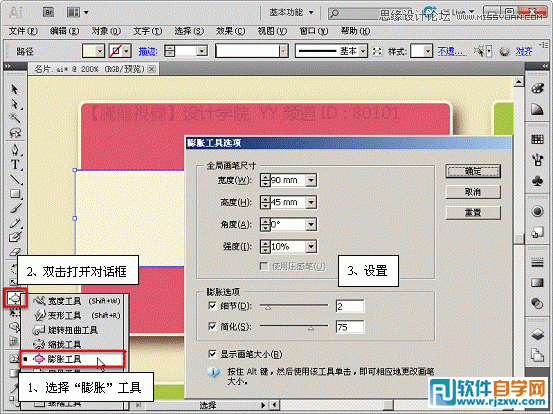
(3)对矩形进行膨胀操作。
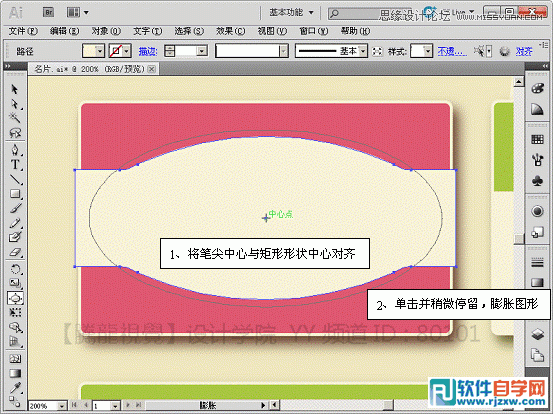
使用这些扭曲工具,可以在对象上创建扭曲、膨胀、收缩等夸张的变形效果,并且这些工具可以再对象不被选择的状态下执行操作,如果选择了对象,则变形将仅用于所选对象,不会影响其他对象。
(4)创建剪贴蒙版,并添加文字。
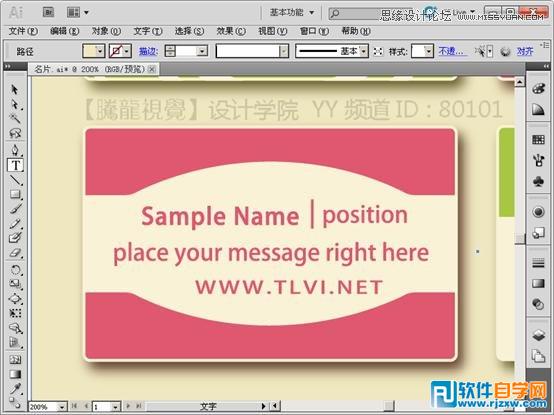
4. 扇贝工具
“扇贝”工具可以创建类似贝壳表面的纹路效果。使用该工具时,按住鼠标的时间越长,变形效果越强烈。
(1)使用“椭圆”工具,绘制正圆形状。
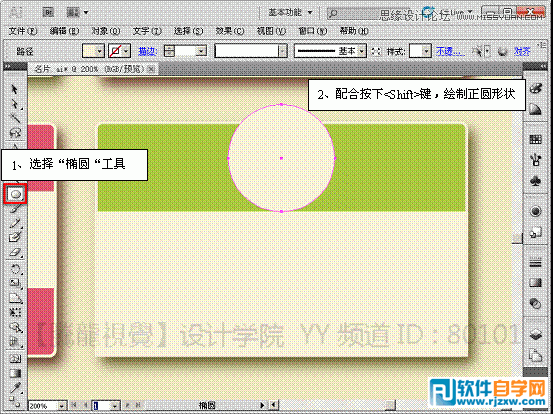
(2)选择“扇贝”工具,并设置其对话框。
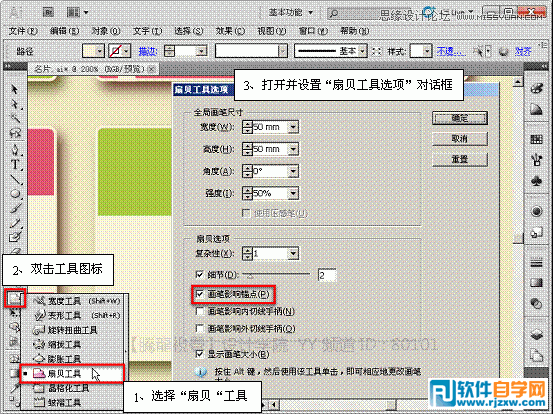

(3)对正圆形状进行变形。
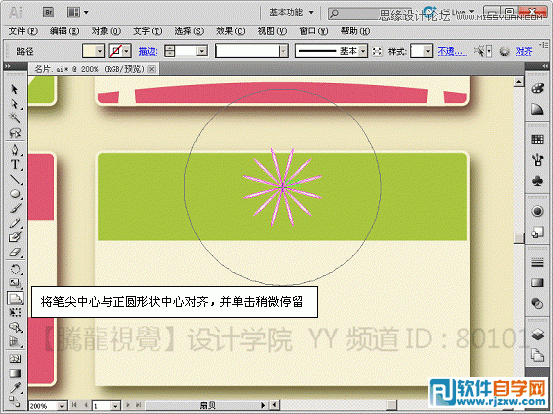
(4)复制并调整图形大小和位置。

(5)绘制正圆形状,并重新设置“扇贝工具选项”对话框。


(6)复制图形并调整其大小和位置。

(7)添加文字。

5. 晶格化工具
“晶格化”工具与“扇贝”工具的作用相反,“扇贝”工具产生向内的弯曲,该工具则产生向外的尖锐凸起。
(1)绘制正圆形状。

(2)选择“晶格化”工具,并设置其对话框。
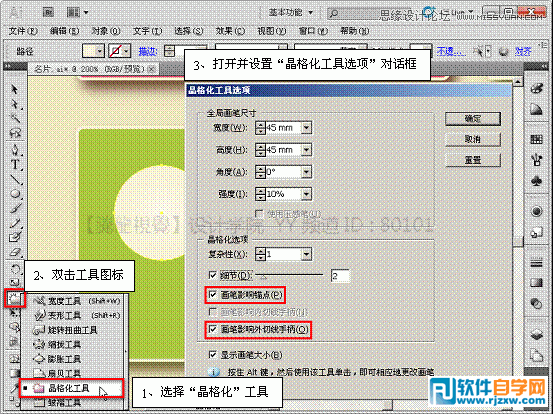
使用这些扭曲工具,可以在对象上创建扭曲、膨胀、收缩等夸张的变形效果,并且这些工具可以再对象不被选择的状态下执行操作,如果选择了对象,则变形将仅用于所选对象,不会影响其他对象。
(3)对图形进行变形。

(4)绘制正圆,并重新设置“晶格化工具选项”对话框。

(5)对正圆形状变形。

(6)根据先前学习“宽度”工具的使用方法,继续绘制图形。

(7)绘制圆形,并重新设置“晶格化工具选项”对话框。

(8)对圆形图形变形。

(9)复制图形并调整其大小和位置,并添加文字。

(10)参照以上方法,为名片添加剪贴蒙版。

6. 皱褶工具
“皱褶”工具可以创建不规则的起伏效果。使用该工具时,按住鼠标的时间越长,起伏的效果越大。
(1)绘制矩形。

(2)选择“皱褶”工具对话框,并设置其对话框。
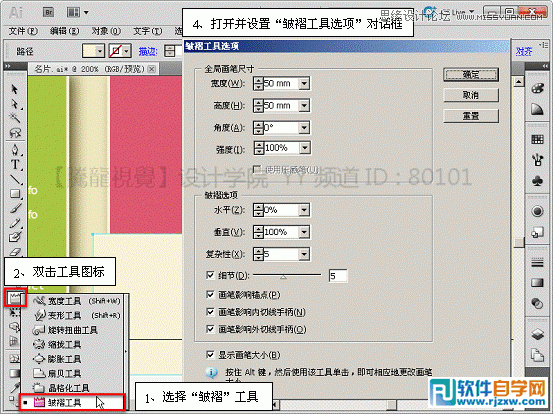
(3)变形图形。
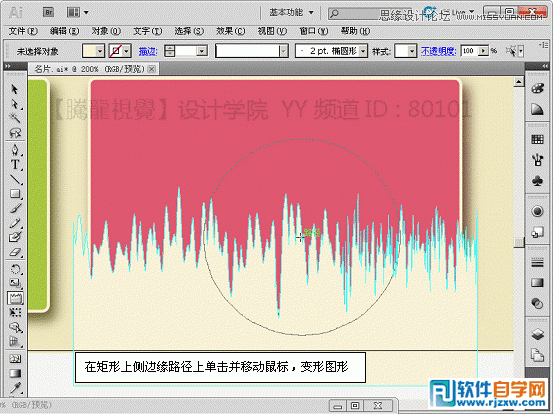
(4)参照以上方法,添加剪贴蒙版,并添加文字。

(5)至此完成本实例的制作。