ai绘制花朵,看上去好像是一个早期的教程了,但是这个教程的知识点介绍我觉得还是挺有用的,推荐过来和朋友们一起分享学习了。
先来看看最终的效果图吧:

1.用钢笔勾形,按住CTRL或ALT调整,效果如图。
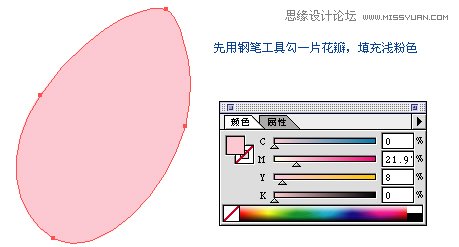
2.用渐层网格工具在我图中标的1和2的位置分别点一下,在2的位置被选中的状态下,从色彩面版上改变该位置的填充为白色。
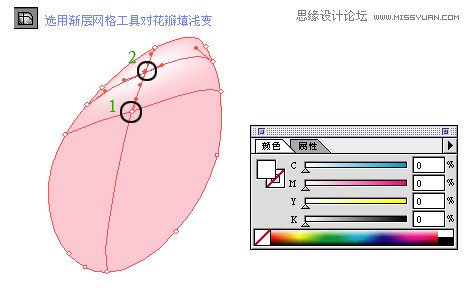
3.按照上述的方法,继续为花瓣填加细节,如图,用直接选取工具选取黑圈中的几个节点,并填充深一点的颜色。
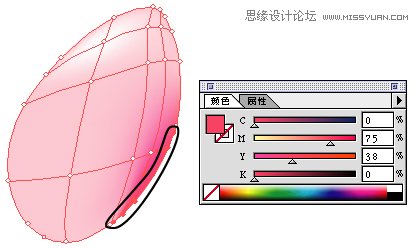
4.把花瓣的底部的节点选中,改为深绿色,做出花蒂的效果。
![]()
5.再做另一片花瓣,方法基本一样,也先用钢笔勾形。用渐层工具调整,如图。
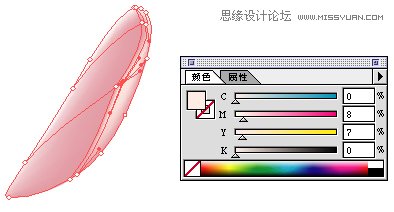
6.把刚做好的那片花瓣做一个镜像复制,然后旋转,调整好角度,把两片花瓣同时选中按ctrl+[,置后。做完效果:
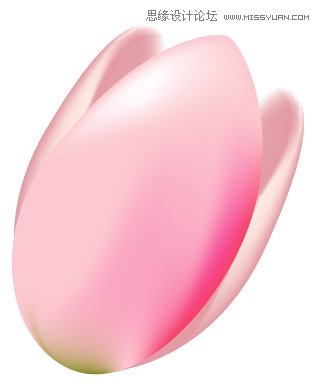
7.用同样的方法制作其他不同形态的花瓣。
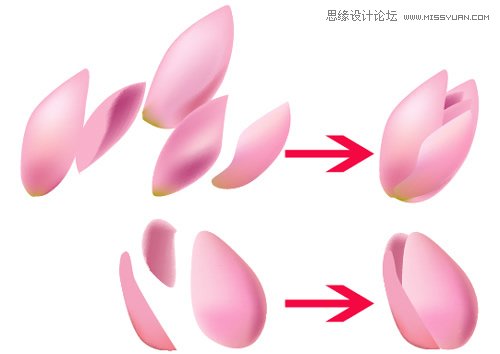
8.下面开始做茎,用钢笔勾出茎的轮廓,填充颜色.
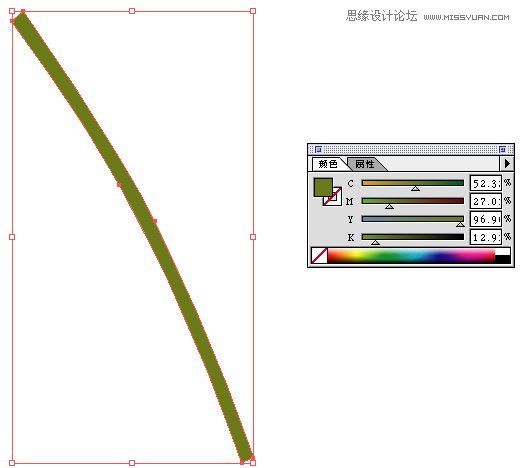
9.复制茎的路径,按ctrl+F粘贴在前,然后调整节点,把它调的细一些, 然后填上浅一些的绿色.
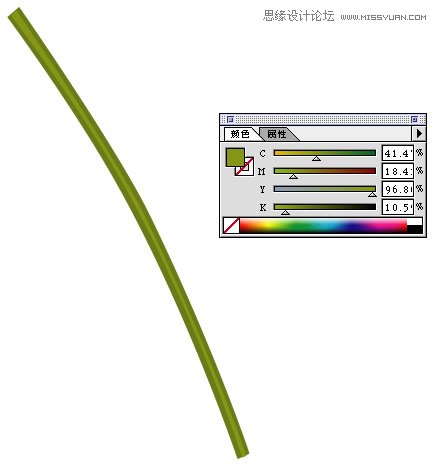
11.选择混合工具,在刚才画好的那两个图形的节点上分别点一下,做出混合效果.
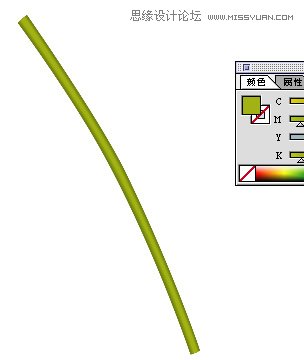
最终效果

ai绘制花朵,看上去好像是一个早期的教程了,但是这个教程的知识点介绍我觉得还是挺有用的,推荐过来和朋友们一起分享学习了。
先来看看最终的效果图吧:

1.用钢笔勾形,按住CTRL或ALT调整,效果如图。
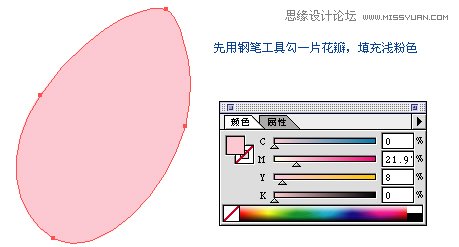
2.用渐层网格工具在我图中标的1和2的位置分别点一下,在2的位置被选中的状态下,从色彩面版上改变该位置的填充为白色。
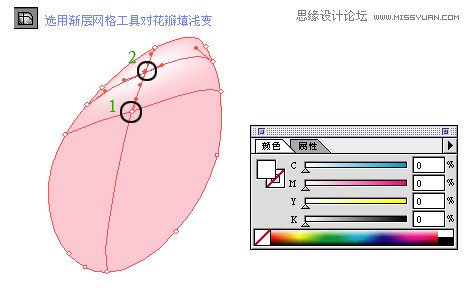
3.按照上述的方法,继续为花瓣填加细节,如图,用直接选取工具选取黑圈中的几个节点,并填充深一点的颜色。
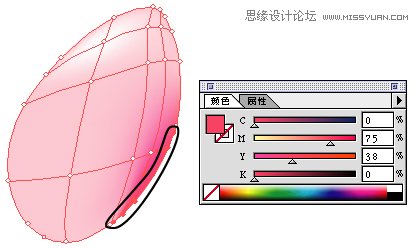
4.把花瓣的底部的节点选中,改为深绿色,做出花蒂的效果。
![]()
5.再做另一片花瓣,方法基本一样,也先用钢笔勾形。用渐层工具调整,如图。
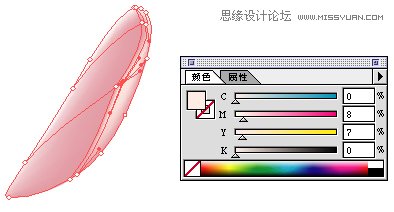
6.把刚做好的那片花瓣做一个镜像复制,然后旋转,调整好角度,把两片花瓣同时选中按ctrl+[,置后。做完效果:
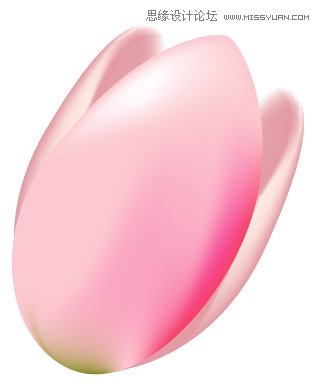
7.用同样的方法制作其他不同形态的花瓣。
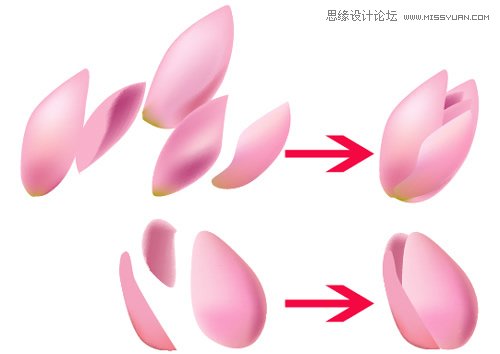
8.下面开始做茎,用钢笔勾出茎的轮廓,填充颜色.
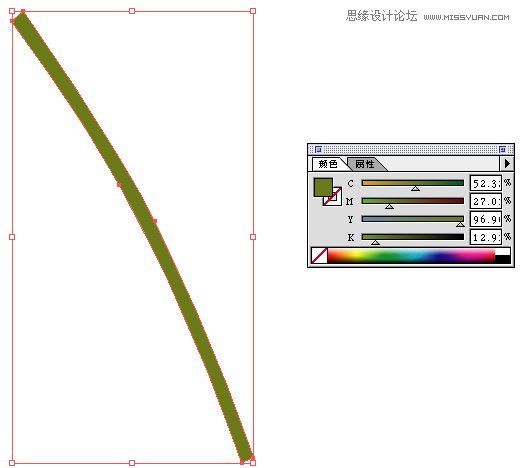
9.复制茎的路径,按ctrl+F粘贴在前,然后调整节点,把它调的细一些, 然后填上浅一些的绿色.
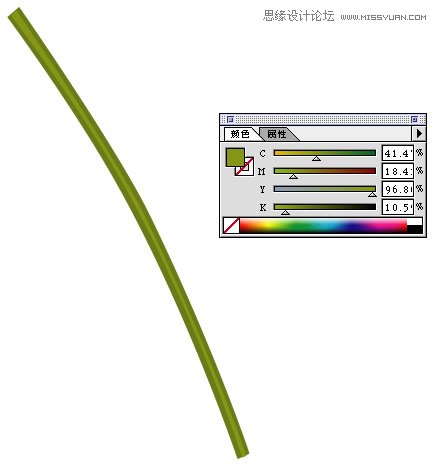
11.选择混合工具,在刚才画好的那两个图形的节点上分别点一下,做出混合效果.
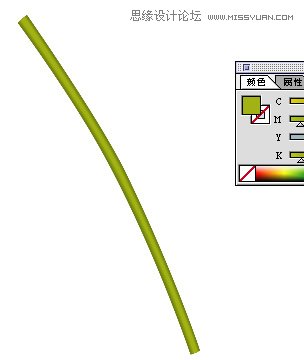
最终效果





