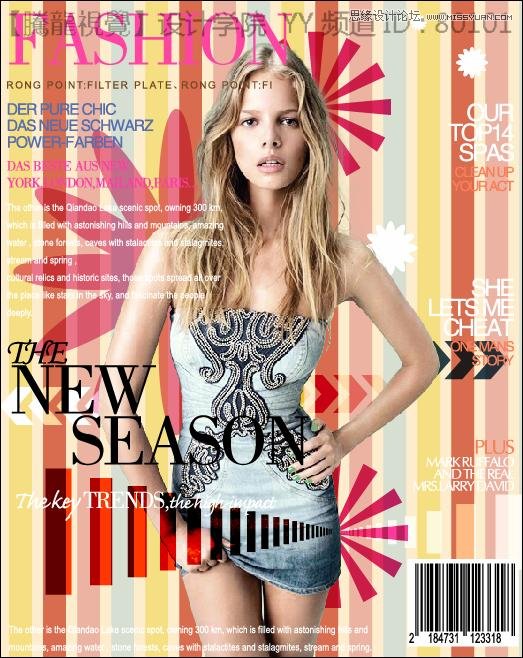在“效果”菜单中有一组专门使对象产生扭曲效果的命令。执行“效果”→“扭曲和变换”子菜单中的命令时,只会改变对象的外观,而不会改变对象的根本形状。执行“变换”命令,可以更改选择对象的大小、位置、角度、数量等。为了更加便于读者们理解“变换”命令的使用,精心的为朋友们安排了实例。
在“效果”菜单中有一组专门使对象产生扭曲效果的命令。执行“效果”→“扭曲和变换”子菜单中的命令时,只会改变对象的外观,而不会改变对象的根本形状。执行“变换”命令,可以更改选择对象的大小、位置、角度、数量等。为了更加便于读者们理解“变换”命令的使用,精心的为朋友们安排了实例。
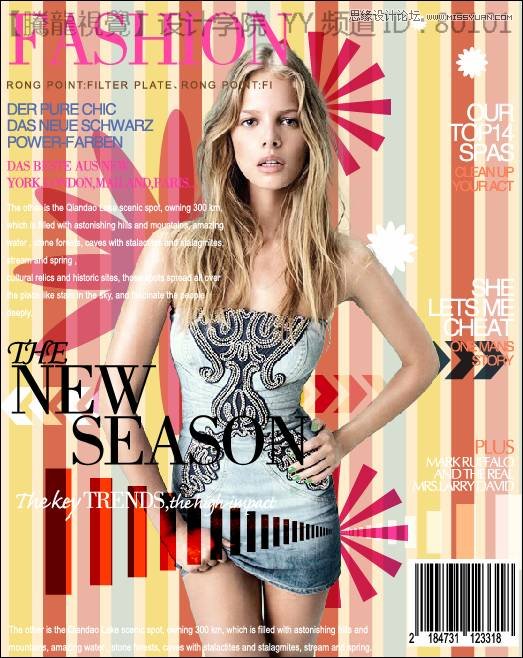
(1)打开素材“杂志背景.ai”文件。

(2)使用“矩形”工具,绘制矩形。
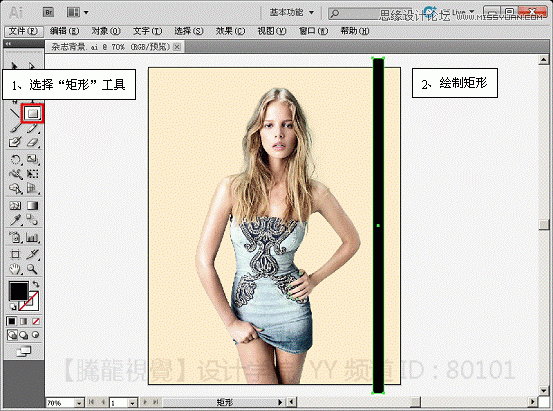
(3)执行“效果”→“扭曲和变换”→“变换”命令。
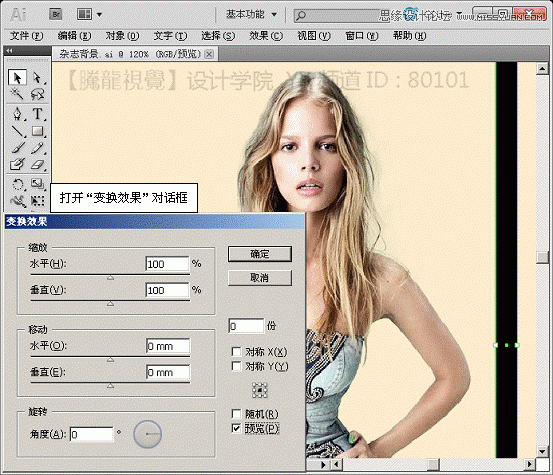
(4)设置“移动”选项组中的“水平”参数。
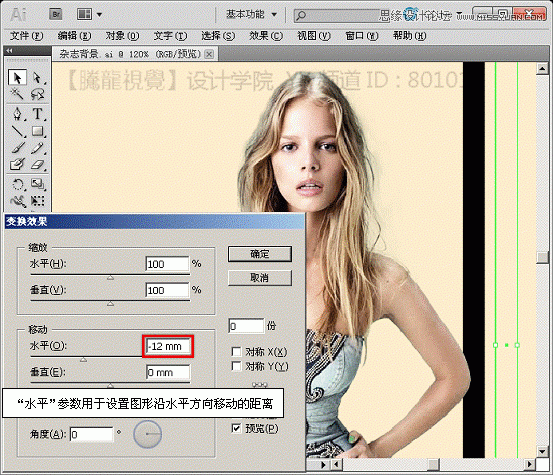
(5)将矩形复制3份。
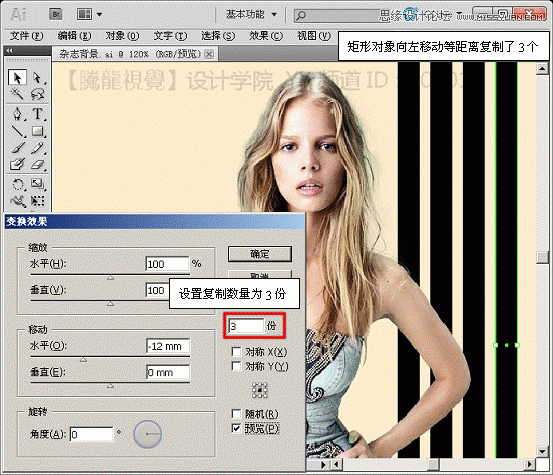
(6)执行“对象”→“扩展外观”命令,将矩形对象扩展,并分别填充颜色。

在“效果”菜单中有一组专门使对象产生扭曲效果的命令。执行“效果”→“扭曲和变换”子菜单中的命令时,只会改变对象的外观,而不会改变对象的根本形状。执行“变换”命令,可以更改选择对象的大小、位置、角度、数量等。为了更加便于读者们理解“变换”命令的使用,精心的为朋友们安排了实例。
在“效果”菜单中有一组专门使对象产生扭曲效果的命令。执行“效果”→“扭曲和变换”子菜单中的命令时,只会改变对象的外观,而不会改变对象的根本形状。执行“变换”命令,可以更改选择对象的大小、位置、角度、数量等。为了更加便于读者们理解“变换”命令的使用,精心的为朋友们安排了实例。
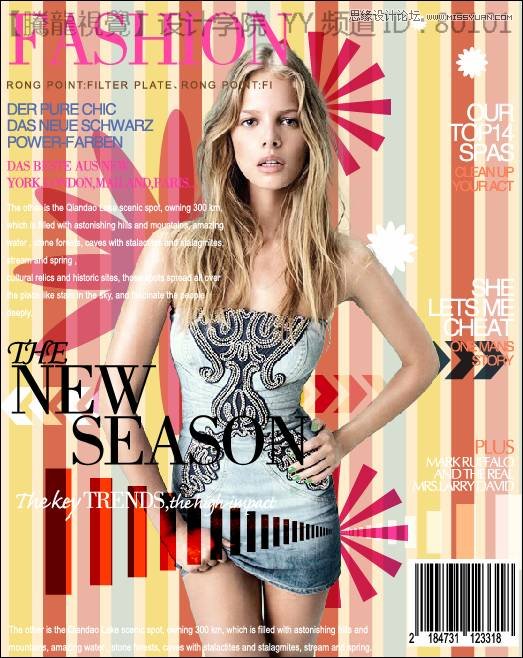
(1)打开素材“杂志背景.ai”文件。

(2)使用“矩形”工具,绘制矩形。
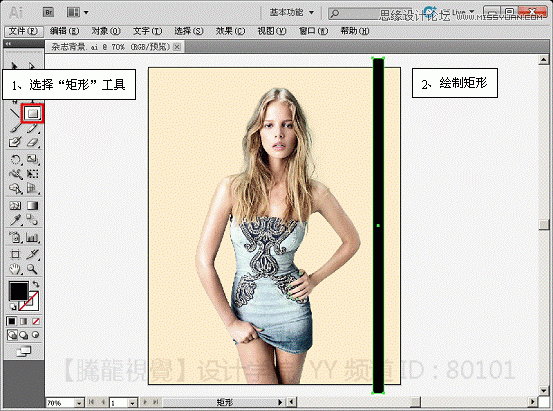
(3)执行“效果”→“扭曲和变换”→“变换”命令。
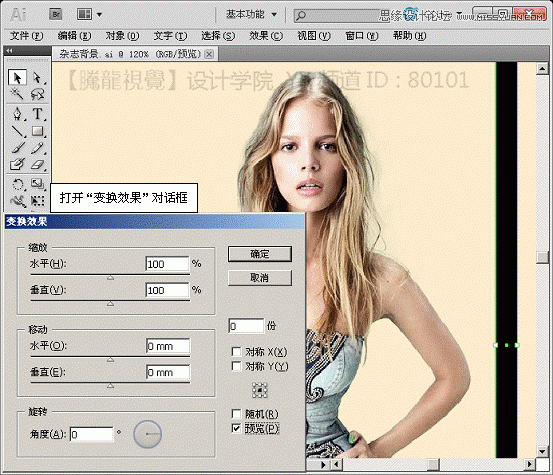
(4)设置“移动”选项组中的“水平”参数。
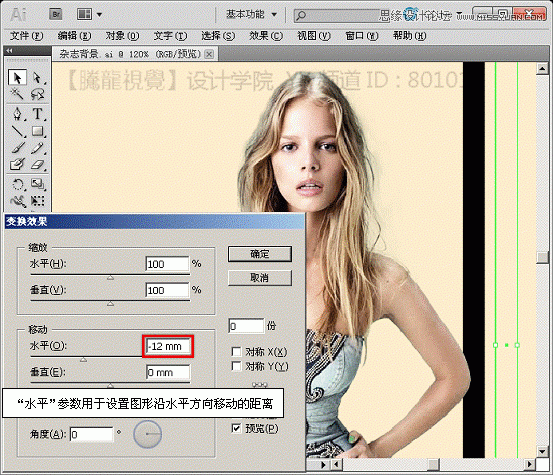
(5)将矩形复制3份。
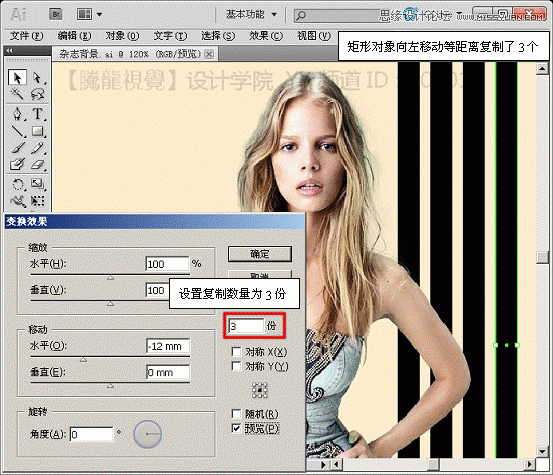
(6)执行“对象”→“扩展外观”命令,将矩形对象扩展,并分别填充颜色。

在“效果”菜单中有一组专门使对象产生扭曲效果的命令。执行“效果”→“扭曲和变换”子菜单中的命令时,只会改变对象的外观,而不会改变对象的根本形状。执行“变换”命令,可以更改选择对象的大小、位置、角度、数量等。为了更加便于读者们理解“变换”命令的使用,精心的为朋友们安排了实例。
(13)打开“透明度”调板,设置图形的混合模式和不透明度。
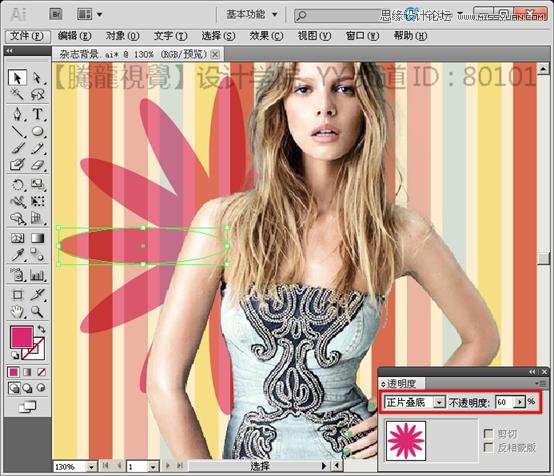
(14)在“人物”图层上方新建图层,并绘制矩形。

(15)打开“变换效果”对话框并设置。

(16)设置“缩放”选项组。
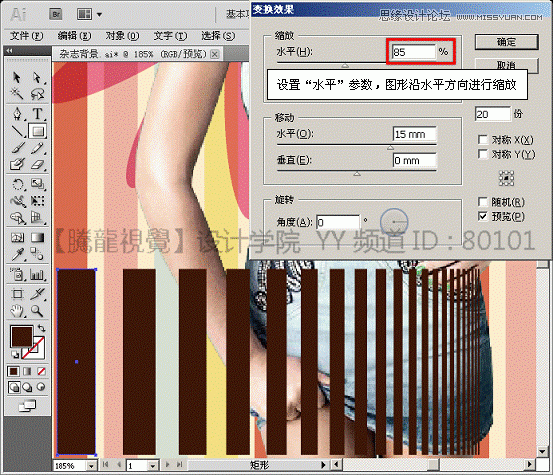
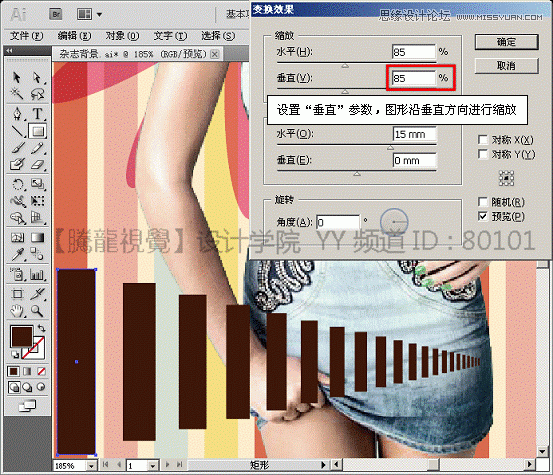
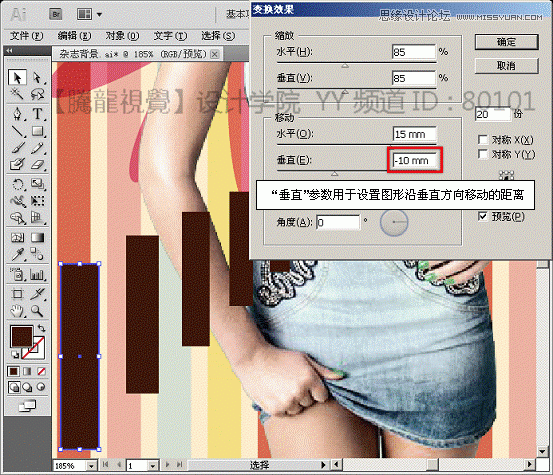
(17)选择“对称”选项。
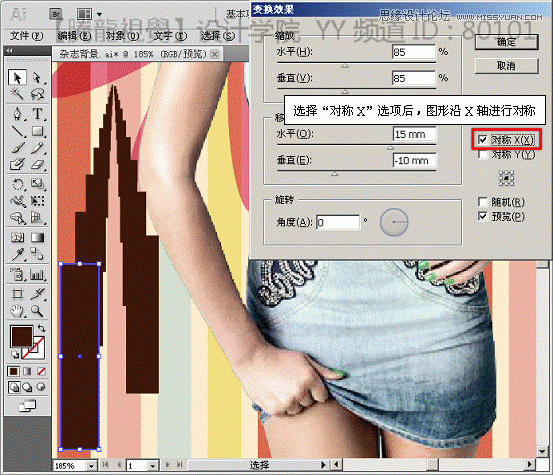
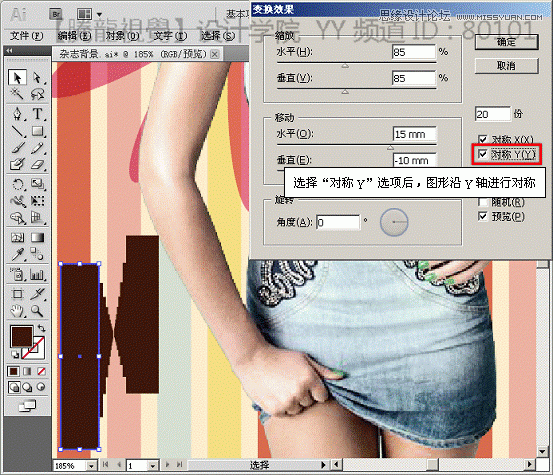
(7)执行“效果”→“扭曲和变换”→“变换”命令,变换复制对象。
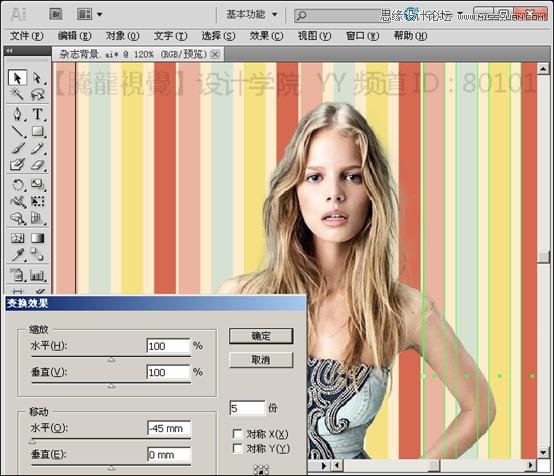
(8)调整彩色竖条的位置,并使用“矩形”工具,绘制一个与页面相同大小的矩形。
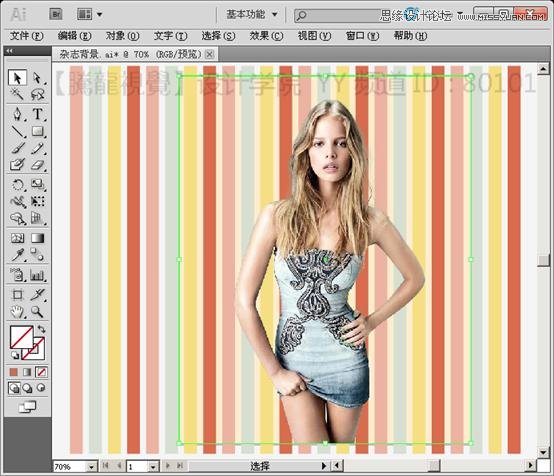
(9)选择彩色竖条对象,执行“对象”→“剪贴蒙版”命令。
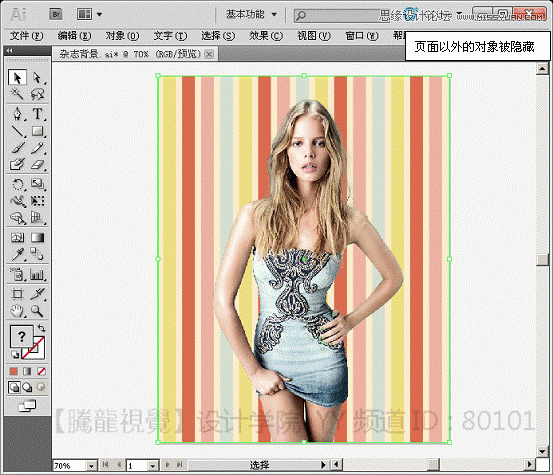
(10)创建椭圆图形。
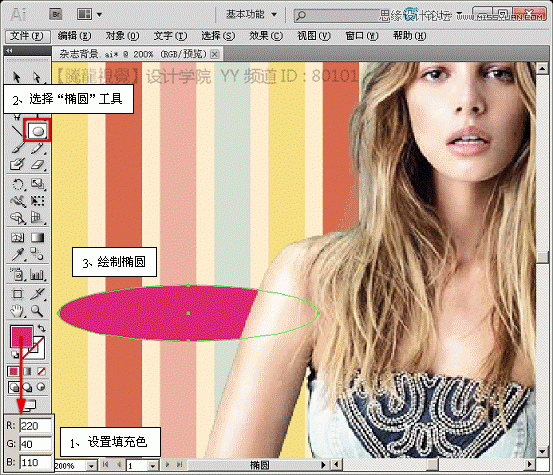
(11)打开“变换效果”对话框,设置复制数量。
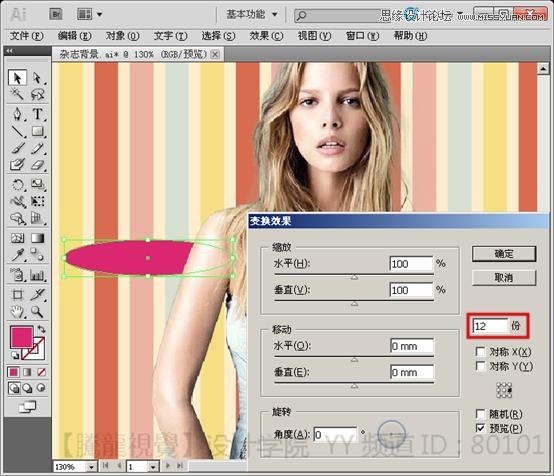
(12)设置“角度”参数。
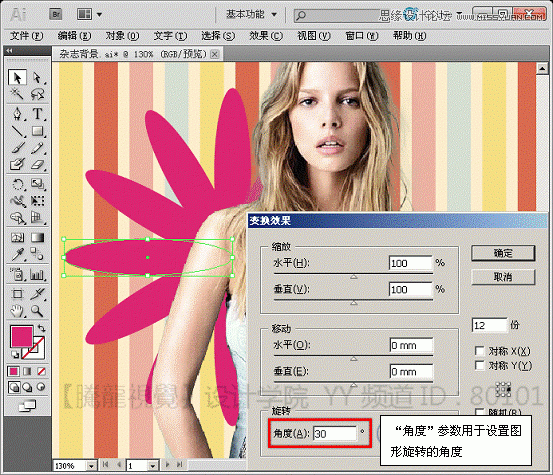
(18)选择“随机”选项。

(19)下面设置对话框的各参数。

(20)设置图形的混合模式。
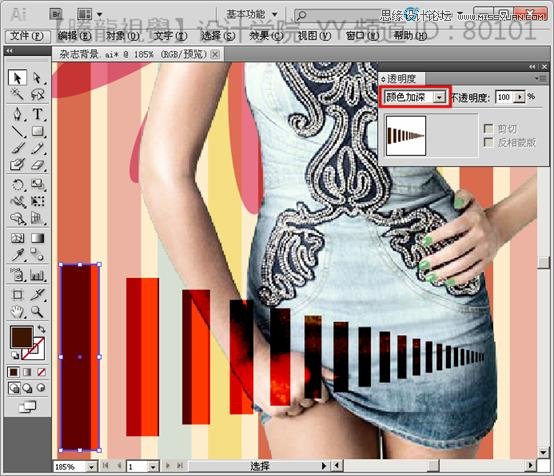
(21)参照以上方法,再制作出其他装饰图形。

(22)最后显示“文字”图层,完成本实例的制作。