本教程主要使用CorelDraw制作绿色时尚的春天立体字教程,教程制作出来的文字效果挺漂亮的。制作的难度也不大。推荐过来和朋友们一起分享学习了。
我们先来看看最终的效果图:

1.绘制一个矩形,选择填充工具里的渐变填充,类型选择辐射,选择自定义,分别填充黄绿-浅蓝绿色-浅黄色,位置可以自己调整一下。
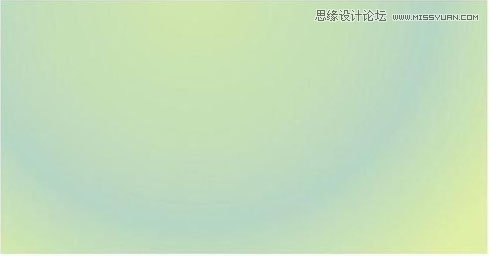
2.先用椭圆工具画出一个正圆,填充一个从深绿到黑色的渐变色,再选择交互式透明度工具,选择标准,透明模式,选择添加。
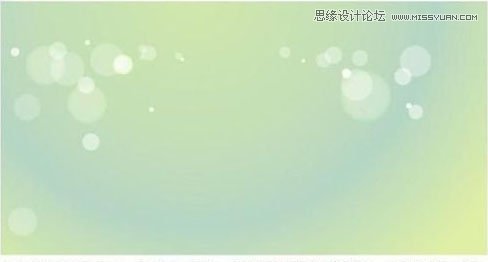
3.用文字工具把SPRING打出来,用轮廓工具往里面设置轮廓偏移,然后拆分轮廓图。底下的图层填充黄色-草绿-淡绿,上敏一层填充白色。

4.选中两个文字图层的对象,添加透视,调成近大远小,如图示。

5.利用立体化工具把字母分别拉出立体化,然后填充上渐变色,需注意颜色的明暗变化。

6.用椭圆工具画一个椭圆,填充黑色,然后选择交互式透明度工具-辐射透明,然后放在字体的下面。

7,再次用椭圆工具绘制一个椭圆,填充黄绿-白色的渐变色,加上透明度工具-辐射透明,模式:乘,

8,可以加上自己喜欢的小素材,搭配上去,当然,要融合SPRING的气息,例如花儿、小珠、小草、阳光等等,可以自己绘制上去,注意颜色的搭配。


本教程主要使用CorelDraw制作绿色时尚的春天立体字教程,教程制作出来的文字效果挺漂亮的。制作的难度也不大。推荐过来和朋友们一起分享学习了。
我们先来看看最终的效果图:

1.绘制一个矩形,选择填充工具里的渐变填充,类型选择辐射,选择自定义,分别填充黄绿-浅蓝绿色-浅黄色,位置可以自己调整一下。
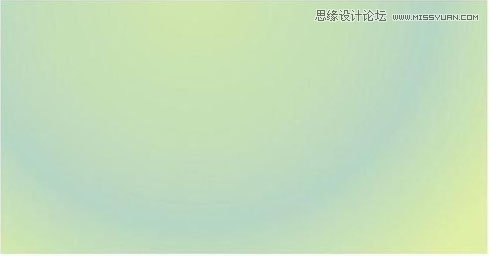
2.先用椭圆工具画出一个正圆,填充一个从深绿到黑色的渐变色,再选择交互式透明度工具,选择标准,透明模式,选择添加。
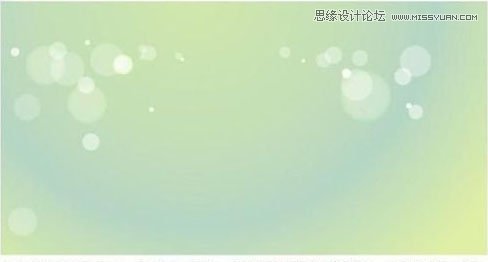
3.用文字工具把SPRING打出来,用轮廓工具往里面设置轮廓偏移,然后拆分轮廓图。底下的图层填充黄色-草绿-淡绿,上敏一层填充白色。

4.选中两个文字图层的对象,添加透视,调成近大远小,如图示。

5.利用立体化工具把字母分别拉出立体化,然后填充上渐变色,需注意颜色的明暗变化。

6.用椭圆工具画一个椭圆,填充黑色,然后选择交互式透明度工具-辐射透明,然后放在字体的下面。

7,再次用椭圆工具绘制一个椭圆,填充黄绿-白色的渐变色,加上透明度工具-辐射透明,模式:乘,

8,可以加上自己喜欢的小素材,搭配上去,当然,要融合SPRING的气息,例如花儿、小珠、小草、阳光等等,可以自己绘制上去,注意颜色的搭配。






