本教程突出的是一种动感效果。作者以扣篮的照片为例。为了突出人物部分,背景全部模糊处理,人物部分加上了绚丽的光效及重影,效果非常酷。 原图
 最终效果
最终效果 
本教程突出的是一种动感效果。作者以扣篮的照片为例。为了突出人物部分,背景全部模糊处理,人物部分加上了绚丽的光效及重影,效果非常酷。 原图
 最终效果
最终效果 
本教程突出的是一种动感效果。作者以扣篮的照片为例。为了突出人物部分,背景全部模糊处理,人物部分加上了绚丽的光效及重影,效果非常酷。
 2、按CTRL+L调整色阶:
2、按CTRL+L调整色阶: 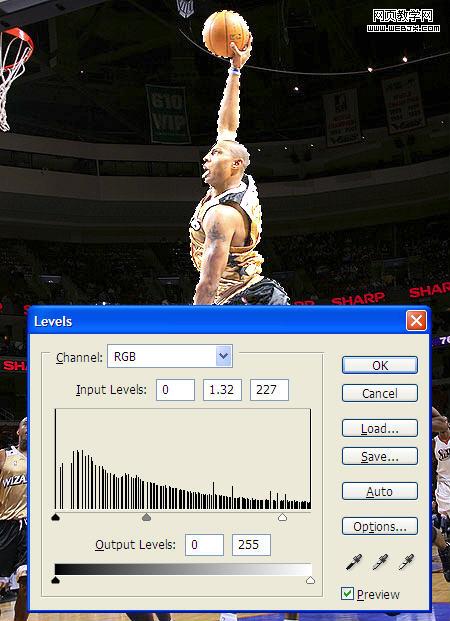 3、然后添加外发光特效,设置图层样式,颜色设置为#b4ff00,设置效果如下。
3、然后添加外发光特效,设置图层样式,颜色设置为#b4ff00,设置效果如下。 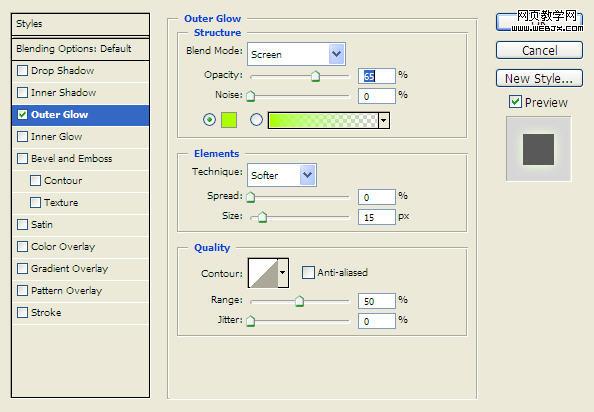
本教程突出的是一种动感效果。作者以扣篮的照片为例。为了突出人物部分,背景全部模糊处理,人物部分加上了绚丽的光效及重影,效果非常酷。
 5、添加高斯模糊(滤镜 > 模糊 > 高斯模糊)。
5、添加高斯模糊(滤镜 > 模糊 > 高斯模糊)。 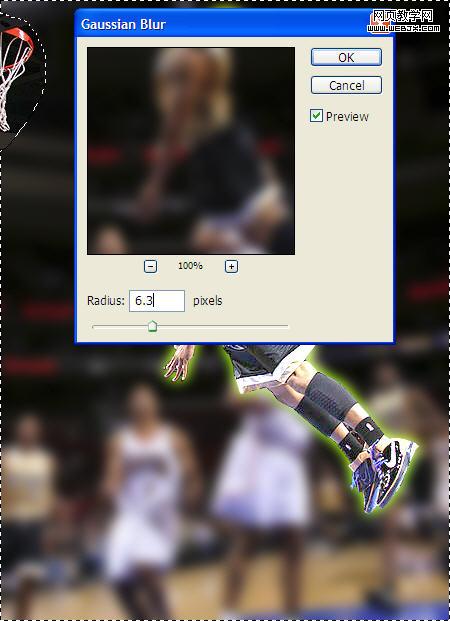 6、为了使效果更加酷,我们复制人物5次。然后每个图层进行设置。
6、为了使效果更加酷,我们复制人物5次。然后每个图层进行设置。 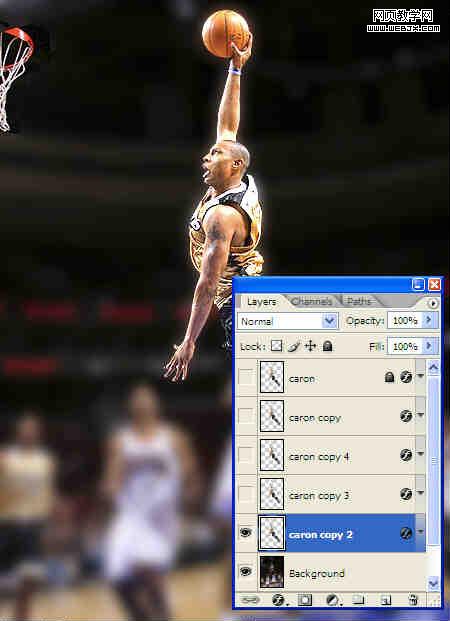
本教程突出的是一种动感效果。作者以扣篮的照片为例。为了突出人物部分,背景全部模糊处理,人物部分加上了绚丽的光效及重影,效果非常酷。
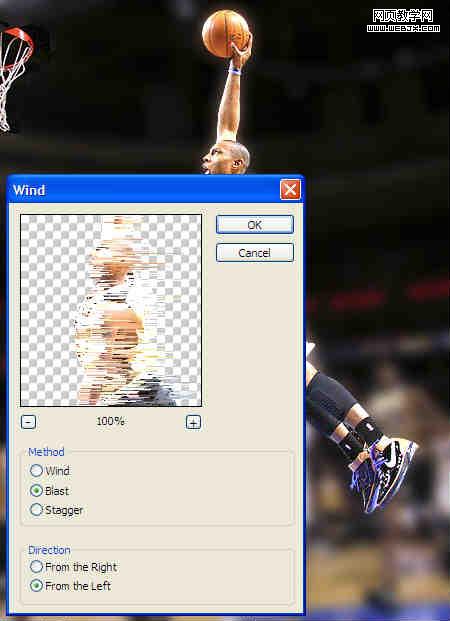 8、然后添加动感模糊。
8、然后添加动感模糊。 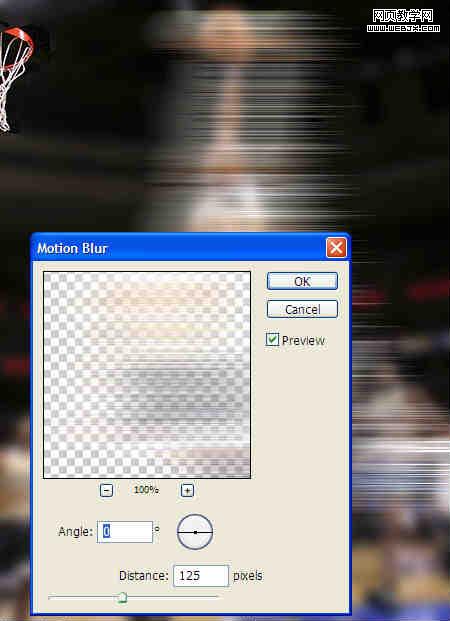 9、设置图层样式,应用风格是渐变叠加。然后用套索工具选择人物的左侧,然后删除。
9、设置图层样式,应用风格是渐变叠加。然后用套索工具选择人物的左侧,然后删除。 
本教程突出的是一种动感效果。作者以扣篮的照片为例。为了突出人物部分,背景全部模糊处理,人物部分加上了绚丽的光效及重影,效果非常酷。
 11、显示从下往上的第2个人物图层,然后按CTRL+T调整。
11、显示从下往上的第2个人物图层,然后按CTRL+T调整。  12、改变图层不透明度为50%。
12、改变图层不透明度为50%。 
本教程突出的是一种动感效果。作者以扣篮的照片为例。为了突出人物部分,背景全部模糊处理,人物部分加上了绚丽的光效及重影,效果非常酷。
 14、现在我们添加一些光线特效。使用钢笔工具绘制以下一条曲线。
14、现在我们添加一些光线特效。使用钢笔工具绘制以下一条曲线。  15、然后使用一个圆的笔刷,改变笔刷设置如下。
15、然后使用一个圆的笔刷,改变笔刷设置如下。 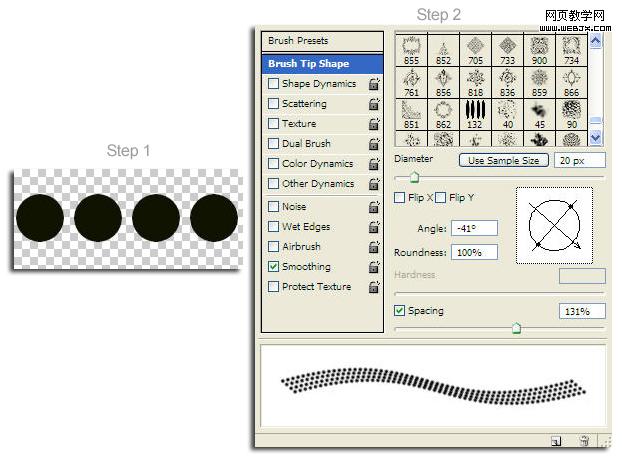 16、制作一个新图层,然后用画笔描边。
16、制作一个新图层,然后用画笔描边。 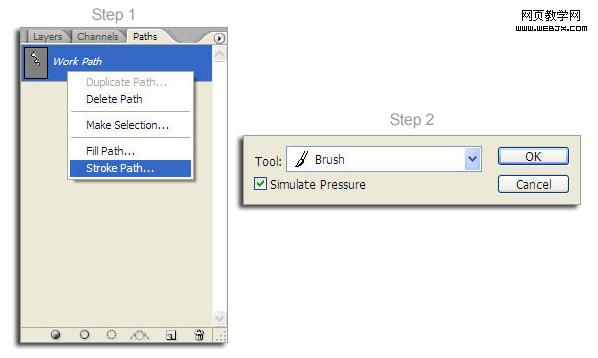
本教程突出的是一种动感效果。作者以扣篮的照片为例。为了突出人物部分,背景全部模糊处理,人物部分加上了绚丽的光效及重影,效果非常酷。
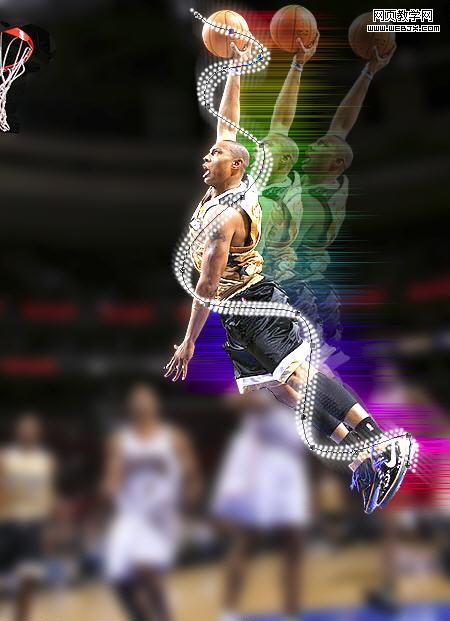 17、设置径向模糊滤镜(滤镜 > 模糊 > 径向模糊)。
17、设置径向模糊滤镜(滤镜 > 模糊 > 径向模糊)。 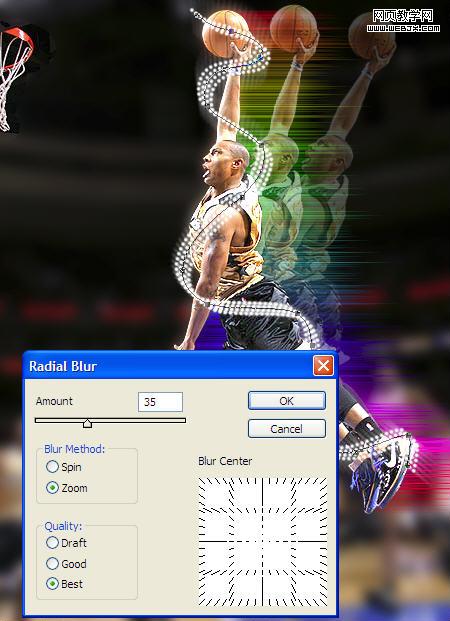 18、添加一些渐变色彩,设置颜色如下:#f707fe ,中间的#60fffe,右侧的#f1fc00。
18、添加一些渐变色彩,设置颜色如下:#f707fe ,中间的#60fffe,右侧的#f1fc00。 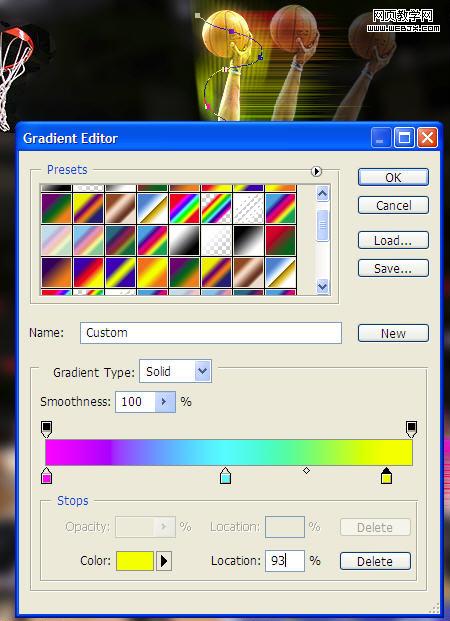
本教程突出的是一种动感效果。作者以扣篮的照片为例。为了突出人物部分,背景全部模糊处理,人物部分加上了绚丽的光效及重影,效果非常酷。
 20、镜头模糊滤镜(滤镜 > 渲染 > 镜头光晕)。
20、镜头模糊滤镜(滤镜 > 渲染 > 镜头光晕)。 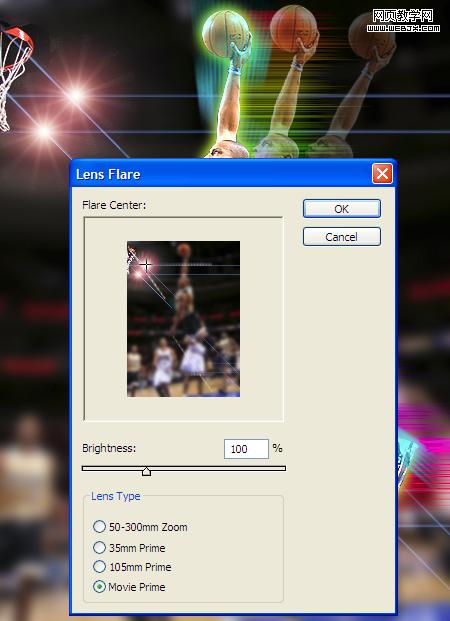 最终效果。
最终效果。 




