效果图的制作方法比较简单,先用形状或路径等快速制作所需的心形图形,然后用羽化选区删除心形的中间部分,只保留边缘局部透明效果。心形做好后再通过复制及变形等做出更多心形,最后用渐变上色即可。
最终效果
 1、新建一个600 * 500大小的文档,背景选择黑色。将背景设为黑色,前景设置为白色,用系统自带的自定义形状工具,选择心形形状,绘制白色心形,如下图。
1、新建一个600 * 500大小的文档,背景选择黑色。将背景设为黑色,前景设置为白色,用系统自带的自定义形状工具,选择心形形状,绘制白色心形,如下图。 
效果图的制作方法比较简单,先用形状或路径等快速制作所需的心形图形,然后用羽化选区删除心形的中间部分,只保留边缘局部透明效果。心形做好后再通过复制及变形等做出更多心形,最后用渐变上色即可。
最终效果
 1、新建一个600 * 500大小的文档,背景选择黑色。将背景设为黑色,前景设置为白色,用系统自带的自定义形状工具,选择心形形状,绘制白色心形,如下图。
1、新建一个600 * 500大小的文档,背景选择黑色。将背景设为黑色,前景设置为白色,用系统自带的自定义形状工具,选择心形形状,绘制白色心形,如下图。 
效果图的制作方法比较简单,先用形状或路径等快速制作所需的心形图形,然后用羽化选区删除心形的中间部分,只保留边缘局部透明效果。心形做好后再通过复制及变形等做出更多心形,最后用渐变上色即可。
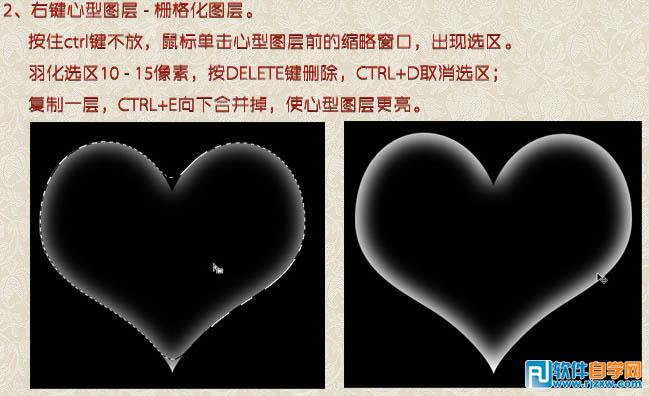 3、复制心形图层,按Ctrl + T 调出变形框,把心形变小,变换角度,并调整好位置。
3、复制心形图层,按Ctrl + T 调出变形框,把心形变小,变换角度,并调整好位置。 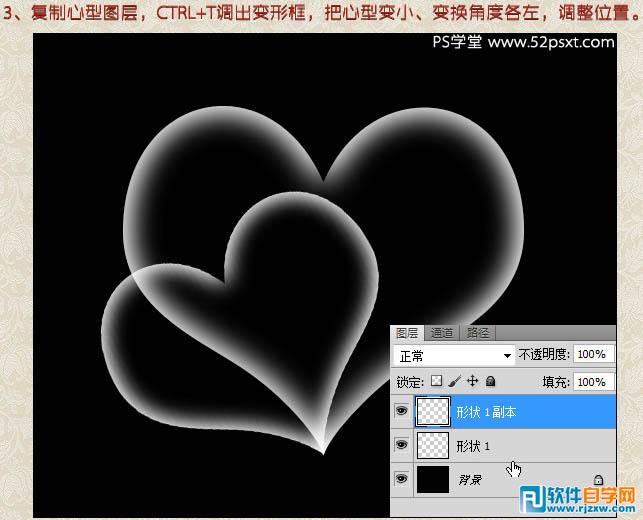 4、再复制第一个心形图层,变小、向右变换角度,调好位置如下图。
4、再复制第一个心形图层,变小、向右变换角度,调好位置如下图。 
效果图的制作方法比较简单,先用形状或路径等快速制作所需的心形图形,然后用羽化选区删除心形的中间部分,只保留边缘局部透明效果。心形做好后再通过复制及变形等做出更多心形,最后用渐变上色即可。
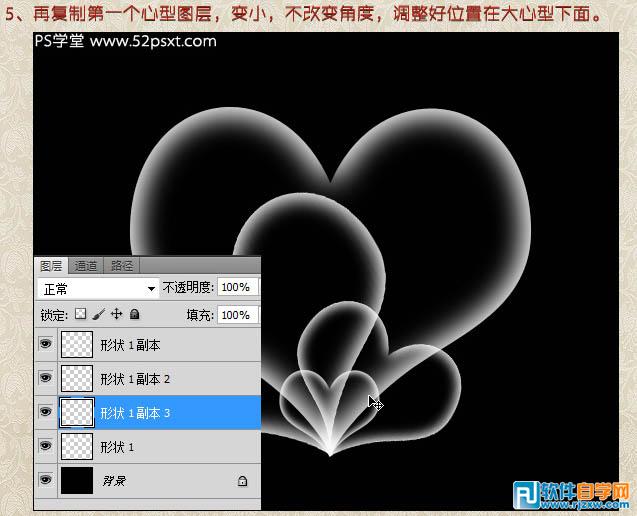 6、再复制第一个心形图层,执行:滤镜 > 模糊 > 动感模糊,距离为40。
6、再复制第一个心形图层,执行:滤镜 > 模糊 > 动感模糊,距离为40。 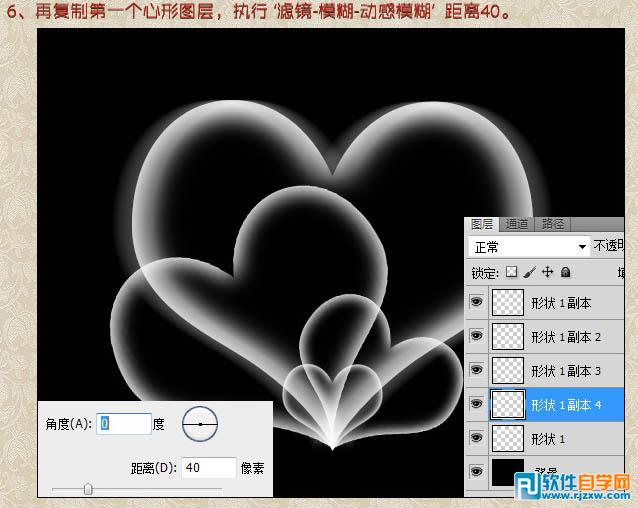 7、依次对其它心形图层进行如实操作,在动感模式的角度那儿调成与心形相对的位置,比如第一个心形是向左位置,那把模糊角度也调成向左。
7、依次对其它心形图层进行如实操作,在动感模式的角度那儿调成与心形相对的位置,比如第一个心形是向左位置,那把模糊角度也调成向左。 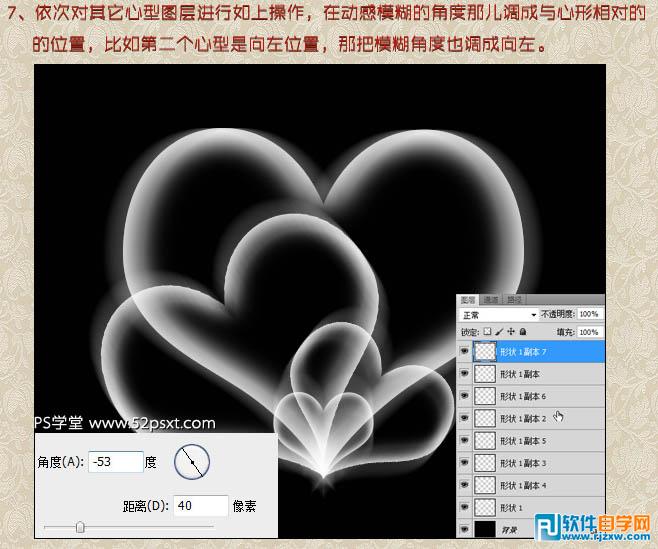
效果图的制作方法比较简单,先用形状或路径等快速制作所需的心形图形,然后用羽化选区删除心形的中间部分,只保留边缘局部透明效果。心形做好后再通过复制及变形等做出更多心形,最后用渐变上色即可。
 9、新建图层,选择渐变工具,用系统自带的彩色渐变,拉出彩虹渐变,将这个图层的混合模式改为“叠加”。
9、新建图层,选择渐变工具,用系统自带的彩色渐变,拉出彩虹渐变,将这个图层的混合模式改为“叠加”。 
效果图的制作方法比较简单,先用形状或路径等快速制作所需的心形图形,然后用羽化选区删除心形的中间部分,只保留边缘局部透明效果。心形做好后再通过复制及变形等做出更多心形,最后用渐变上色即可。
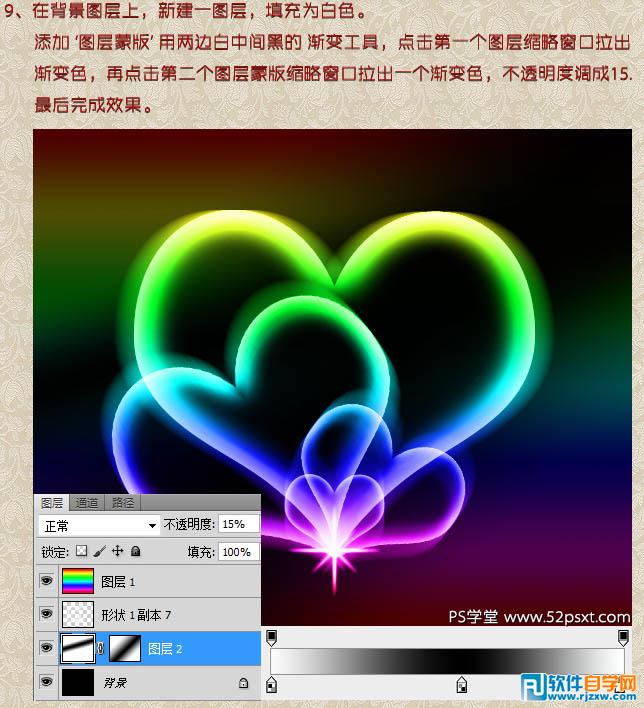 最终效果:
最终效果: 
标签: PS




