本教程制作中用到了一些花纹素材,制作的过程非常简单。先给文字加好图层样式,然后利用花纹素材叠加给文字加上纹理效果,最后调整好颜色即可。 最终效果
 1、教程开始之前先来定义图案,打开下图所示的纹理素材,选择菜单:编辑 > 定义图案,然后自己命好名。
1、教程开始之前先来定义图案,打开下图所示的纹理素材,选择菜单:编辑 > 定义图案,然后自己命好名。 
<图1>
本教程制作中用到了一些花纹素材,制作的过程非常简单。先给文字加好图层样式,然后利用花纹素材叠加给文字加上纹理效果,最后调整好颜色即可。
 1、教程开始之前先来定义图案,打开下图所示的纹理素材,选择菜单:编辑 > 定义图案,然后自己命好名。
1、教程开始之前先来定义图案,打开下图所示的纹理素材,选择菜单:编辑 > 定义图案,然后自己命好名。 
<图1>
本教程制作中用到了一些花纹素材,制作的过程非常简单。先给文字加好图层样式,然后利用花纹素材叠加给文字加上纹理效果,最后调整好颜色即可。
2、新建一个800 * 600像素文件,背景填充黑色,然后选择文字工具打上自己想要的文字,字体最好选大一点的,这样效果会明显一点。

<图2>
3、双击图层面板,文字缩略图调出图层样式,参数设置如图3-10,效果如图11。

<图3 投影>

<图4 内阴影>

<图5 内发光>
本教程制作中用到了一些花纹素材,制作的过程非常简单。先给文字加好图层样式,然后利用花纹素材叠加给文字加上纹理效果,最后调整好颜色即可。

<图6 斜面和浮雕>

<图7 颜色叠加>

<图8 渐变叠加>

<图9 图案叠加>
本教程制作中用到了一些花纹素材,制作的过程非常简单。先给文字加好图层样式,然后利用花纹素材叠加给文字加上纹理效果,最后调整好颜色即可。

<图10 描边>

<图11>
4、打开下图所示的花纹素材,拖进来,放好位置。

<图12>
本教程制作中用到了一些花纹素材,制作的过程非常简单。先给文字加好图层样式,然后利用花纹素材叠加给文字加上纹理效果,最后调整好颜色即可。
5、按Ctrl点图层面板文字缩略图调出文字选区,如图13,按Ctrl + Shift + I反选,按Delete删除,取消选区后效果如图14。

<图13>

<图14>
本教程制作中用到了一些花纹素材,制作的过程非常简单。先给文字加好图层样式,然后利用花纹素材叠加给文字加上纹理效果,最后调整好颜色即可。
6、双击图层调出图层样式,参数设置如图15,16,确定后把图层混合模式改为“正片叠底”,效果如图17。

<图15>

<图16>

<图17>
本教程制作中用到了一些花纹素材,制作的过程非常简单。先给文字加好图层样式,然后利用花纹素材叠加给文字加上纹理效果,最后调整好颜色即可。
7、创建曲线调整图层,参数设置如图18,19,效果如图20。
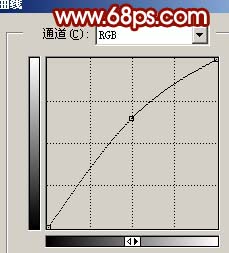
<图18>
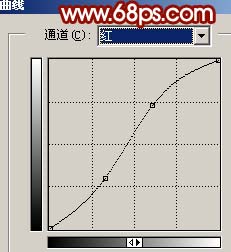
<图19>

<图20>
本教程制作中用到了一些花纹素材,制作的过程非常简单。先给文字加好图层样式,然后利用花纹素材叠加给文字加上纹理效果,最后调整好颜色即可。
8、创建亮度/对不度调整图层,参数设置如图21,效果如图22。
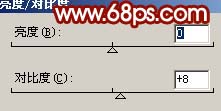
<图21>

<图22>
9、新建一个图层,按Ctrl + Alt + Shift + E盖印图层,执行:滤镜 > 模糊 > 高斯模糊,数值为5,确定后把图层混合模式改为“强光”,图层不透明度改为:80%,完成最终效果。

<图23>




