本教程的颓废撕边效果制作非常经典。主体效果基本上是在通道完成的,先用设置好的画笔涂上底色,然后用滤镜加上颓废效果,再用调色工具把纹理调清晰后颓废纹理基本上就出来了。用通道的好处就是用调色工具可以控制纹理的强度和清晰度,达到我们想要的效果。 最终效果
 1、打开下图所示的背景素材。
1、打开下图所示的背景素材。 
本教程的颓废撕边效果制作非常经典。主体效果基本上是在通道完成的,先用设置好的画笔涂上底色,然后用滤镜加上颓废效果,再用调色工具把纹理调清晰后颓废纹理基本上就出来了。用通道的好处就是用调色工具可以控制纹理的强度和清晰度,达到我们想要的效果。
 1、打开下图所示的背景素材。
1、打开下图所示的背景素材。 
本教程的颓废撕边效果制作非常经典。主体效果基本上是在通道完成的,先用设置好的画笔涂上底色,然后用滤镜加上颓废效果,再用调色工具把纹理调清晰后颓废纹理基本上就出来了。用通道的好处就是用调色工具可以控制纹理的强度和清晰度,达到我们想要的效果。
 3、选择“混合器画笔工具”,设置“画笔预设”选项。
3、选择“混合器画笔工具”,设置“画笔预设”选项。  4、用设置好的“混合器画笔工具”绘制图像。
4、用设置好的“混合器画笔工具”绘制图像。 
本教程的颓废撕边效果制作非常经典。主体效果基本上是在通道完成的,先用设置好的画笔涂上底色,然后用滤镜加上颓废效果,再用调色工具把纹理调清晰后颓废纹理基本上就出来了。用通道的好处就是用调色工具可以控制纹理的强度和清晰度,达到我们想要的效果。
 6、执行“滤镜”→“画笔描边”→“喷色描边”命令,设置其各项参数。
6、执行“滤镜”→“画笔描边”→“喷色描边”命令,设置其各项参数。  7、按下<Enter>键确认操作,效果如图所示。
7、按下<Enter>键确认操作,效果如图所示。 
本教程的颓废撕边效果制作非常经典。主体效果基本上是在通道完成的,先用设置好的画笔涂上底色,然后用滤镜加上颓废效果,再用调色工具把纹理调清晰后颓废纹理基本上就出来了。用通道的好处就是用调色工具可以控制纹理的强度和清晰度,达到我们想要的效果。
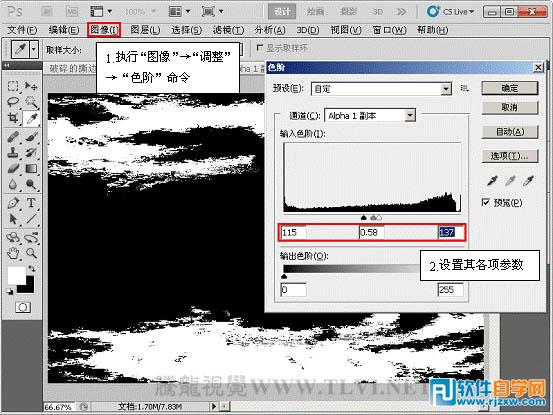 9、将“Alpha 1”通道作为选区载入。
9、将“Alpha 1”通道作为选区载入。  10、切换回“图层”面板,新建“图层 1”图层,并将选区填充前景色。
10、切换回“图层”面板,新建“图层 1”图层,并将选区填充前景色。 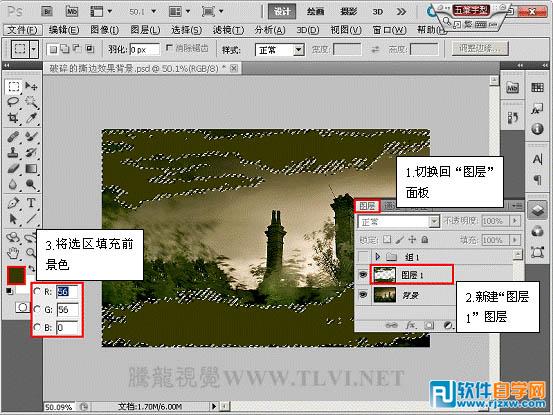
本教程的颓废撕边效果制作非常经典。主体效果基本上是在通道完成的,先用设置好的画笔涂上底色,然后用滤镜加上颓废效果,再用调色工具把纹理调清晰后颓废纹理基本上就出来了。用通道的好处就是用调色工具可以控制纹理的强度和清晰度,达到我们想要的效果。
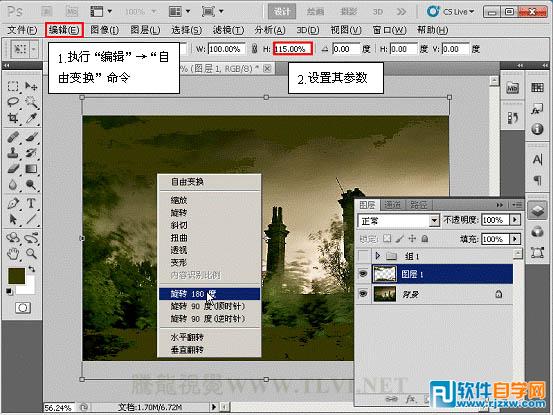 12、按下<Enter>键确认操作,效果如图所示。
12、按下<Enter>键确认操作,效果如图所示。  13、复制“图层 1”图层,得到“图层 1副本”图层,将“图层 1副本”图层载入选区,并将选区填充前景色。
13、复制“图层 1”图层,得到“图层 1副本”图层,将“图层 1副本”图层载入选区,并将选区填充前景色。 
本教程的颓废撕边效果制作非常经典。主体效果基本上是在通道完成的,先用设置好的画笔涂上底色,然后用滤镜加上颓废效果,再用调色工具把纹理调清晰后颓废纹理基本上就出来了。用通道的好处就是用调色工具可以控制纹理的强度和清晰度,达到我们想要的效果。
 15、打开下图所示的人物素材,抠来拖进来,再把边缘处理一下,完成最终效果。
15、打开下图所示的人物素材,抠来拖进来,再把边缘处理一下,完成最终效果。 
 最终效果:
最终效果: 




