本教程需要CS3及以上版本。大致制作过程,先做好需要制作的图形示意图。然后把铅笔沿着图形路径适当变形处理。路径较多的可以分段来处理。效果只是一个提示,也可以用其它素材或图形来制作更多创意效果。
最终效果

1、新建一个大小适当的文档,选择横排文字工具,并选择适合的字号与字体,设置前景色为黑色,在画布中间如图一个如图1所示的“?”号,并得到“?”图层。

<图1>
本教程需要CS3及以上版本。大致制作过程,先做好需要制作的图形示意图。然后把铅笔沿着图形路径适当变形处理。路径较多的可以分段来处理。效果只是一个提示,也可以用其它素材或图形来制作更多创意效果。
最终效果

1、新建一个大小适当的文档,选择横排文字工具,并选择适合的字号与字体,设置前景色为黑色,在画布中间如图一个如图1所示的“?”号,并得到“?”图层。

<图1>
本教程需要CS3及以上版本。大致制作过程,先做好需要制作的图形示意图。然后把铅笔沿着图形路径适当变形处理。路径较多的可以分段来处理。效果只是一个提示,也可以用其它素材或图形来制作更多创意效果。 2、打开下图所示的铅笔素材,拖进来,选择矩形选框工具,将铅笔下面的笔头选中,如图2所示,按Ctrl+J键执行“通过拷贝的图层”操作,将得到图层命名“问号点 笔头”,先隐藏“素材”。
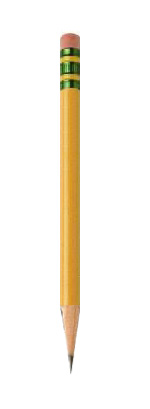

<图2>
3、按Ctrl+T键调出自由变换控制框,在变换控制框中右击,在菜单中选择“垂直翻转”命令,拖动控制框的四个节点将图像变化并移至问号的点上,得到如图3所示效果。

<图3>
本教程需要CS3及以上版本。大致制作过程,先做好需要制作的图形示意图。然后把铅笔沿着图形路径适当变形处理。路径较多的可以分段来处理。效果只是一个提示,也可以用其它素材或图形来制作更多创意效果。 4、在显示“素材”,并使用移动工具稍稍将图像向下移动少许,使图像将橡皮露在显示范围内,重复第2步的方法用选区将如图4所示的橡皮部分选中,按Ctrl+J键执行“通过拷贝的图层”操作,将得到的图层从命名为“问号点 橡皮”,隐藏“素材”图层并使用自由变换工具变换图像,使橡皮与笔头相接,得到如图5所示效果。

<图4>

<图5>
5、这时候观察图像,发现“橡皮”和“笔头”的交接除有些生硬,使用蒙版来解决。先选择处在上方的“问号点 笔头”为当前的操作层,单击添加图层蒙版命令为“问号点 笔头”添加图层蒙版,设置前景色为黑色,选择画笔工具,并在其工具条中设置的画笔大小及不透明度,对边缘进行涂抹至图6所示效果。

<图6>
本教程需要CS3及以上版本。大致制作过程,先做好需要制作的图形示意图。然后把铅笔沿着图形路径适当变形处理。路径较多的可以分段来处理。效果只是一个提示,也可以用其它素材或图形来制作更多创意效果。 6、重复第2步的操作方法。利用矩形选框工具和“通过拷贝的图层”命令将如图7所示的部分复制出来,并将该图层重命名为“弯 笔杆”。

<图7>
7、按Ctrl+T调出自由变换控制框,在变换控制框中右击,在弹出的快捷菜单中选择“变形”命令,变形状态下是呈网格状态,如图8所示。拖动网格就可以任意地扭曲图像,请大家按如图9所示拖动网格,并按回车确认操作。

<图8>

<图9>
本教程需要CS3及以上版本。大致制作过程,先做好需要制作的图形示意图。然后把铅笔沿着图形路径适当变形处理。路径较多的可以分段来处理。效果只是一个提示,也可以用其它素材或图形来制作更多创意效果。 8、再从“素材”中复制出如图10所示的图像并将该图层命名为“弯 笔杆2”,重复上一步的操作方法,将图像变形至如图11所示效果。

<图10>

<图11>
9、最后在从素材中截取一个笔头并组合到弯的上面,得到如图12所示的效果,并得到“弯 笔头”图层。

<图12>
本教程需要CS3及以上版本。大致制作过程,先做好需要制作的图形示意图。然后把铅笔沿着图形路径适当变形处理。路径较多的可以分段来处理。效果只是一个提示,也可以用其它素材或图形来制作更多创意效果。 10、观察全图,如果发现图像中连接位置如有生硬的地方,可以重复第5步的方法,给图像添加图层蒙版来进行调和,将“?”文字图层删除得到如图13所示效果。

<图13>
11、按Ctrl+Alt+A键将除了“背景”图层以外的所有图层选中,按Ctrl+Alt+E键执行“盖印”操作,将得到的图层命名为“? 铅笔”,并将制作铅笔的所有图层隐藏。单击添加图层样式按钮,在菜单中选择“投影”,设置对话框中的参数如图14所示,得到如图15所示效果。
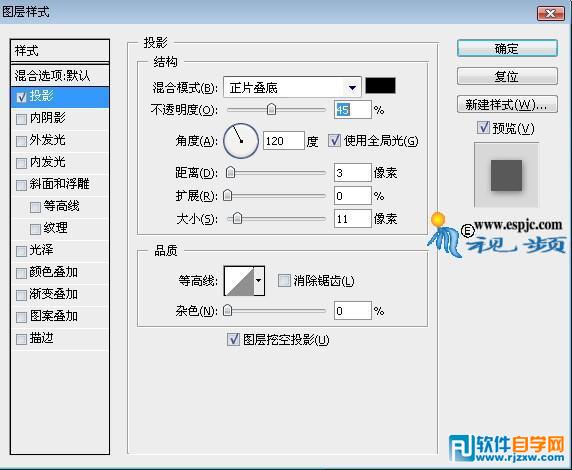
<图14>

<图15>
本教程需要CS3及以上版本。大致制作过程,先做好需要制作的图形示意图。然后把铅笔沿着图形路径适当变形处理。路径较多的可以分段来处理。效果只是一个提示,也可以用其它素材或图形来制作更多创意效果。 12、单击创建新的填充或调整图层,在菜单中选择“色阶”命令,设置弹出的对话框如图16所示,得到图层“色阶1”,按Ctrl+Alt+G键执行“创建剪贴蒙版”操作得到如图17所示效果。
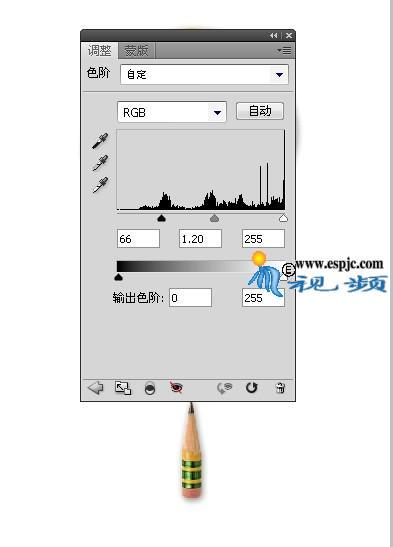
<图16>

<图17>
13、最后在图像的右上角输入你想要的文字,得到如图18所示的最终效果。

<图18>




