星空字由简单的云彩及高光字构成。制作也比较快,先用图层样式做出高光字,然后用画笔或滤镜等加上云彩背景,后期渲染一下颜色,增加一些星光装饰即可。 最终效果
 1、创建1000*400黑色画布,利用Nasalization字体,写入文字效果。
1、创建1000*400黑色画布,利用Nasalization字体,写入文字效果。  2、设置文字层图层样式。
2、设置文字层图层样式。 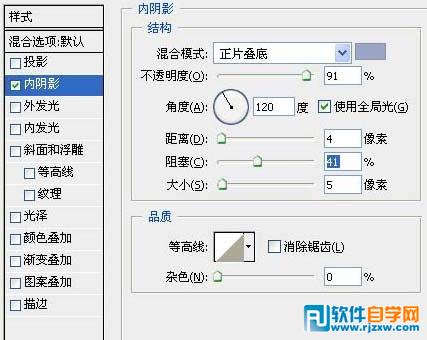
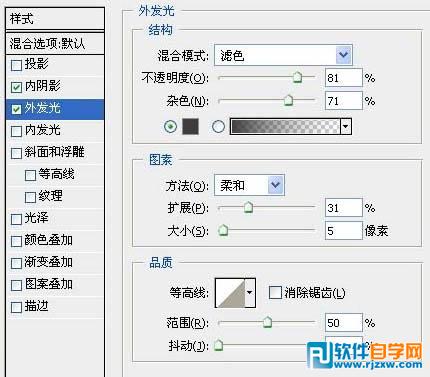
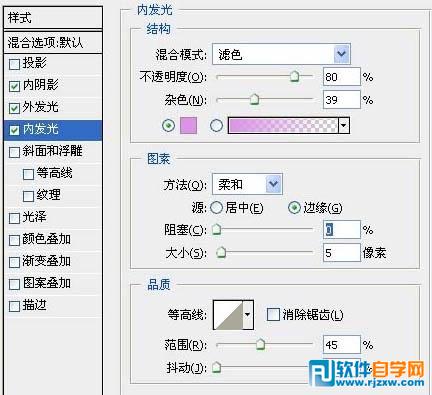
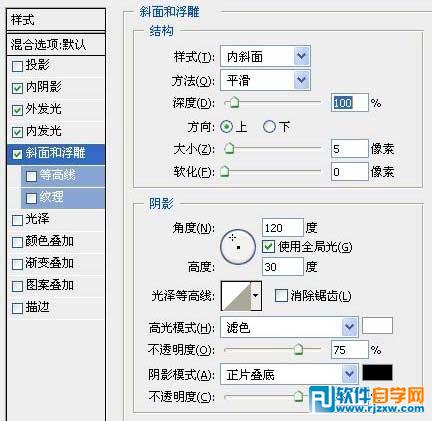
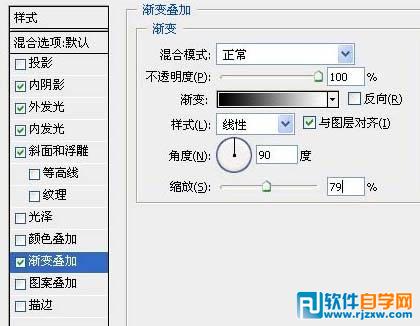

星空字由简单的云彩及高光字构成。制作也比较快,先用图层样式做出高光字,然后用画笔或滤镜等加上云彩背景,后期渲染一下颜色,增加一些星光装饰即可。
 1、创建1000*400黑色画布,利用Nasalization字体,写入文字效果。
1、创建1000*400黑色画布,利用Nasalization字体,写入文字效果。  2、设置文字层图层样式。
2、设置文字层图层样式。 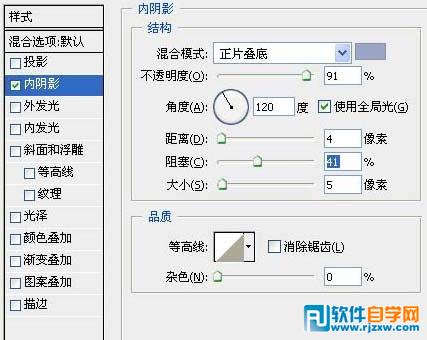
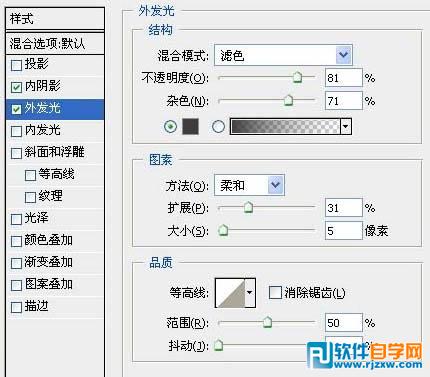
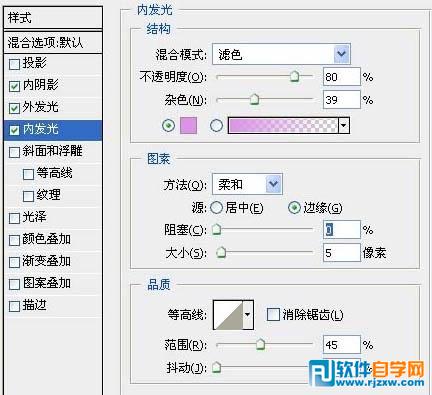
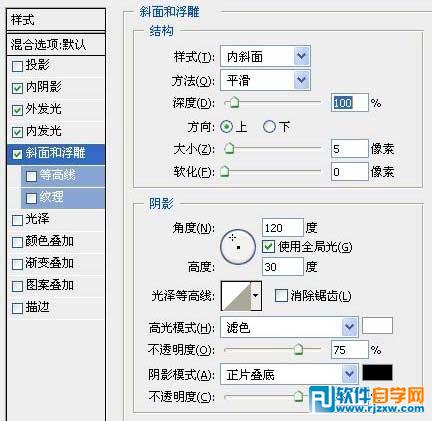
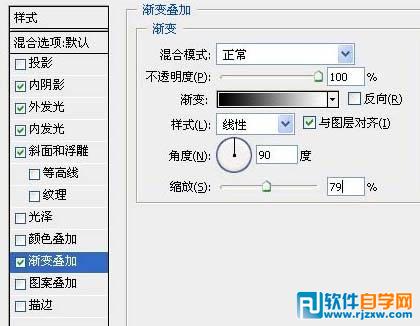

星空字由简单的云彩及高光字构成。制作也比较快,先用图层样式做出高光字,然后用画笔或滤镜等加上云彩背景,后期渲染一下颜色,增加一些星光装饰即可。
 4、滤镜 > 杂色 > 添加杂色。
4、滤镜 > 杂色 > 添加杂色。 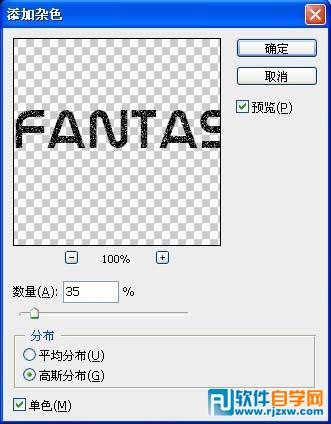 5、将繁星层的图层混合模式设为“柔光”。
5、将繁星层的图层混合模式设为“柔光”。  6、创建新图层,选择9px柔角笔刷,并按下图设置。
6、创建新图层,选择9px柔角笔刷,并按下图设置。 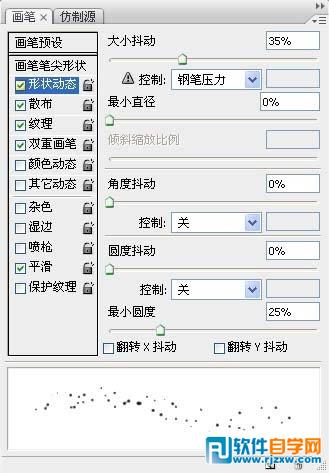
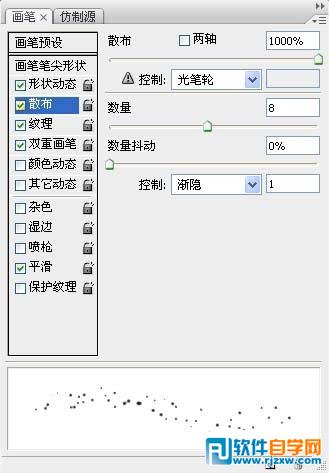

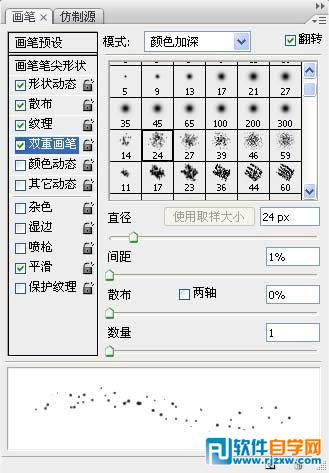 获得效果图如下。
获得效果图如下。 
星空字由简单的云彩及高光字构成。制作也比较快,先用图层样式做出高光字,然后用画笔或滤镜等加上云彩背景,后期渲染一下颜色,增加一些星光装饰即可。
 8、用黑色填充选区,并将前景色设为白色,背景色设为黑色,滤镜>渲染>云彩。按下Ctrl + L打开色阶面板并按下图设置。
8、用黑色填充选区,并将前景色设为白色,背景色设为黑色,滤镜>渲染>云彩。按下Ctrl + L打开色阶面板并按下图设置。  9、将图层填充设为80%。
9、将图层填充设为80%。  10、添加渐变叠加得到最终效果。
10、添加渐变叠加得到最终效果。 
标签: PS




