本教程介绍透明的琥珀字效果的制作方法。制作的时候需要先用滤镜效果制作出一些特别的纹理,然后再加上图层样式即可。颜色可以根据自己的喜好设定。图层样式需要根据实际文字大小而定! 最终效果
 1、新建一个600 * 350像素的文件,然后选择文字工具打上自己想要的文字,字体选择比较粗一点的字体。
1、新建一个600 * 350像素的文件,然后选择文字工具打上自己想要的文字,字体选择比较粗一点的字体。 
<图1>
本教程介绍透明的琥珀字效果的制作方法。制作的时候需要先用滤镜效果制作出一些特别的纹理,然后再加上图层样式即可。颜色可以根据自己的喜好设定。图层样式需要根据实际文字大小而定!
 1、新建一个600 * 350像素的文件,然后选择文字工具打上自己想要的文字,字体选择比较粗一点的字体。
1、新建一个600 * 350像素的文件,然后选择文字工具打上自己想要的文字,字体选择比较粗一点的字体。 
<图1>
本教程介绍透明的琥珀字效果的制作方法。制作的时候需要先用滤镜效果制作出一些特别的纹理,然后再加上图层样式即可。颜色可以根据自己的喜好设定。图层样式需要根据实际文字大小而定!
2、新建一个图层,按字母“D”把前背景颜色恢复到默认的黑白,然后执行:滤镜 > 渲染 > 云彩,确定后按Ctrl + Alt + F加强一下。
3、执行:滤镜 > 艺术效果 > 绘画涂抹,参数设置如图2。
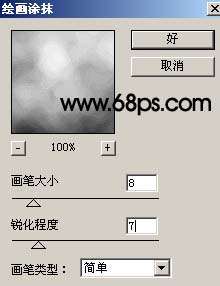
<图2>
4、执行:滤镜 > 渲染 > 光照效果,参数设置如图3,效果如图4,大致的纹理效果就出来了。
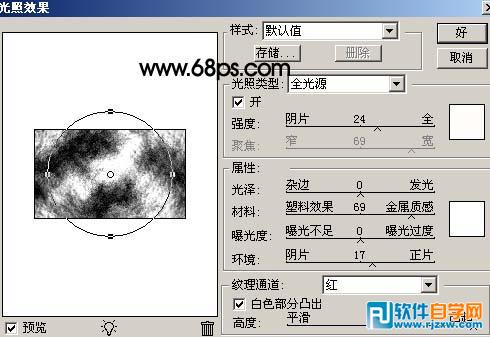
<图3>

<图4>
本教程介绍透明的琥珀字效果的制作方法。制作的时候需要先用滤镜效果制作出一些特别的纹理,然后再加上图层样式即可。颜色可以根据自己的喜好设定。图层样式需要根据实际文字大小而定!
5、按Ctrl点图层面板文字缩略图调出文字选区,回到纹理图层,按Ctrl + Shift + I反选,按Delete删除,效果如图5,到这一步文字的纹理就做好了。

<图5>
6、双击图层面板纹理图层的缩略图调出图层样式,参数设置如图6-13,确定后完成最终效果。

<图6:投影>

<图7:内阴影>
本教程介绍透明的琥珀字效果的制作方法。制作的时候需要先用滤镜效果制作出一些特别的纹理,然后再加上图层样式即可。颜色可以根据自己的喜好设定。图层样式需要根据实际文字大小而定!

<图8:外发光>

<图9:内发光>
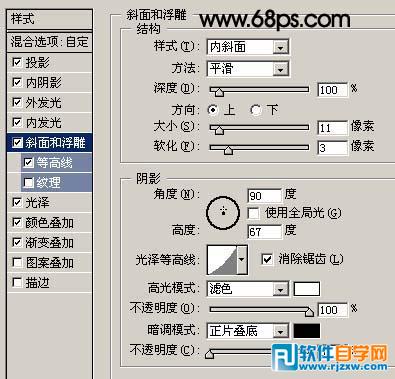
<图10:斜面和浮雕>
本教程介绍透明的琥珀字效果的制作方法。制作的时候需要先用滤镜效果制作出一些特别的纹理,然后再加上图层样式即可。颜色可以根据自己的喜好设定。图层样式需要根据实际文字大小而定!
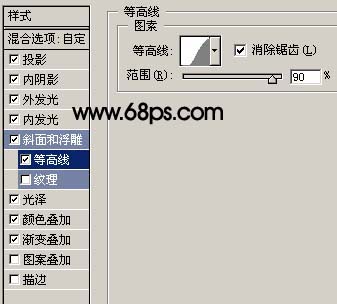
<图11:等高线>

<图12:光泽>

<图13:颜色叠加>
本教程介绍透明的琥珀字效果的制作方法。制作的时候需要先用滤镜效果制作出一些特别的纹理,然后再加上图层样式即可。颜色可以根据自己的喜好设定。图层样式需要根据实际文字大小而定!

<图14:渐变叠加>

<图15:最终效果>




