制作文字人像关键是把人物的中间调及暗调选区制作出来,有了选区后再把文字等应用到选区里面,适当调节好密度和颜色即可。 原图
 最终效果
最终效果 
制作文字人像关键是把人物的中间调及暗调选区制作出来,有了选区后再把文字等应用到选区里面,适当调节好密度和颜色即可。 原图
 最终效果
最终效果 
制作文字人像关键是把人物的中间调及暗调选区制作出来,有了选区后再把文字等应用到选区里面,适当调节好密度和颜色即可。
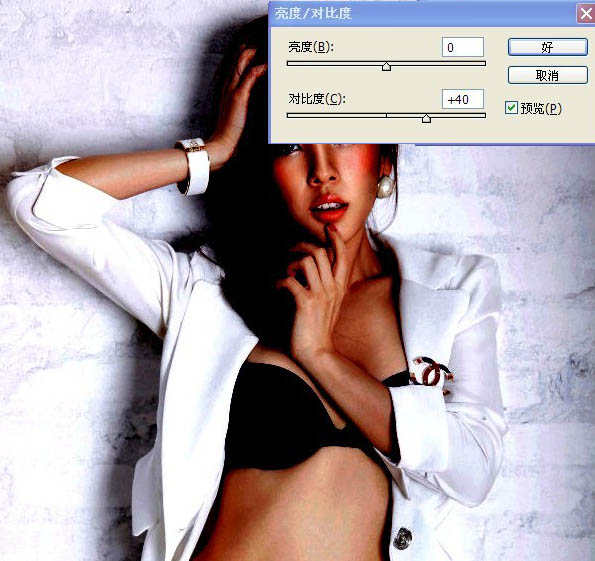 2、设置色彩范围(选择 > 色彩范围),选择中间调,如下图,确定后新建一个图层填充50%灰色。
2、设置色彩范围(选择 > 色彩范围),选择中间调,如下图,确定后新建一个图层填充50%灰色。 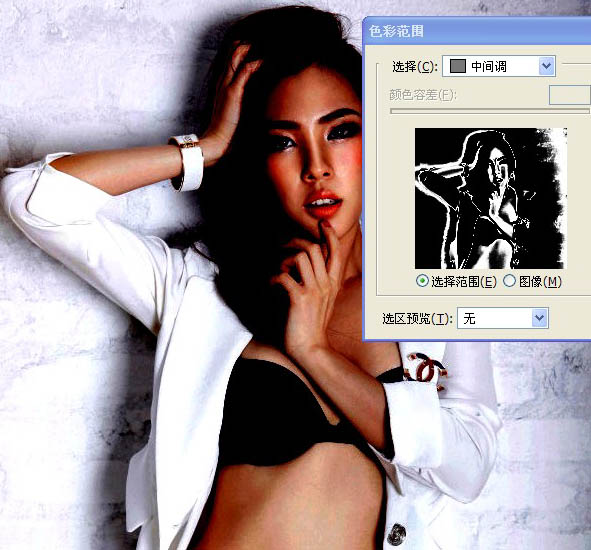


制作文字人像关键是把人物的中间调及暗调选区制作出来,有了选区后再把文字等应用到选区里面,适当调节好密度和颜色即可。
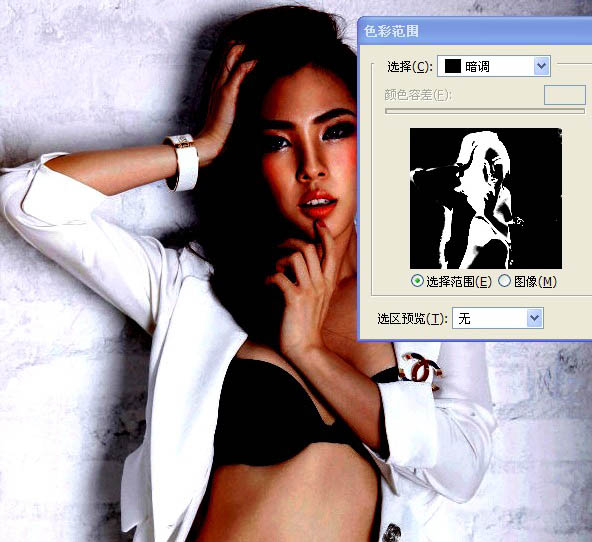
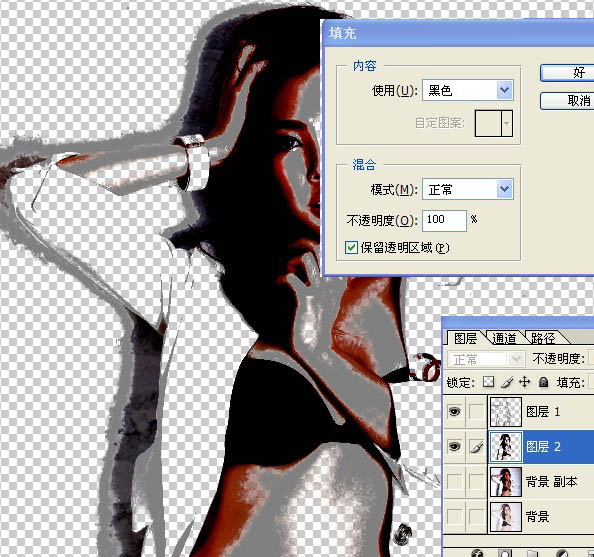

制作文字人像关键是把人物的中间调及暗调选区制作出来,有了选区后再把文字等应用到选区里面,适当调节好密度和颜色即可。
 5、回到刚才操作的文档,把暗调及中间调图层合并,然后再当前图层下面新建一个图层填充白色,如下图。
5、回到刚才操作的文档,把暗调及中间调图层合并,然后再当前图层下面新建一个图层填充白色,如下图。 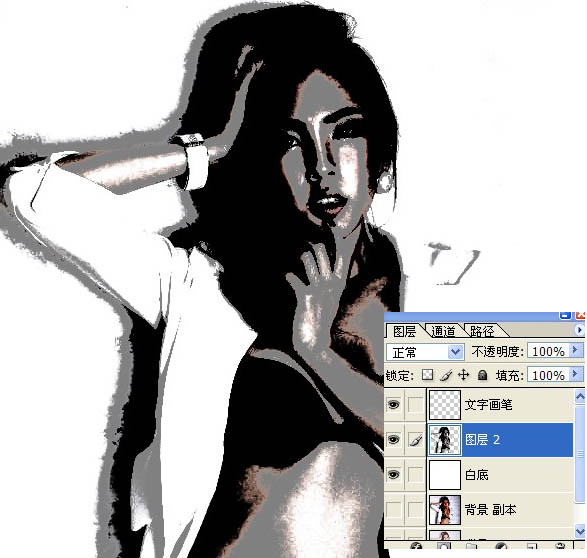 6、在图层的最上面新建一个图层,用刚才定义的文字笔刷,沿着人物轮廓刷上文字。
6、在图层的最上面新建一个图层,用刚才定义的文字笔刷,沿着人物轮廓刷上文字。 
制作文字人像关键是把人物的中间调及暗调选区制作出来,有了选区后再把文字等应用到选区里面,适当调节好密度和颜色即可。
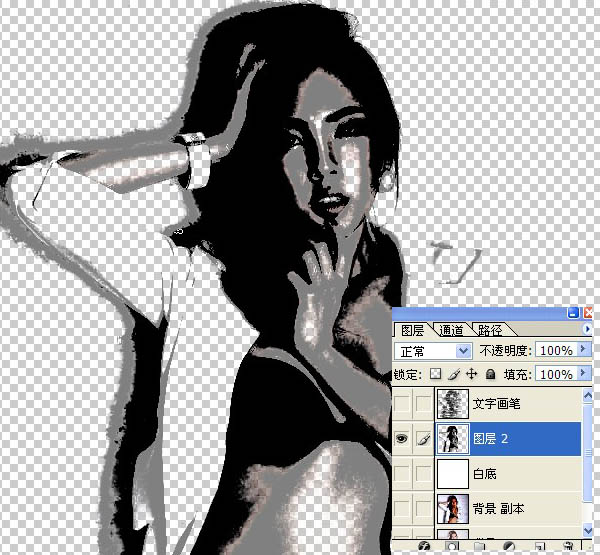 8、保持选区,给文字图层加上图层蒙版,效果如下图。
8、保持选区,给文字图层加上图层蒙版,效果如下图。 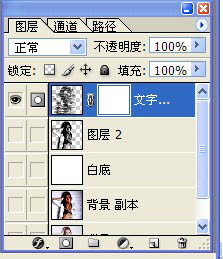
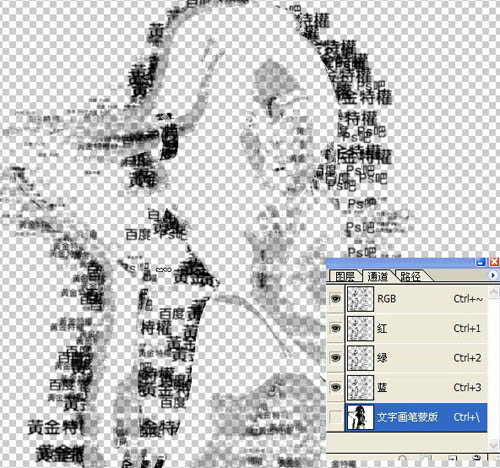
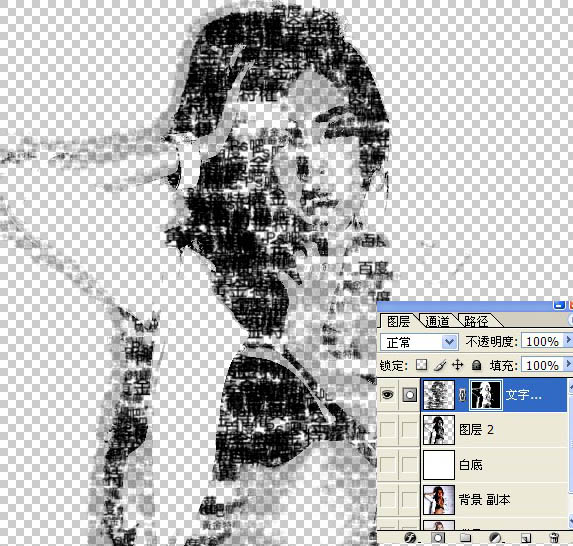
制作文字人像关键是把人物的中间调及暗调选区制作出来,有了选区后再把文字等应用到选区里面,适当调节好密度和颜色即可。
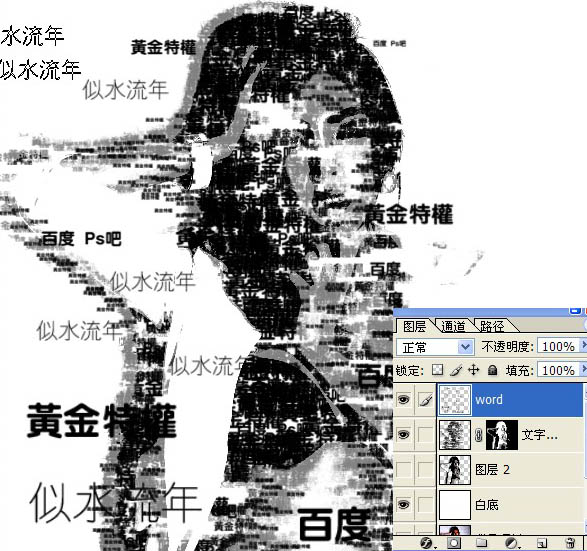
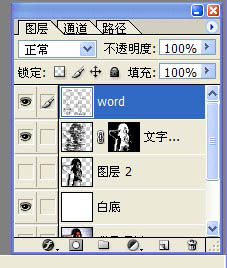 10、合并文字图层,再添加图层样式,选择渐变叠加,参数设置如下图。
10、合并文字图层,再添加图层样式,选择渐变叠加,参数设置如下图。 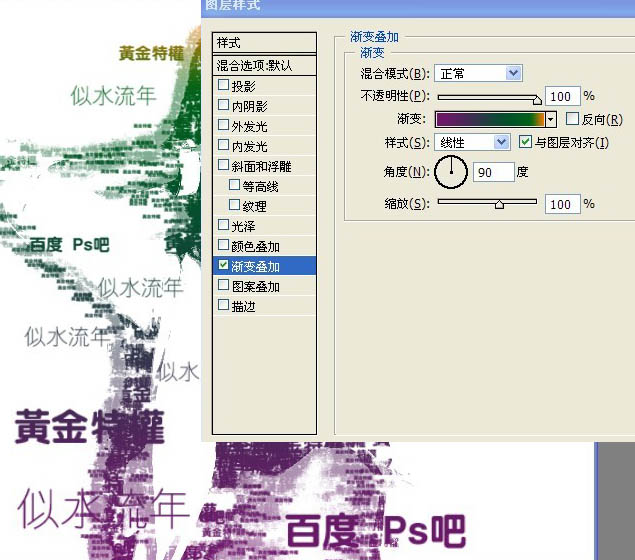 最终效果:
最终效果: 
标签: PS




