本教程的气泡字看上去非常可爱,制作过程也非常简单,仅用图层样式即可完成。不过教程中的参数设置都是英文的,需要对照一下中文的参数设置,同时部分参数需要根据实际的字体大小稍作修改。 最终效果
 1、首先准备一准字体,自己也可以去选择自己喜欢的字体。然后设置一个黑色背景,这里我选择的背景颜色是#2d3134 。然后输入文字,把该图层的图层模式更噶为变暗。之后设置图层样式。
1、首先准备一准字体,自己也可以去选择自己喜欢的字体。然后设置一个黑色背景,这里我选择的背景颜色是#2d3134 。然后输入文字,把该图层的图层模式更噶为变暗。之后设置图层样式。投影:
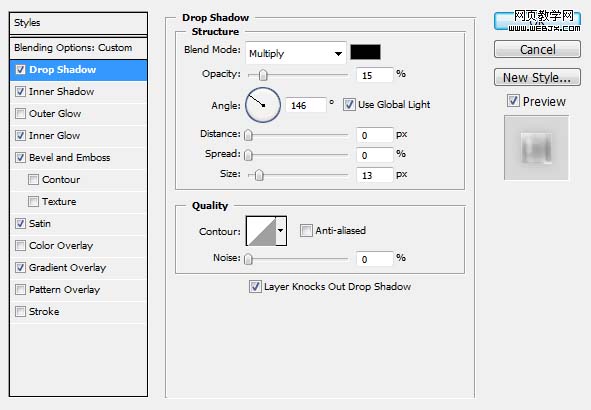 内阴影:
内阴影: 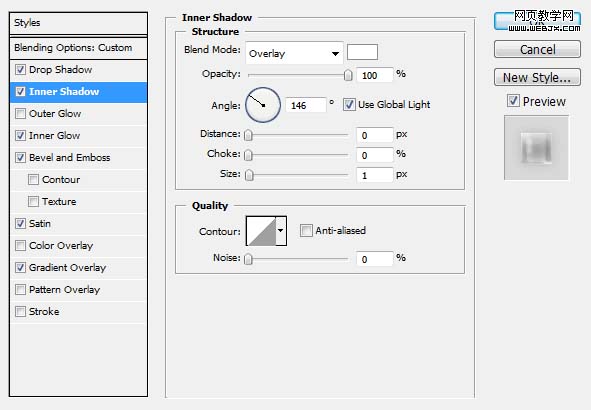
本教程的气泡字看上去非常可爱,制作过程也非常简单,仅用图层样式即可完成。不过教程中的参数设置都是英文的,需要对照一下中文的参数设置,同时部分参数需要根据实际的字体大小稍作修改。
 1、首先准备一准字体,自己也可以去选择自己喜欢的字体。然后设置一个黑色背景,这里我选择的背景颜色是#2d3134 。然后输入文字,把该图层的图层模式更噶为变暗。之后设置图层样式。
1、首先准备一准字体,自己也可以去选择自己喜欢的字体。然后设置一个黑色背景,这里我选择的背景颜色是#2d3134 。然后输入文字,把该图层的图层模式更噶为变暗。之后设置图层样式。投影:
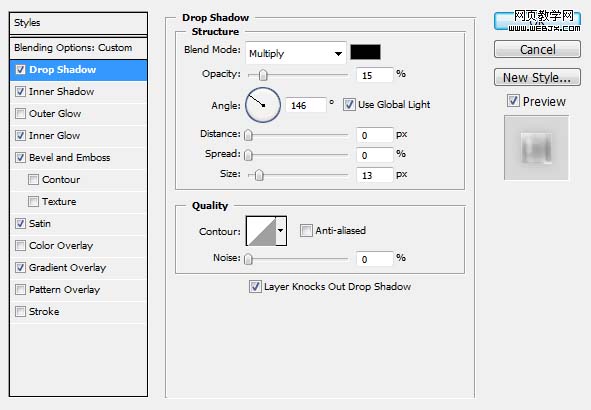 内阴影:
内阴影: 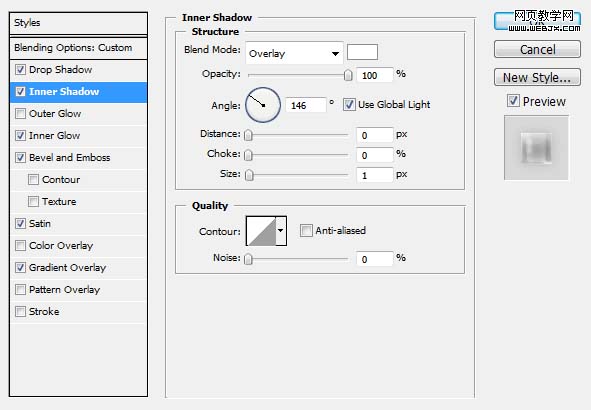
本教程的气泡字看上去非常可爱,制作过程也非常简单,仅用图层样式即可完成。不过教程中的参数设置都是英文的,需要对照一下中文的参数设置,同时部分参数需要根据实际的字体大小稍作修改。
内发光:
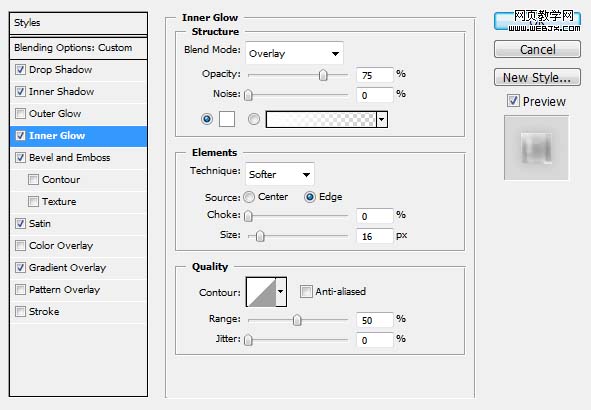
斜面/浮雕:
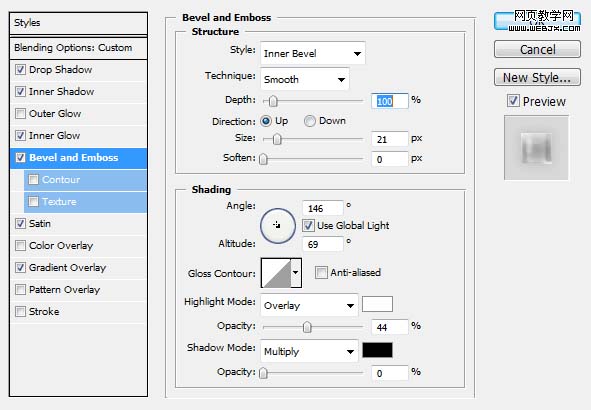
光泽:
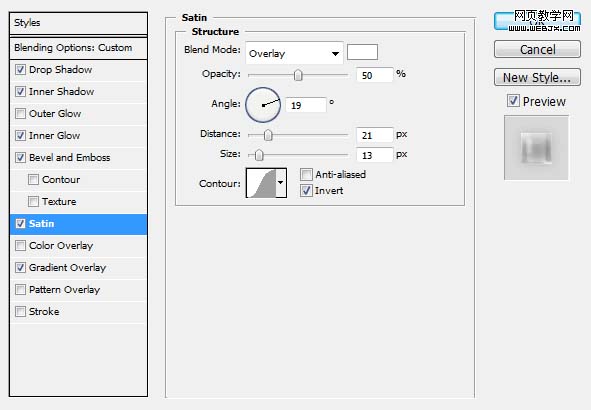
本教程的气泡字看上去非常可爱,制作过程也非常简单,仅用图层样式即可完成。不过教程中的参数设置都是英文的,需要对照一下中文的参数设置,同时部分参数需要根据实际的字体大小稍作修改。
渐变叠加:
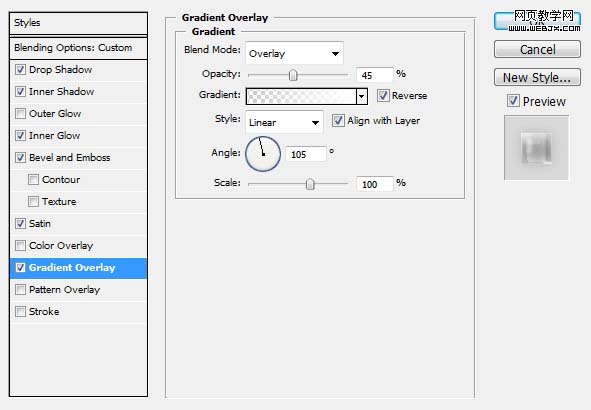
这时的效果。

2、当然我们也可以用椭圆工具添加一些小的气泡,也同样设置如上的图层样式,最终效果如下。





