本教程主要是使用图层样式来制作简单的水晶字效果,制作的时候参数需要根据字体大小而定,颜色可以按照自己喜欢的颜色设置,也可以按自己喜好加上一些纹理等装饰!
最终效果

1.新建一个600 * 350像素的文件,背景填充为白色,然后打上文字。效果如图1

<图1>
本教程主要是使用图层样式来制作简单的水晶字效果,制作的时候参数需要根据字体大小而定,颜色可以按照自己喜欢的颜色设置,也可以按自己喜好加上一些纹理等装饰!
最终效果

1.新建一个600 * 350像素的文件,背景填充为白色,然后打上文字。效果如图1

<图1>
本教程主要是使用图层样式来制作简单的水晶字效果,制作的时候参数需要根据字体大小而定,颜色可以按照自己喜欢的颜色设置,也可以按自己喜好加上一些纹理等装饰!
2.双击图层调出图层样式,参数设置如图2-4,效果如图5。
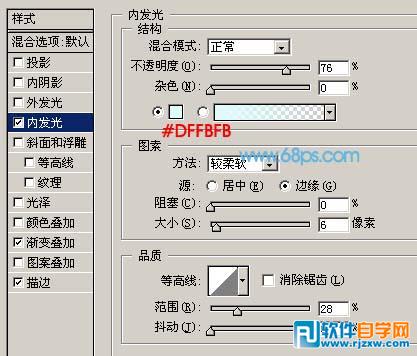
<图2>

<图3>
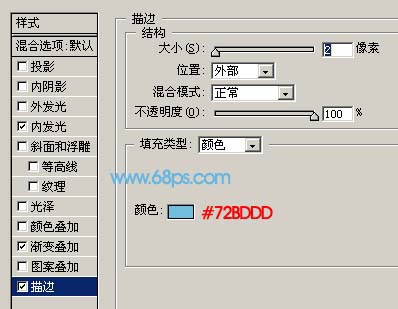
<图4>

<图5>
本教程主要是使用图层样式来制作简单的水晶字效果,制作的时候参数需要根据字体大小而定,颜色可以按照自己喜欢的颜色设置,也可以按自己喜好加上一些纹理等装饰!
3.按Ctrl + J把加好样式的文字复制一份,新建一个图层把新建的图层和文字副本合并,调出文字的选区执行菜单:选择 > 修改 > 收缩,数值为2,确定后按Ctrl + Shift + I反选按Delete删除。然后双击图层调出图层样式,参数设置如图6-8。

<图6>
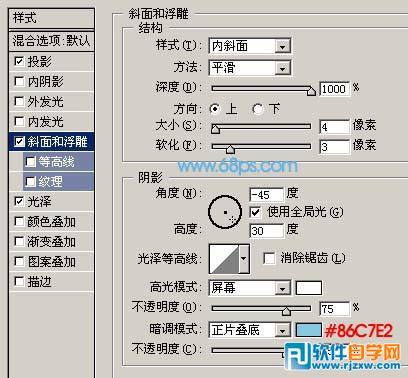
<图7>

<图8>
本教程主要是使用图层样式来制作简单的水晶字效果,制作的时候参数需要根据字体大小而定,颜色可以按照自己喜欢的颜色设置,也可以按自己喜好加上一些纹理等装饰!
4.执行菜单:滤镜 > 画笔描边 > 强化的边缘,参数设置如图9,确定后完成最终效果。
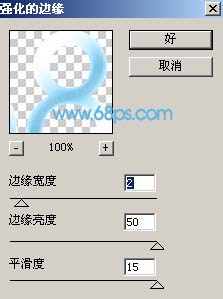
<图9>

<图10>




