本教程的字体效果制作比较简单。大致分为两个大的过程来完成。首先是金属质感部分的制作,这一步用图层样式即可做好。具体的图层样式参数设置需要根据实际字体大小来定。后期就是高光及立体部分的制作,方法也很简单。 最终效果
 1、新建立一个背景黑色的600*400的文档,然后使用T文字工具,选择字体Times New Roman,大小160pt,颜色设置为#d5d5d5,效果如下。
1、新建立一个背景黑色的600*400的文档,然后使用T文字工具,选择字体Times New Roman,大小160pt,颜色设置为#d5d5d5,效果如下。 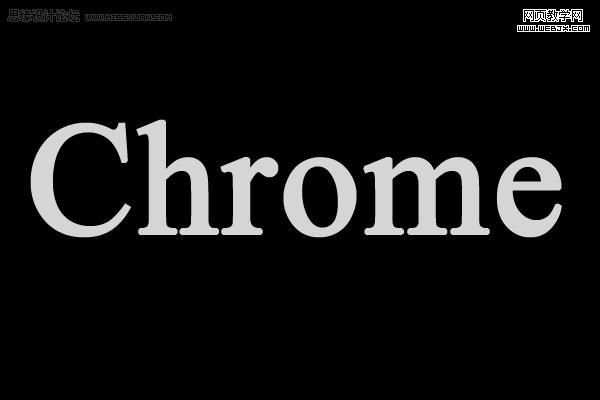
2、图层样式设置:斜面和浮雕。
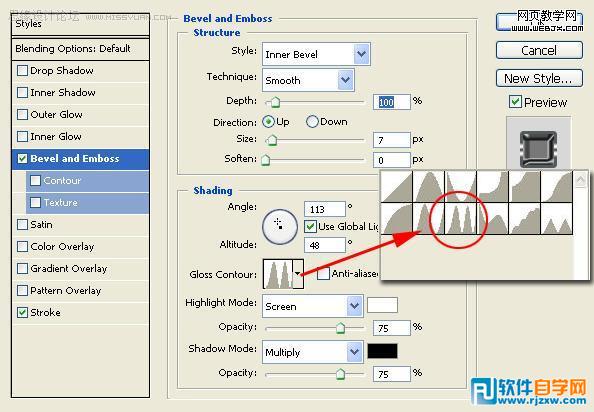
图层样式设置如下:描边。
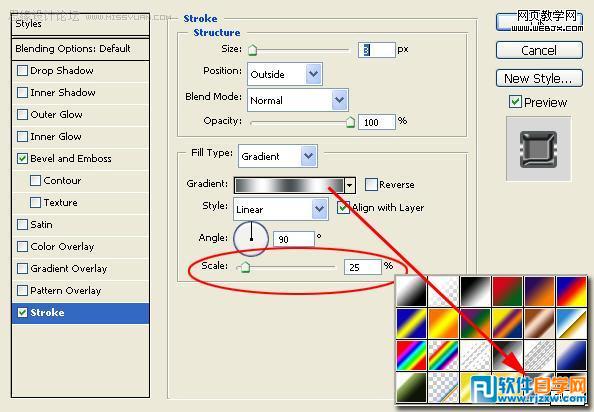
效果如下。
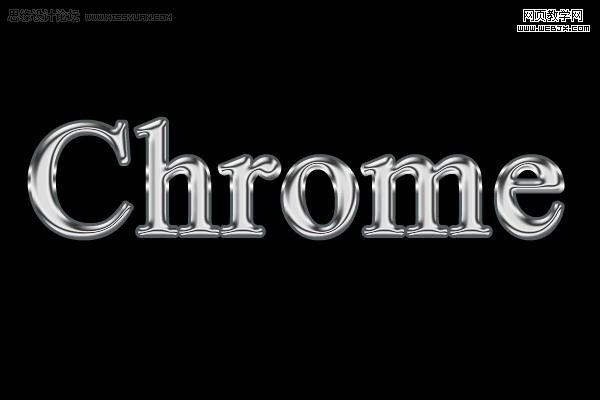
本教程的字体效果制作比较简单。大致分为两个大的过程来完成。首先是金属质感部分的制作,这一步用图层样式即可做好。具体的图层样式参数设置需要根据实际字体大小来定。后期就是高光及立体部分的制作,方法也很简单。
 1、新建立一个背景黑色的600*400的文档,然后使用T文字工具,选择字体Times New Roman,大小160pt,颜色设置为#d5d5d5,效果如下。
1、新建立一个背景黑色的600*400的文档,然后使用T文字工具,选择字体Times New Roman,大小160pt,颜色设置为#d5d5d5,效果如下。 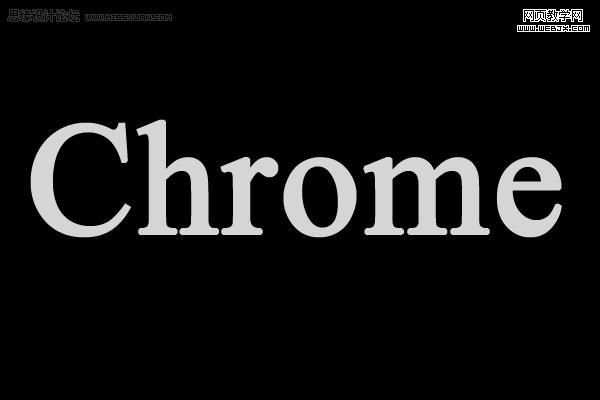
2、图层样式设置:斜面和浮雕。
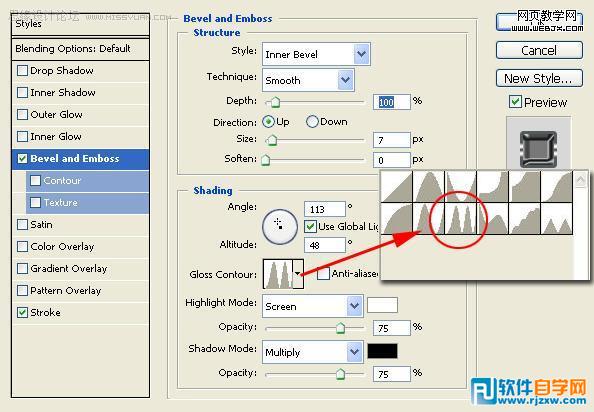
图层样式设置如下:描边。
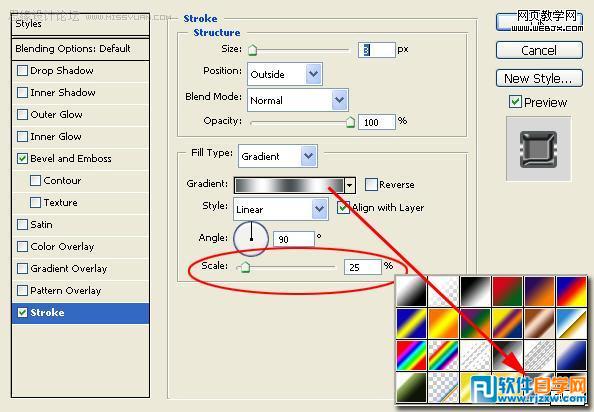
效果如下。
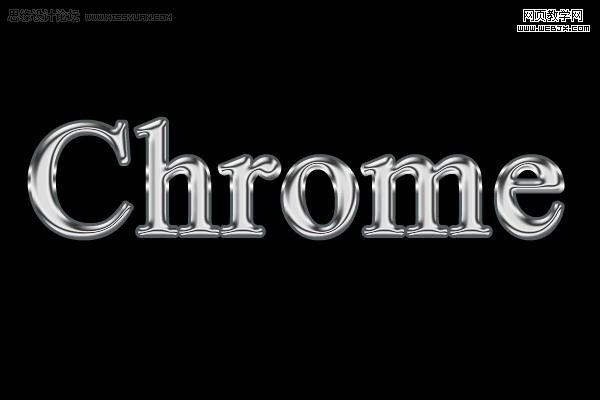
本教程的字体效果制作比较简单。大致分为两个大的过程来完成。首先是金属质感部分的制作,这一步用图层样式即可做好。具体的图层样式参数设置需要根据实际字体大小来定。后期就是高光及立体部分的制作,方法也很简单。
3、然后添加一些光线效果,用画笔绘制一些X ,画笔大小为5px,效果如下。

4、执行:滤镜 > 模糊 > 高斯模糊。
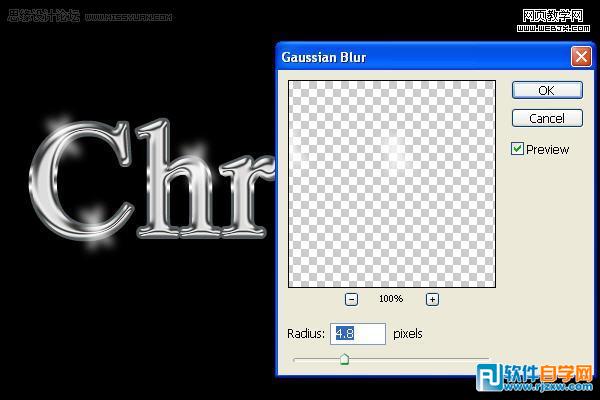
效果如下。

4、复制文字两次,分别向左向下移动2pixel,完成最终效果。





