本教程的字体效果都是用图层样式来完成。重点是在斜面和浮雕部分的参数设置。需要做出金属质感的效果。不同的文字大小具体的设置需要边预览边设置。 最终效果
 1、新建一个800 * 600像素的文档,背景填充颜色:#797979,效果如下图。
1、新建一个800 * 600像素的文档,背景填充颜色:#797979,效果如下图。 
<图1>
2、新建一个图层,选择文字工具打上想要的文字,字体最好选较粗的字体,这样效果会明显一点。文字颜色为:#C5C6B6,效果如下图。

<图2>
3、双击图层面板文字缩略图调出图层样式,参数设置如下图:
投影:

<图3>
内阴影:
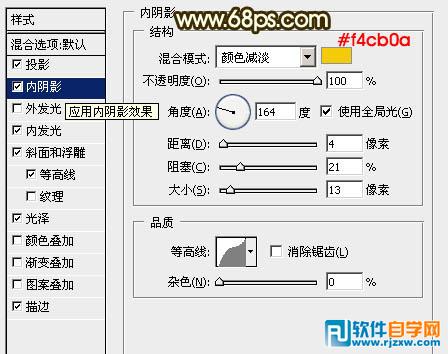
<图4>
本教程的字体效果都是用图层样式来完成。重点是在斜面和浮雕部分的参数设置。需要做出金属质感的效果。不同的文字大小具体的设置需要边预览边设置。
 1、新建一个800 * 600像素的文档,背景填充颜色:#797979,效果如下图。
1、新建一个800 * 600像素的文档,背景填充颜色:#797979,效果如下图。 
<图1>
2、新建一个图层,选择文字工具打上想要的文字,字体最好选较粗的字体,这样效果会明显一点。文字颜色为:#C5C6B6,效果如下图。

<图2>
3、双击图层面板文字缩略图调出图层样式,参数设置如下图:
投影:

<图3>
内阴影:
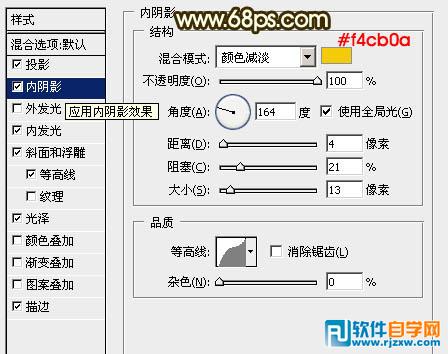
<图4>
本教程的字体效果都是用图层样式来完成。重点是在斜面和浮雕部分的参数设置。需要做出金属质感的效果。不同的文字大小具体的设置需要边预览边设置。
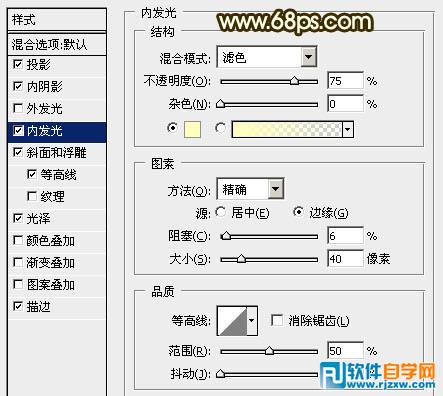
<图5> 斜面和浮雕:

<图6> 等高线:
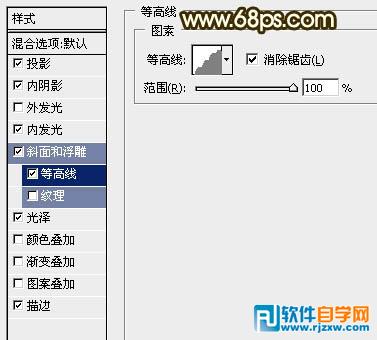
<图7>
光泽:
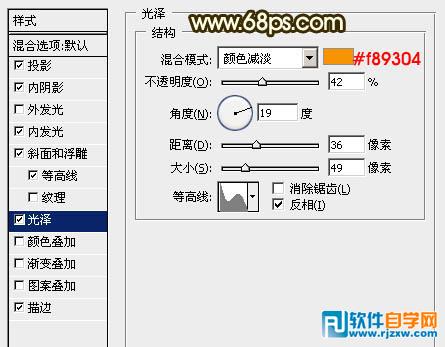
<图8>
描边:
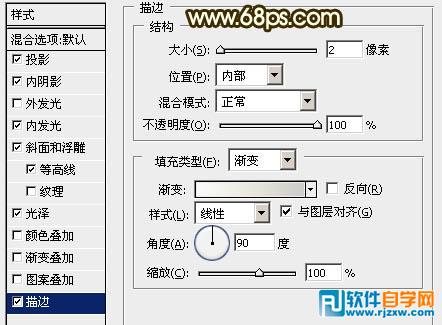
<图9>
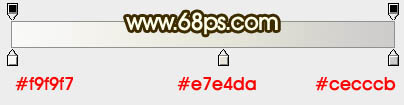
<图10>
加上图层样式后的效果:

<图11>
本教程的字体效果都是用图层样式来完成。重点是在斜面和浮雕部分的参数设置。需要做出金属质感的效果。不同的文字大小具体的设置需要边预览边设置。
4、调出文字选区,选择菜单:选择 > 修改 > 收缩,数值为18,确定后新建一个图层填充颜色:#FDE008,然后把图层不透明度改为:50%,效果如图13。

<图12>

<图13>
5、把填充图层复制一层,图层混合模式改为“颜色减淡”,图层不透明度改为:30%,效果如下图。

<图14>
6、最后适当调整下细节,完成最终效果。

<图15>




