本教程的文字制作非常有创意。作者用一些破碎的木块通过变形处理,搭建成一个完整的字母。 后期再修好细节,调整好明暗,再加上合适的背景即可。 最终效果
 1、创建一个新图片,背景为白色。然后使用下载好的笔刷在图片中添加一些污垢的效果。
1、创建一个新图片,背景为白色。然后使用下载好的笔刷在图片中添加一些污垢的效果。 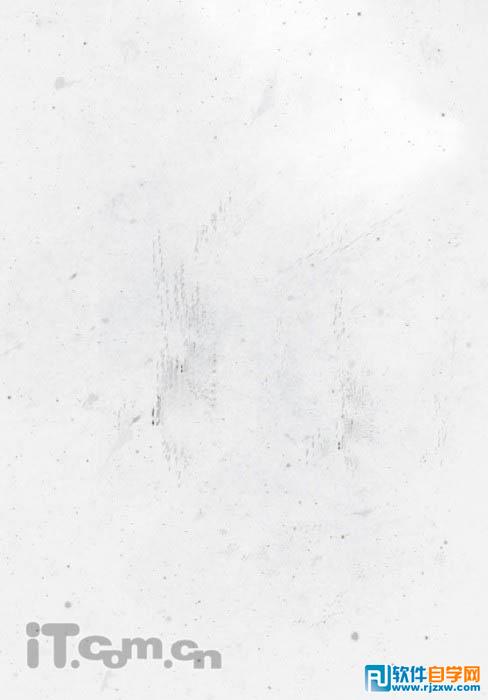
本教程的文字制作非常有创意。作者用一些破碎的木块通过变形处理,搭建成一个完整的字母。 后期再修好细节,调整好明暗,再加上合适的背景即可。
 1、创建一个新图片,背景为白色。然后使用下载好的笔刷在图片中添加一些污垢的效果。
1、创建一个新图片,背景为白色。然后使用下载好的笔刷在图片中添加一些污垢的效果。 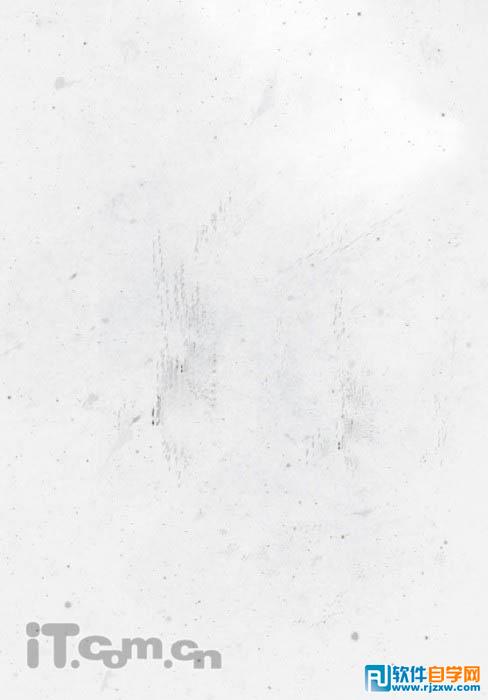
本教程的文字制作非常有创意。作者用一些破碎的木块通过变形处理,搭建成一个完整的字母。 后期再修好细节,调整好明暗,再加上合适的背景即可。
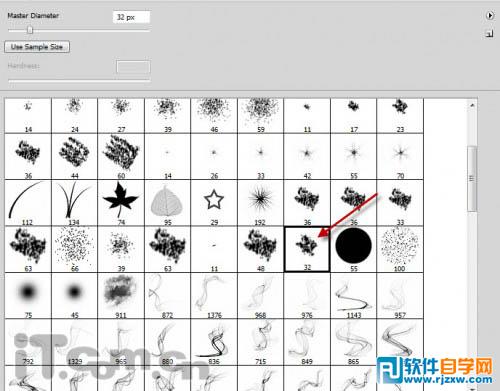
 3、在photoshop中打开“草丛”素材,选择素材的一部分来复制,如图所示。
3、在photoshop中打开“草丛”素材,选择素材的一部分来复制,如图所示。 

本教程的文字制作非常有创意。作者用一些破碎的木块通过变形处理,搭建成一个完整的字母。 后期再修好细节,调整好明暗,再加上合适的背景即可。
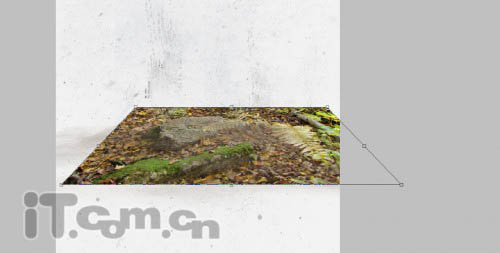 5、下面我们来添加一些艺术感的效果。选择“滤镜—艺术—剪帖画”,设置参考下图所示。
5、下面我们来添加一些艺术感的效果。选择“滤镜—艺术—剪帖画”,设置参考下图所示。 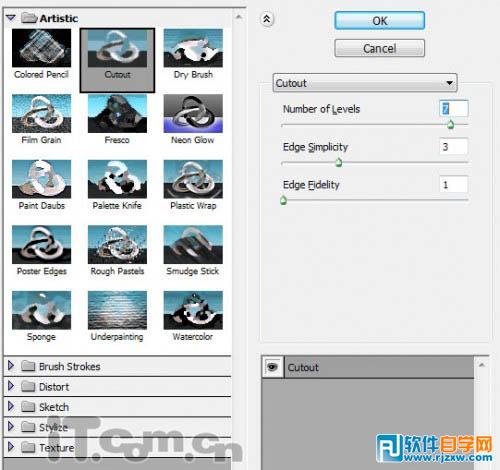 6、使用柔角的橡皮擦,清除边缘,如图所示。
6、使用柔角的橡皮擦,清除边缘,如图所示。  7、使用文字工具在图片中输入一个字母,如图所示。
7、使用文字工具在图片中输入一个字母,如图所示。 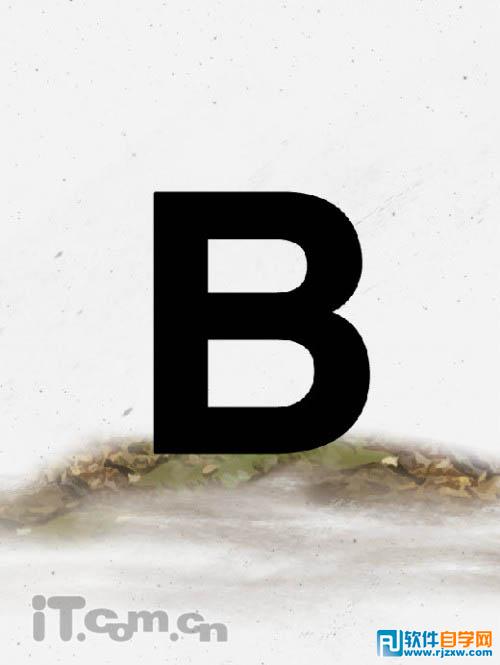
本教程的文字制作非常有创意。作者用一些破碎的木块通过变形处理,搭建成一个完整的字母。 后期再修好细节,调整好明暗,再加上合适的背景即可。
8、选择“图层—图层样式”添加下列的图层样式效果。
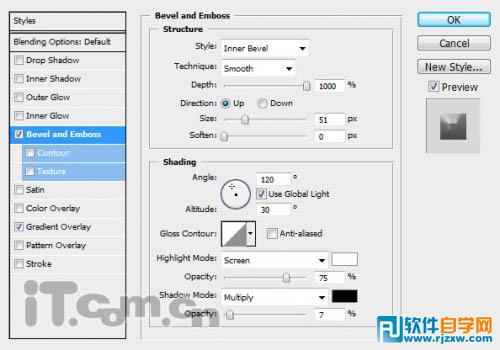
<斜面与浮雕>
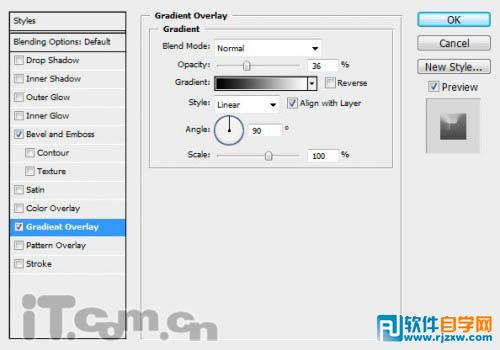
<渐变叠加>
9、选择橡皮擦工具,在属性栏中选择“粉笔”并设置笔刷的尺寸大一点,如图所示。
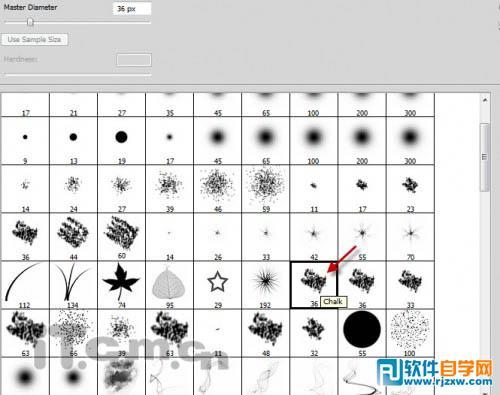
10、使用设置好的橡皮擦工具,涂抹一下文字的边缘,制作出一些粗糙的效果。


本教程的文字制作非常有创意。作者用一些破碎的木块通过变形处理,搭建成一个完整的字母。 后期再修好细节,调整好明暗,再加上合适的背景即可。

<点小图查看大图>
 12、把选取的部分复制并粘贴到图片中,然后调整大小和位置,如图所示。
12、把选取的部分复制并粘贴到图片中,然后调整大小和位置,如图所示。 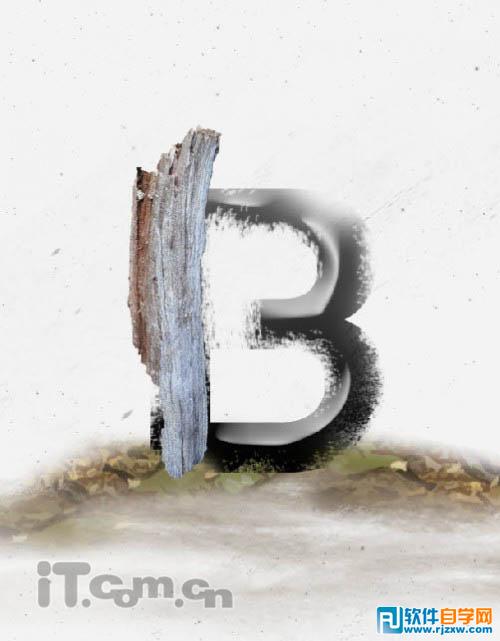 13、使用相同的方法,复制粘贴木材到文字上,并使用“编辑—变换—变形”调整木材的形状,如图所示。
13、使用相同的方法,复制粘贴木材到文字上,并使用“编辑—变换—变形”调整木材的形状,如图所示。 
本教程的文字制作非常有创意。作者用一些破碎的木块通过变形处理,搭建成一个完整的字母。 后期再修好细节,调整好明暗,再加上合适的背景即可。
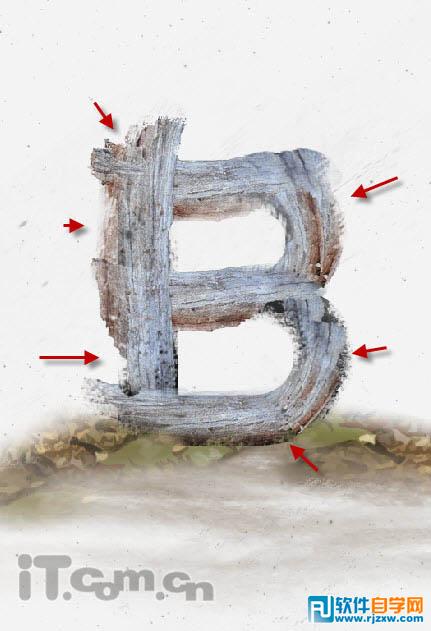 15、使用黑的柔角笔刷,在文字的底部涂抹一些阴影,如图所示。
15、使用黑的柔角笔刷,在文字的底部涂抹一些阴影,如图所示。  16、选择“图层—新建调整图层—黑白”添加一个黑白调整图层,设置参考下图所示。
16、选择“图层—新建调整图层—黑白”添加一个黑白调整图层,设置参考下图所示。 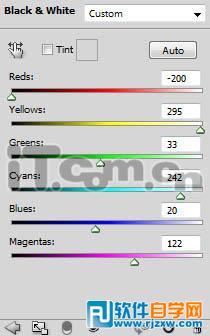 17、添加一个曲线调整图层,参考下图所示的设置。
17、添加一个曲线调整图层,参考下图所示的设置。 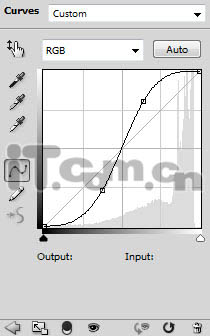
本教程的文字制作非常有创意。作者用一些破碎的木块通过变形处理,搭建成一个完整的字母。 后期再修好细节,调整好明暗,再加上合适的背景即可。
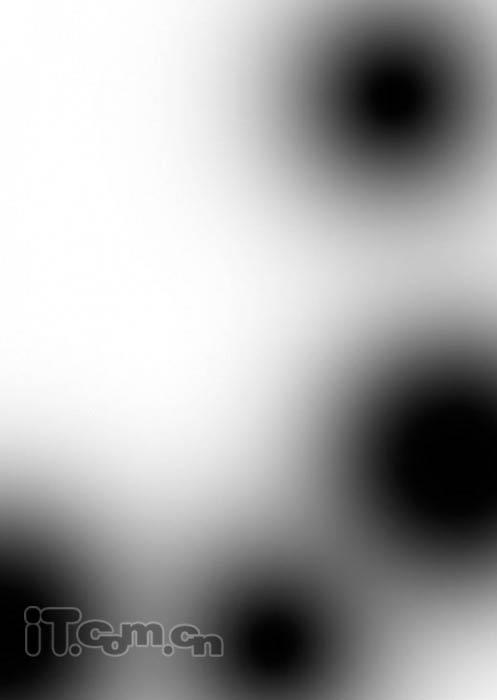 19、使用下载的污垢笔刷,在文字的周围添加一些污迹的效果。
19、使用下载的污垢笔刷,在文字的周围添加一些污迹的效果。  20、创建一个新图层,使用暗绿色(或黄色),流量和不透明度约为20%的画笔工具涂抹一下文字的边角,如图所示。
20、创建一个新图层,使用暗绿色(或黄色),流量和不透明度约为20%的画笔工具涂抹一下文字的边角,如图所示。 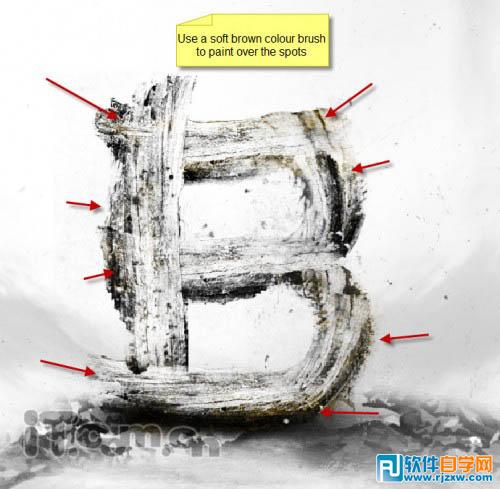 21、按下Ctrl+Shift+Alt+E盖印图片,再按下Ctrl+J复制一层,然后选择“滤镜—杂色—减少杂色”设置如图所示。
21、按下Ctrl+Shift+Alt+E盖印图片,再按下Ctrl+J复制一层,然后选择“滤镜—杂色—减少杂色”设置如图所示。 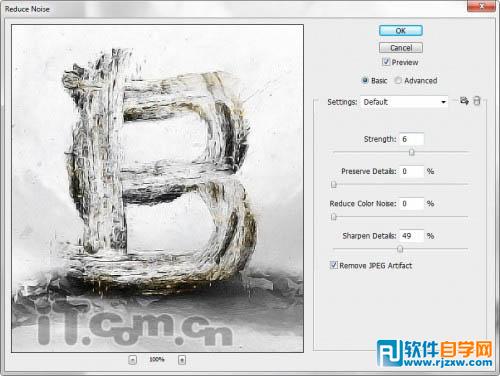
本教程的文字制作非常有创意。作者用一些破碎的木块通过变形处理,搭建成一个完整的字母。 后期再修好细节,调整好明暗,再加上合适的背景即可。
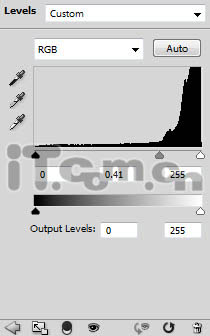 23、使用黑色的画笔工具涂抹色阶调整图层的蒙版。
23、使用黑色的画笔工具涂抹色阶调整图层的蒙版。 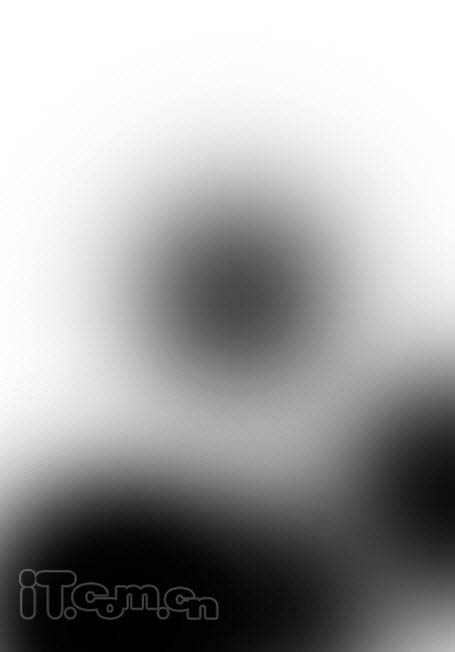 24、添加一个曲线调整图层。
24、添加一个曲线调整图层。 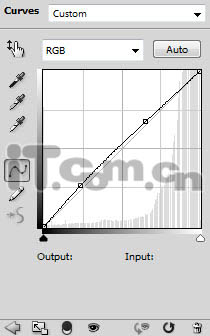 25、添加一个色彩平衡调整图层。
25、添加一个色彩平衡调整图层。 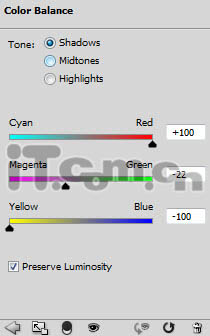
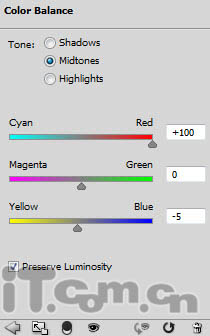
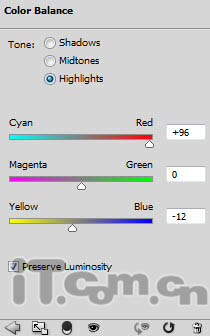
本教程的文字制作非常有创意。作者用一些破碎的木块通过变形处理,搭建成一个完整的字母。 后期再修好细节,调整好明暗,再加上合适的背景即可。
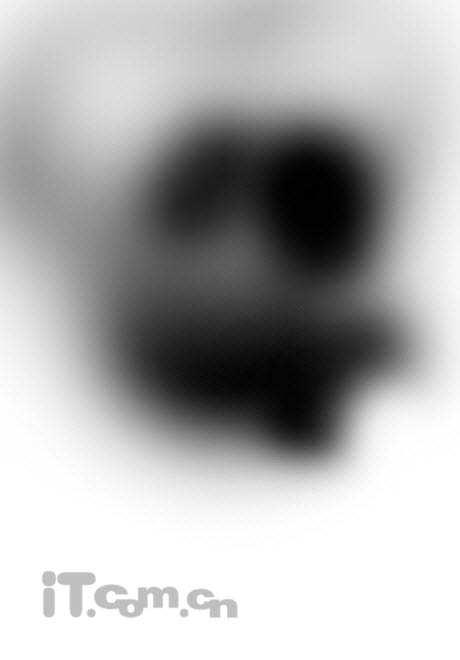 27、最后使用减淡工具和加深工具,曝光约为20%左右,参考下图的指示进行涂抹。
27、最后使用减淡工具和加深工具,曝光约为20%左右,参考下图的指示进行涂抹。 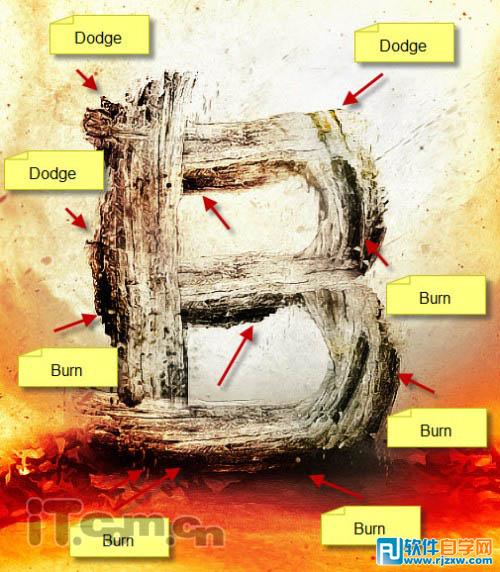 最终效果:
最终效果: 




