本教程并非是全部介绍文字的制作,而是类似文字插画效果的制作。其中包括背景及一些辅助装饰部分的制作。需要整体协调来完成。这样出来的效果才完美。 最终效果
 1、新建文档,填充渐变。
1、新建文档,填充渐变。 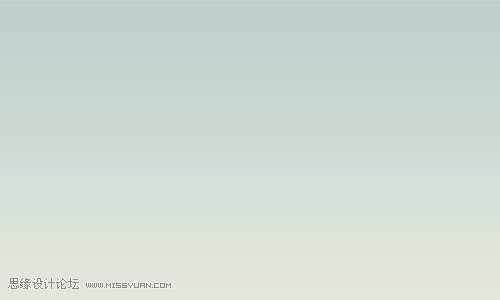 2、用钢笔随意画路径。
2、用钢笔随意画路径。 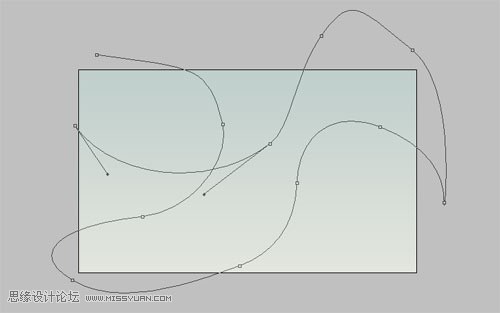 3、点右键—描边。
3、点右键—描边。 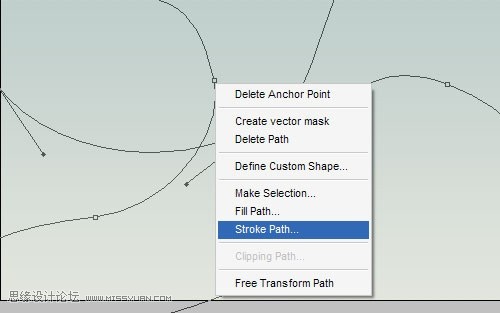
本教程并非是全部介绍文字的制作,而是类似文字插画效果的制作。其中包括背景及一些辅助装饰部分的制作。需要整体协调来完成。这样出来的效果才完美。
 1、新建文档,填充渐变。
1、新建文档,填充渐变。 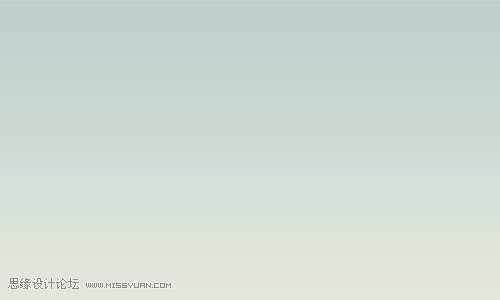 2、用钢笔随意画路径。
2、用钢笔随意画路径。 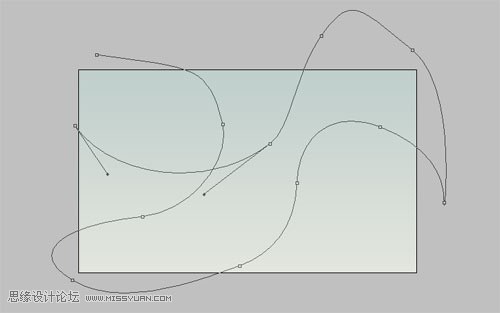 3、点右键—描边。
3、点右键—描边。 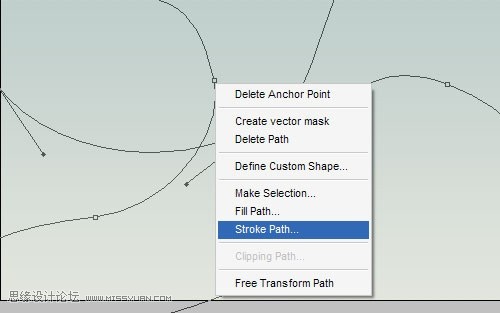
本教程并非是全部介绍文字的制作,而是类似文字插画效果的制作。其中包括背景及一些辅助装饰部分的制作。需要整体协调来完成。这样出来的效果才完美。
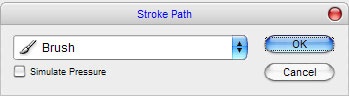 效果:
效果:  5、设置投影样式:执行:图层 > 图层样式 > 投影,参数及效果如下图。
5、设置投影样式:执行:图层 > 图层样式 > 投影,参数及效果如下图。 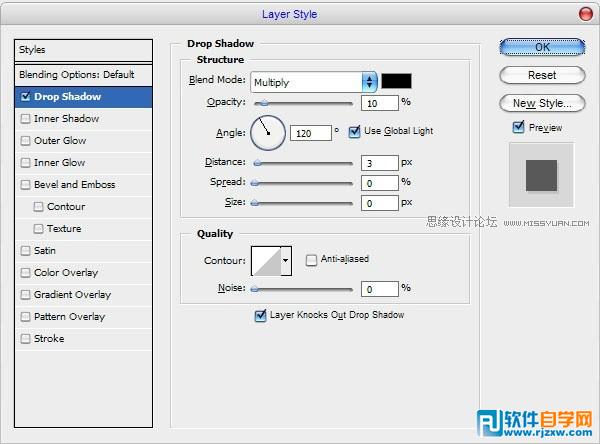
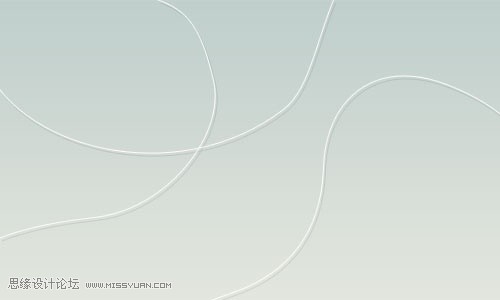
本教程并非是全部介绍文字的制作,而是类似文字插画效果的制作。其中包括背景及一些辅助装饰部分的制作。需要整体协调来完成。这样出来的效果才完美。
 7、设置渐变叠加样式。
7、设置渐变叠加样式。 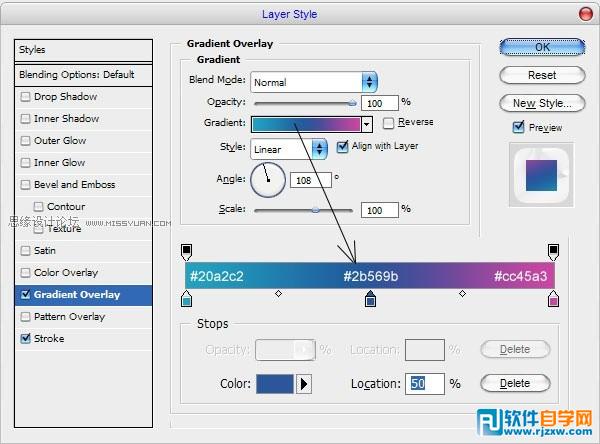 描边。
描边。 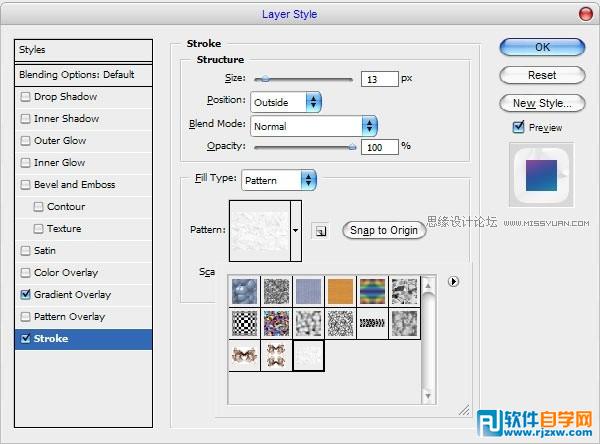 得到效果:
得到效果: 
本教程并非是全部介绍文字的制作,而是类似文字插画效果的制作。其中包括背景及一些辅助装饰部分的制作。需要整体协调来完成。这样出来的效果才完美。
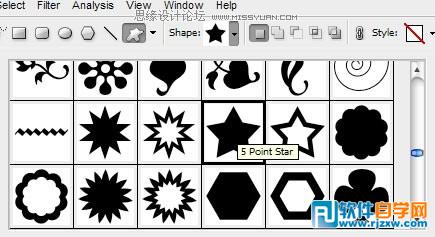 9、画上五角星。
9、画上五角星。  10、给文字设置投影样式。
10、给文字设置投影样式。 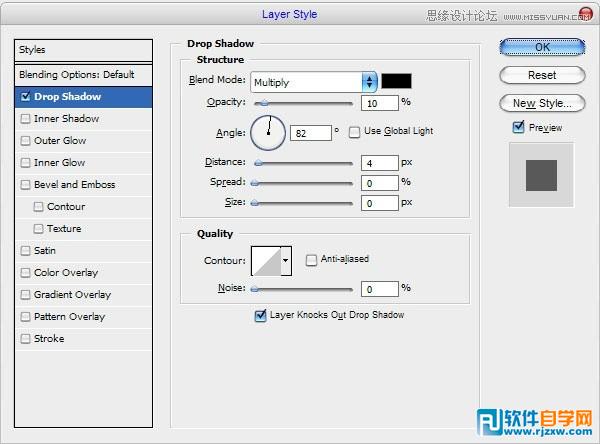

本教程并非是全部介绍文字的制作,而是类似文字插画效果的制作。其中包括背景及一些辅助装饰部分的制作。需要整体协调来完成。这样出来的效果才完美。
 12、在下面打上另外的文字。
12、在下面打上另外的文字。  13、给最初的线条加上五角星。
13、给最初的线条加上五角星。  14、将五角星复制一层,适当变形拉大,填充黑色。
14、将五角星复制一层,适当变形拉大,填充黑色。  15、降低不透明度,形成阴影。完成最终效果!
15、降低不透明度,形成阴影。完成最终效果! 
标签: PS




