纹理字制作的时候主要是选用一些纹理素材,适当的用滤镜增强纹理图案,然后套用到文字里面。这样就很容易制作出纹理字效果。
最终效果

1、新建一个600 * 350像素的文件,背景拉上简单的渐变色,然后打上黑色文字,效果如图1。

<图1>
纹理字制作的时候主要是选用一些纹理素材,适当的用滤镜增强纹理图案,然后套用到文字里面。这样就很容易制作出纹理字效果。
最终效果

1、新建一个600 * 350像素的文件,背景拉上简单的渐变色,然后打上黑色文字,效果如图1。

<图1>
纹理字制作的时候主要是选用一些纹理素材,适当的用滤镜增强纹理图案,然后套用到文字里面。这样就很容易制作出纹理字效果。
2、新建一个图层,选择菜单:编辑 > 填充,选择图案如图2(所选图案为PS自带图案,如果找不到可以复位图案),效果如图3。
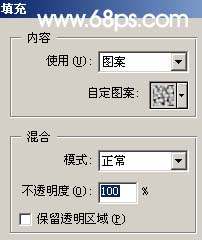
<图2>
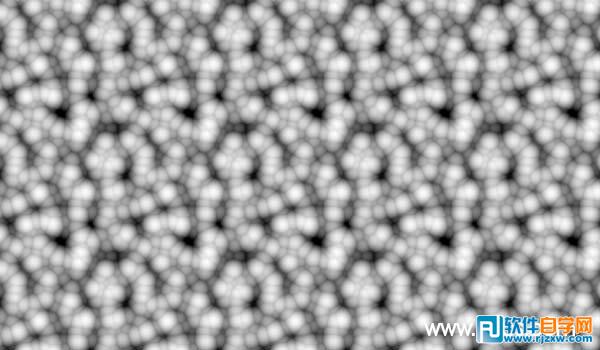
<图3>
3、执行菜单:滤镜 > 风格化 > 查找边缘,效果如图4。
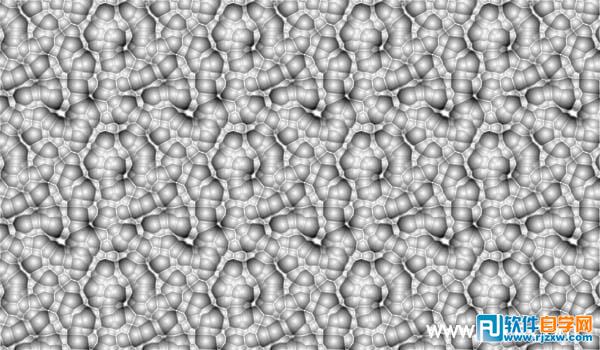
<图4>
纹理字制作的时候主要是选用一些纹理素材,适当的用滤镜增强纹理图案,然后套用到文字里面。这样就很容易制作出纹理字效果。
4、按Ctrl点文字图层调出文字选区,然后回答图案填充图层,按Ctrl + Shift + I反选,按Delete删除,按Ctrl + D取消选区。
5、双击图层调出图层样式,参数设置如图5,6。效果如图7。

<图5>

<图6>
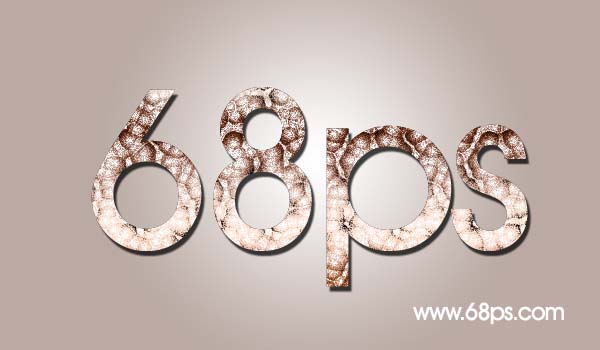
<图7>
纹理字制作的时候主要是选用一些纹理素材,适当的用滤镜增强纹理图案,然后套用到文字里面。这样就很容易制作出纹理字效果。
6、新建一个图层填充之前填充的图案,执行菜单:滤镜 > 风格化 > 查找边缘,确定后按Ctrl + F加强一次,效果如图8。
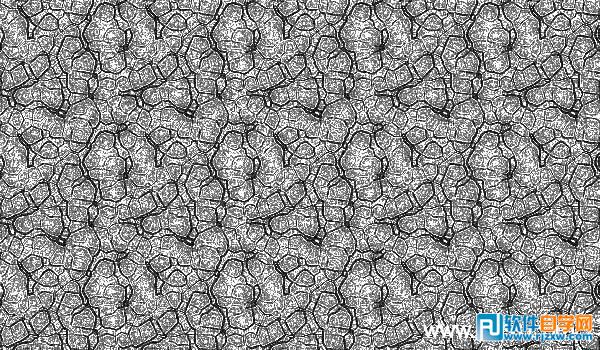
<图8>
7、调出文字的选区,按Ctrl + Shift + I反选,按Delete删除。双击图层调出图层样式,参数设置如图9,效果如图10。

<图9>

<图10>
纹理字制作的时候主要是选用一些纹理素材,适当的用滤镜增强纹理图案,然后套用到文字里面。这样就很容易制作出纹理字效果。
8、用套索工具适当的把文字边缘勾一些小块,然后删除掉,效果如图11。

<图11>
9、把文字的几个图层合并,双击图层调出图层样式,参数设置如图12,13。确定后完成最终效果。

<图12>

<图13>

<图14>




