本教程介绍塑料反光字效果的制作方法。制作的时候主要是利用图层样式来设置字体的高光和质感。参数设置比较多,教程以滤色位置,也可以根据自己的喜欢调成其它颜色!
最终效果

1、新建一个600 * 350像素的文件,背景填充白色,然后打上黑色的文字,字体稍微调大一点,效果如图1。
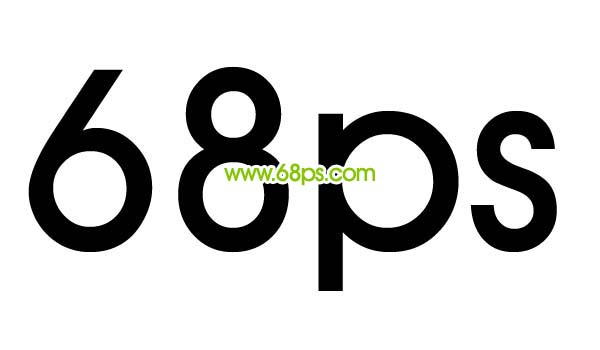
<图1>
2、双击图层面板文字的缩略图调出图层样式,参数设置如图2-10,确定后完成最终效果。
A、投影参数设置,其中混合模式颜色代码为:#FA67CF,如图2。

<图2>
B、内阴影参数设置,混合模式颜色代码:#02ABDC。

<图3>
C、外发光参数设置。
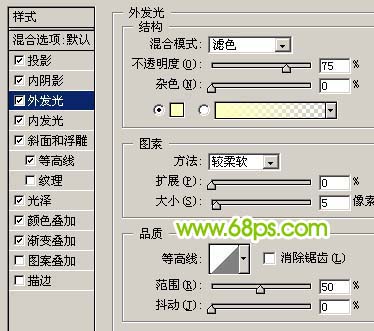
<图4>
本教程介绍塑料反光字效果的制作方法。制作的时候主要是利用图层样式来设置字体的高光和质感。参数设置比较多,教程以滤色位置,也可以根据自己的喜欢调成其它颜色!
最终效果

1、新建一个600 * 350像素的文件,背景填充白色,然后打上黑色的文字,字体稍微调大一点,效果如图1。
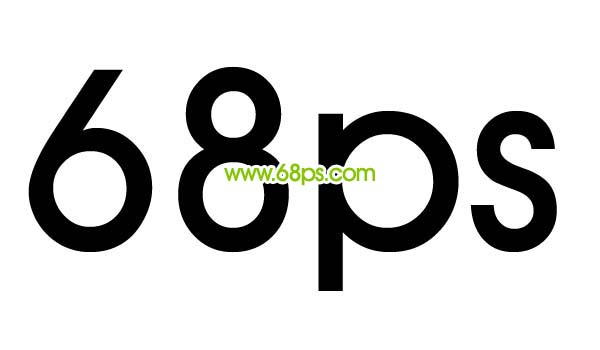
<图1>
2、双击图层面板文字的缩略图调出图层样式,参数设置如图2-10,确定后完成最终效果。
A、投影参数设置,其中混合模式颜色代码为:#FA67CF,如图2。

<图2>
B、内阴影参数设置,混合模式颜色代码:#02ABDC。

<图3>
C、外发光参数设置。
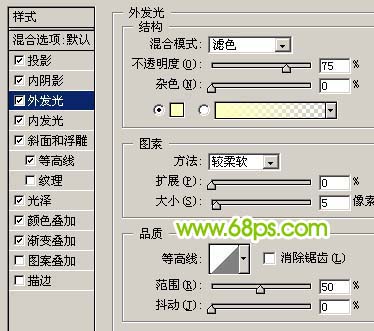
<图4>
本教程介绍塑料反光字效果的制作方法。制作的时候主要是利用图层样式来设置字体的高光和质感。参数设置比较多,教程以滤色位置,也可以根据自己的喜欢调成其它颜色!
D、内发光参数设置。

<图5>
E、斜面和浮雕参数设置。
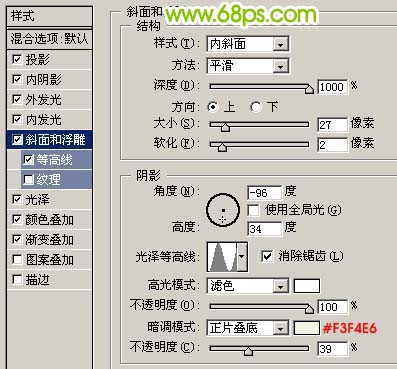
<图6>
F、等高线参数设置。

<图7>
本教程介绍塑料反光字效果的制作方法。制作的时候主要是利用图层样式来设置字体的高光和质感。参数设置比较多,教程以滤色位置,也可以根据自己的喜欢调成其它颜色!
G、光泽参数设置置。

<图8>
H、颜色叠加参数设置,颜色代码:#E4F112。

<图9>
I、渐变叠加参数设置。

<图10>
最终效果。

<图11>




