本教程效果有点类似用剪刀剪成的图形拼成的字体效果。大致的制作过程:先画好图形选区,然后拉上渐变色,然后根据自己的喜好把图形拆分,再适当调整好图层位置,效果就出来了。 最终效果
 1、新建一个700 * 350 像素的文件,背景拉上图1所示的黑白线性渐变。
1、新建一个700 * 350 像素的文件,背景拉上图1所示的黑白线性渐变。 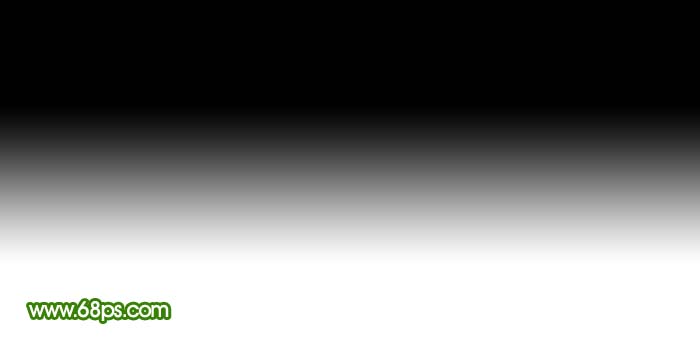
<图1>
2、新建一个图层,选择椭圆选框工具,按住Shift 键拉一个正圆选区如图2。
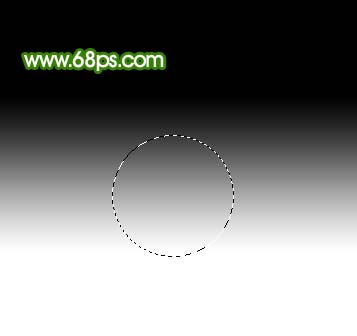
<图2>
3、选择渐变工具,颜色设置如图3,拉出图4所示的径向渐变。
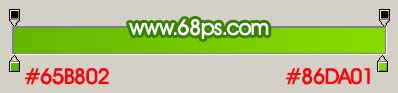
<图3>
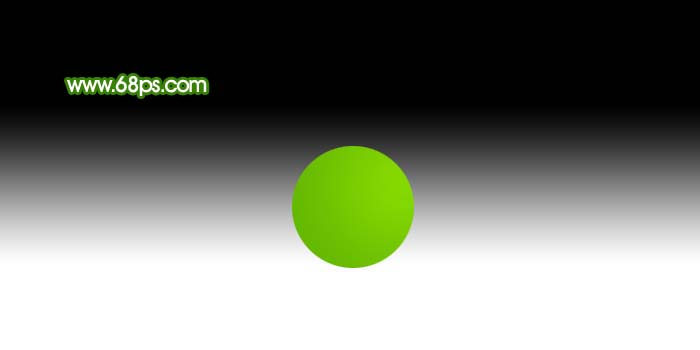
<图4>
本教程效果有点类似用剪刀剪成的图形拼成的字体效果。大致的制作过程:先画好图形选区,然后拉上渐变色,然后根据自己的喜好把图形拆分,再适当调整好图层位置,效果就出来了。
 1、新建一个700 * 350 像素的文件,背景拉上图1所示的黑白线性渐变。
1、新建一个700 * 350 像素的文件,背景拉上图1所示的黑白线性渐变。 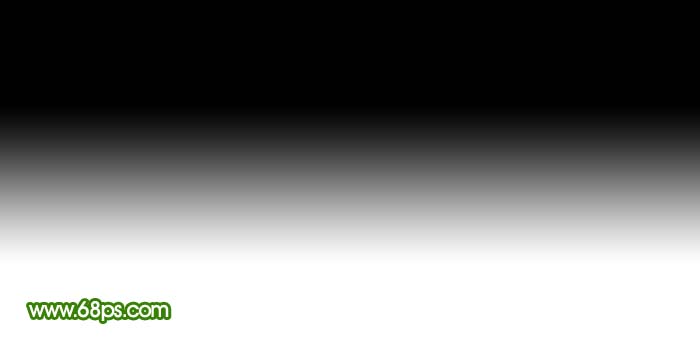
<图1>
2、新建一个图层,选择椭圆选框工具,按住Shift 键拉一个正圆选区如图2。
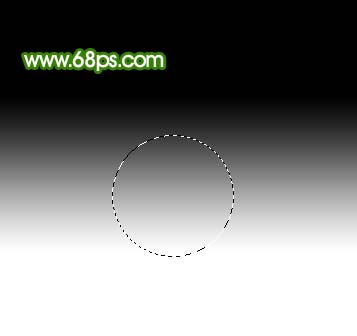
<图2>
3、选择渐变工具,颜色设置如图3,拉出图4所示的径向渐变。
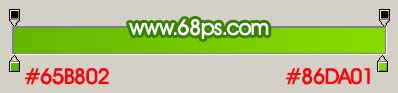
<图3>
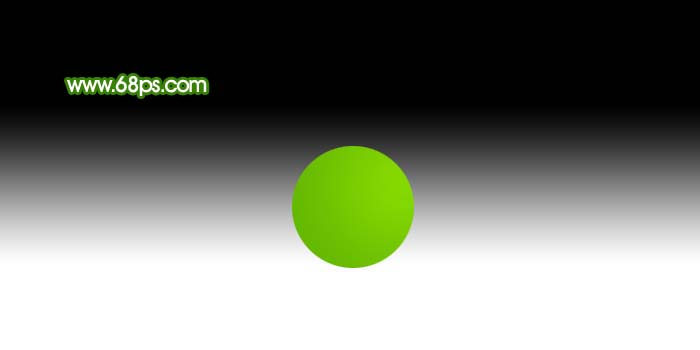
<图4>
本教程效果有点类似用剪刀剪成的图形拼成的字体效果。大致的制作过程:先画好图形选区,然后拉上渐变色,然后根据自己的喜好把图形拆分,再适当调整好图层位置,效果就出来了。
4、把图层2复制一层,得到图层2副本,然后锁定图层如图5。

<图5>
5、选择渐变工具,颜色设置如图6,把图层2副本的正圆拉上图7所示的径向渐变色。
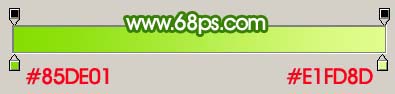
<图6>

<图7>
6、适当把图层放大,选择矩形选框工具拉出图8所示的矩形选区,然后按Ctrl + X 剪切,按Ctrl + V 粘贴到新的图层,适当调整好位置,如图9。
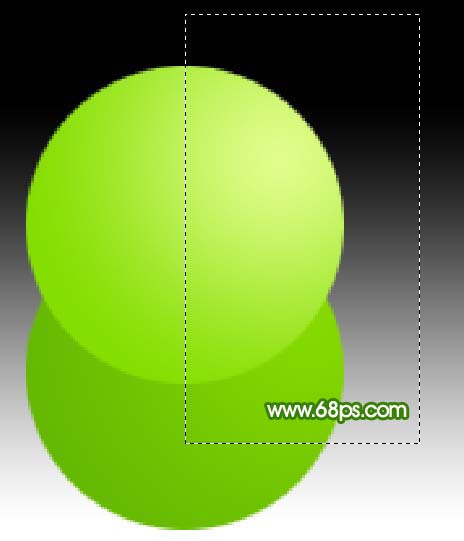
<图8>

<图9>
本教程效果有点类似用剪刀剪成的图形拼成的字体效果。大致的制作过程:先画好图形选区,然后拉上渐变色,然后根据自己的喜好把图形拆分,再适当调整好图层位置,效果就出来了。
7、按Ctrl + T 把图层3的半边正圆适当压扁一点,如图10,效果如图11。
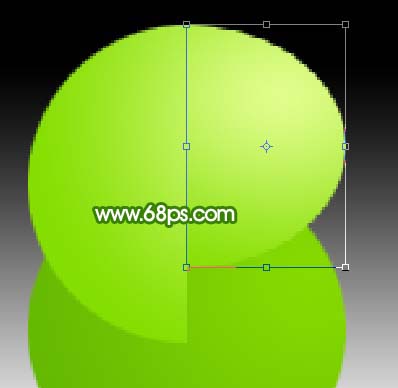
<图10>

<图11>
8、把图层3移到背景图层的上面,效果如图12。

<图12>
9、把图层2副本的半个正圆复制一层,填充黑色,移到图层2副本图层的下面,按Ctrl + T 适当调整下角度和位置,效果如图14。
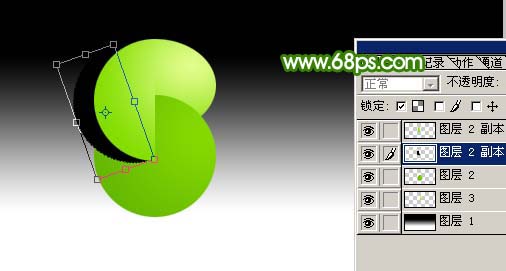
<图13>

<图14>
本教程效果有点类似用剪刀剪成的图形拼成的字体效果。大致的制作过程:先画好图形选区,然后拉上渐变色,然后根据自己的喜好把图形拆分,再适当调整好图层位置,效果就出来了。
10、加上图层蒙版,用黑白线性渐变拉出透明效果如图15。

<图15>
11、回到图层2,选择加深工具,曝光度为:10%左右,把图16红圈部分加深一点,大致的文字效果就出来了,如图17。

<图16>

<图17>
12、同样的方法制作出其它文字,适当加上阴影,完成最终效果。

<图18>




