本教程的文字效果制作方法比较简单,比一般的水晶字多了一些装饰而已。制作的时候适当选择好背景,然后再调整好文字及装饰素材的色调,看上去更梦幻即可。
最终效果

1、创建一个画布,设置前景颜色为#e8e8e8和背景颜色为#8e8e8e,然后,创建一个径向渐变从中央到边线。
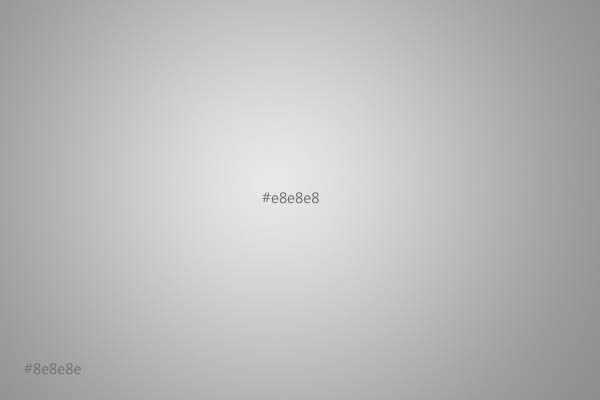
 3、双击字体。现在我们要设置字体的混合样式,如下图:
3、双击字体。现在我们要设置字体的混合样式,如下图:投影:更改颜色#e085a5,距离为0,大小为20像素。
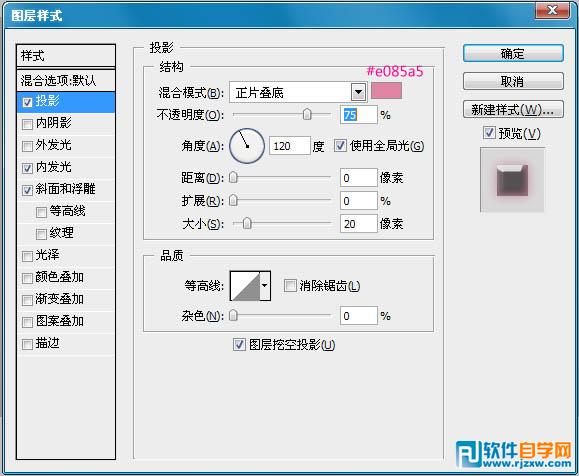 4、内发光:改变混合模式为叠加 ,颜色为#f2d4de,和大小为10。
4、内发光:改变混合模式为叠加 ,颜色为#f2d4de,和大小为10。  5、斜面和浮雕:这里注意等高线,要载入。
5、斜面和浮雕:这里注意等高线,要载入。 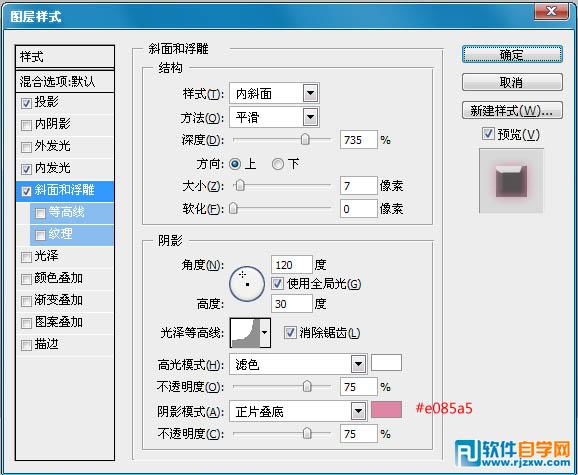
本教程的文字效果制作方法比较简单,比一般的水晶字多了一些装饰而已。制作的时候适当选择好背景,然后再调整好文字及装饰素材的色调,看上去更梦幻即可。
最终效果

1、创建一个画布,设置前景颜色为#e8e8e8和背景颜色为#8e8e8e,然后,创建一个径向渐变从中央到边线。
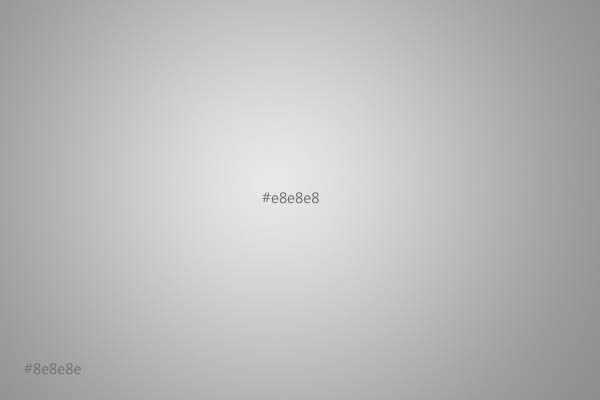
 3、双击字体。现在我们要设置字体的混合样式,如下图:
3、双击字体。现在我们要设置字体的混合样式,如下图:投影:更改颜色#e085a5,距离为0,大小为20像素。
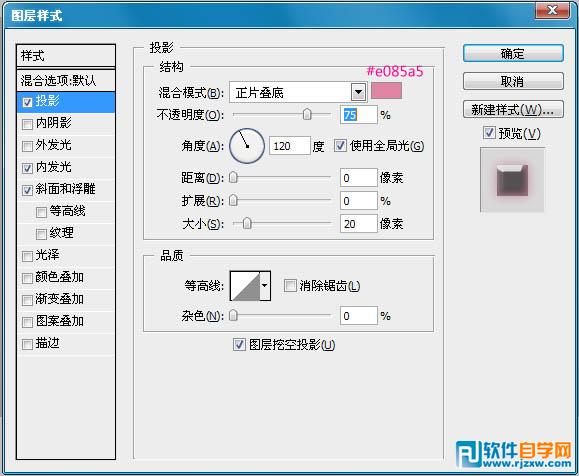 4、内发光:改变混合模式为叠加 ,颜色为#f2d4de,和大小为10。
4、内发光:改变混合模式为叠加 ,颜色为#f2d4de,和大小为10。  5、斜面和浮雕:这里注意等高线,要载入。
5、斜面和浮雕:这里注意等高线,要载入。 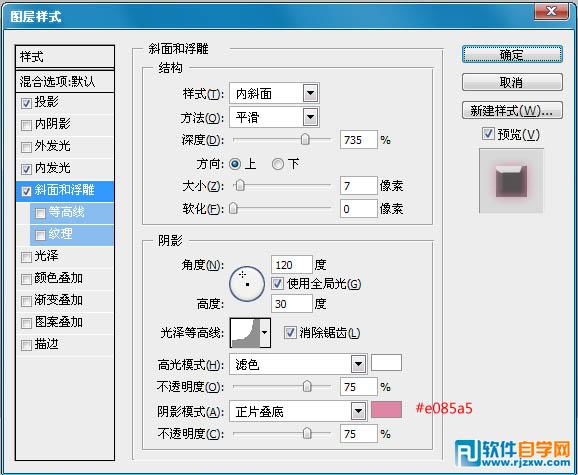
本教程的文字效果制作方法比较简单,比一般的水晶字多了一些装饰而已。制作的时候适当选择好背景,然后再调整好文字及装饰素材的色调,看上去更梦幻即可。
 7、现在我们做下效果,让字体好看点。把我们的笔刷装上点这里下载。然后打开笔刷面板,设置如下。
7、现在我们做下效果,让字体好看点。把我们的笔刷装上点这里下载。然后打开笔刷面板,设置如下。 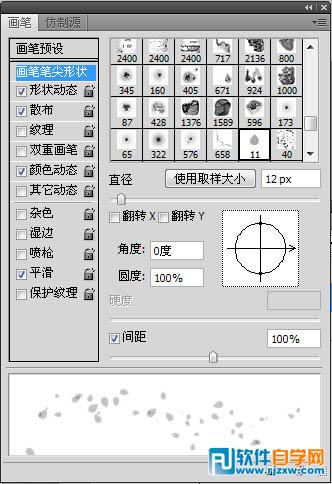
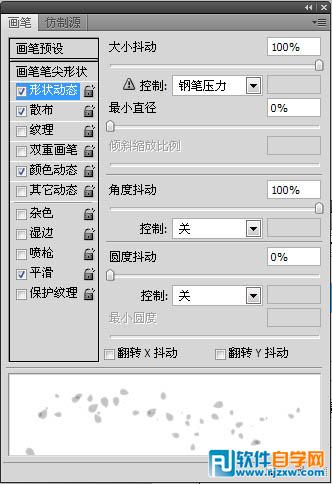
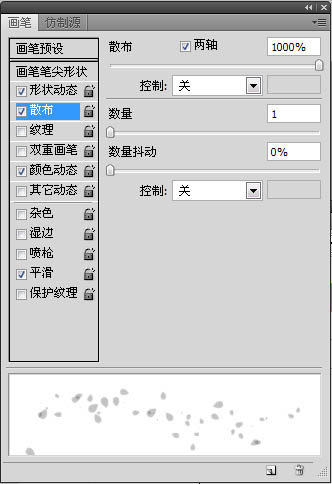
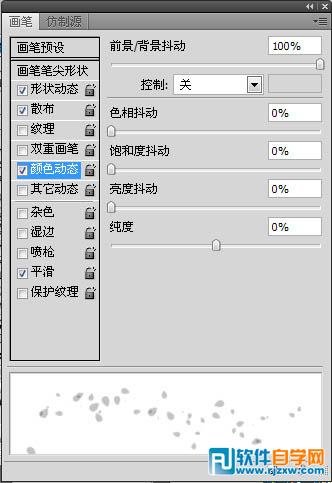
本教程的文字效果制作方法比较简单,比一般的水晶字多了一些装饰而已。制作的时候适当选择好背景,然后再调整好文字及装饰素材的色调,看上去更梦幻即可。
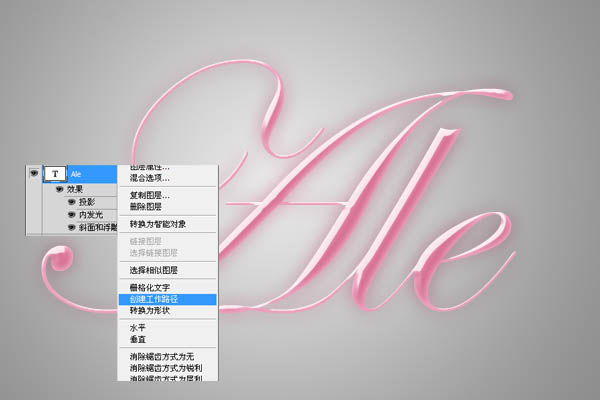 9、现在我们设置前景颜色为#ffe3f2和背景颜色为#e90052。然后在把鼠标点到“叶子”图层。选择钢笔工具>右键>描边路径。然后把下拉框选择笔刷模式。
9、现在我们设置前景颜色为#ffe3f2和背景颜色为#e90052。然后在把鼠标点到“叶子”图层。选择钢笔工具>右键>描边路径。然后把下拉框选择笔刷模式。 
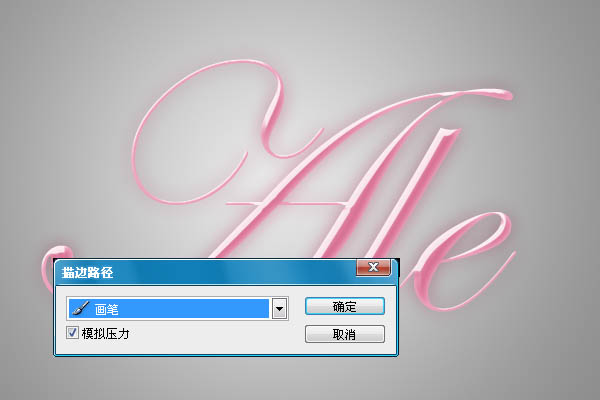 10、现在我们的叶子就出来了,把叶子图层的混合模式设置为叠加。
10、现在我们的叶子就出来了,把叶子图层的混合模式设置为叠加。  11、然后把叶子图层复制一个,转到滤镜>模糊>高斯模糊。大小为2.5。
11、然后把叶子图层复制一个,转到滤镜>模糊>高斯模糊。大小为2.5。 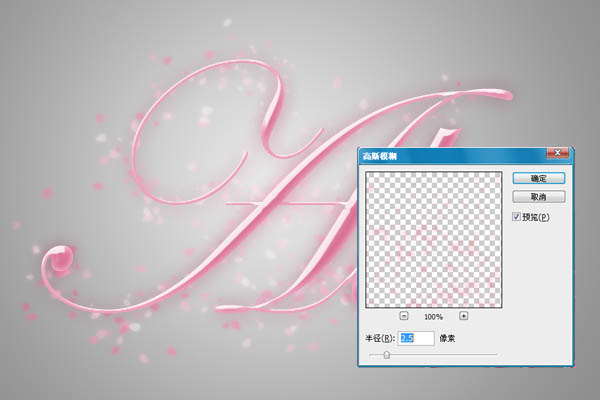 最终效果图:
最终效果图: 
标签: PS




