本教程效果图构成元素较多,不过制作原理基本相同。就是把文字或图形立体化。大致过程:先把文字或图形适当变形做出透视感,然后再复制一层做出立体面,最后渲染高光和质感即可。 最终效果

 1、新建一个大小适当的文档,打上几个自己喜欢的字体,这个可以随意,为了减少时间,小雨就只做一个示意。要注意的是在栅格化字体后再自由变化。
1、新建一个大小适当的文档,打上几个自己喜欢的字体,这个可以随意,为了减少时间,小雨就只做一个示意。要注意的是在栅格化字体后再自由变化。放大时边缘会模糊这样会影响效果,别急,我们可以先将字体放到足够大,然后栅格化。再调整到我们所需要的大小,这样字体的边缘就不会模糊了。
 2、现在将“M”栅格化,这个字体看起来不够饱满,我们调出选区,选择菜单:选择 > 修改 > 扩大,把选择扩大一些,数值自己把握。每个字都要建一个组,这样管理起来更方便。
2、现在将“M”栅格化,这个字体看起来不够饱满,我们调出选区,选择菜单:选择 > 修改 > 扩大,把选择扩大一些,数值自己把握。每个字都要建一个组,这样管理起来更方便。 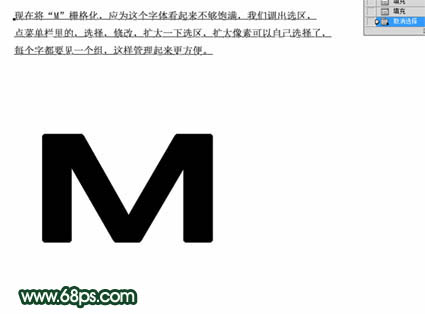 3、把文字复制一层,底部的文字选择稍微深一点的颜色,稍微错开一点位置,看上去有点立体感。
3、把文字复制一层,底部的文字选择稍微深一点的颜色,稍微错开一点位置,看上去有点立体感。 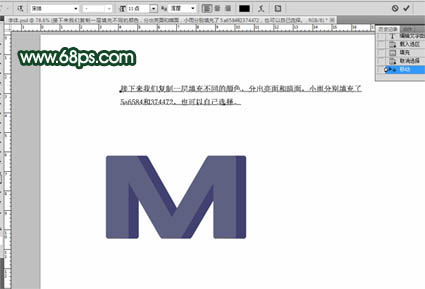 4、接下来我们还要将这个字母变一下形,因为我们要把它放在最左边。
4、接下来我们还要将这个字母变一下形,因为我们要把它放在最左边。  5、为了使文字看起来更加有立体感,我们把没有对齐的地方用钢笔勾出路径填充相同的颜色。勾好的效果如下图。
5、为了使文字看起来更加有立体感,我们把没有对齐的地方用钢笔勾出路径填充相同的颜色。勾好的效果如下图。 
本教程效果图构成元素较多,不过制作原理基本相同。就是把文字或图形立体化。大致过程:先把文字或图形适当变形做出透视感,然后再复制一层做出立体面,最后渲染高光和质感即可。

 1、新建一个大小适当的文档,打上几个自己喜欢的字体,这个可以随意,为了减少时间,小雨就只做一个示意。要注意的是在栅格化字体后再自由变化。
1、新建一个大小适当的文档,打上几个自己喜欢的字体,这个可以随意,为了减少时间,小雨就只做一个示意。要注意的是在栅格化字体后再自由变化。放大时边缘会模糊这样会影响效果,别急,我们可以先将字体放到足够大,然后栅格化。再调整到我们所需要的大小,这样字体的边缘就不会模糊了。
 2、现在将“M”栅格化,这个字体看起来不够饱满,我们调出选区,选择菜单:选择 > 修改 > 扩大,把选择扩大一些,数值自己把握。每个字都要建一个组,这样管理起来更方便。
2、现在将“M”栅格化,这个字体看起来不够饱满,我们调出选区,选择菜单:选择 > 修改 > 扩大,把选择扩大一些,数值自己把握。每个字都要建一个组,这样管理起来更方便。 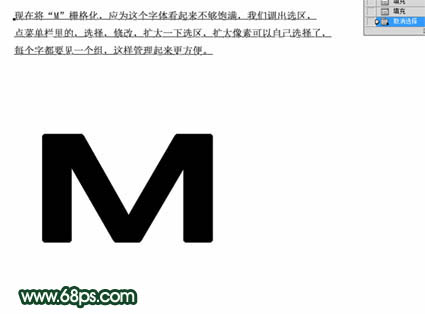 3、把文字复制一层,底部的文字选择稍微深一点的颜色,稍微错开一点位置,看上去有点立体感。
3、把文字复制一层,底部的文字选择稍微深一点的颜色,稍微错开一点位置,看上去有点立体感。 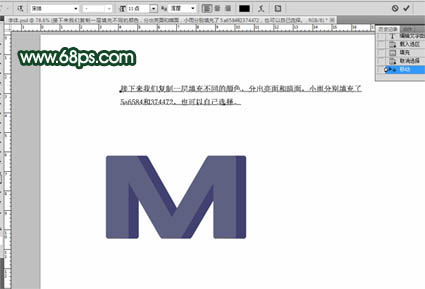 4、接下来我们还要将这个字母变一下形,因为我们要把它放在最左边。
4、接下来我们还要将这个字母变一下形,因为我们要把它放在最左边。  5、为了使文字看起来更加有立体感,我们把没有对齐的地方用钢笔勾出路径填充相同的颜色。勾好的效果如下图。
5、为了使文字看起来更加有立体感,我们把没有对齐的地方用钢笔勾出路径填充相同的颜色。勾好的效果如下图。 
本教程效果图构成元素较多,不过制作原理基本相同。就是把文字或图形立体化。大致过程:先把文字或图形适当变形做出透视感,然后再复制一层做出立体面,最后渲染高光和质感即可。
 7、画高光时我们可以再建一个图层,别忘了添加剪贴蒙版,画笔的流量和透明度自己把握。
7、画高光时我们可以再建一个图层,别忘了添加剪贴蒙版,画笔的流量和透明度自己把握。 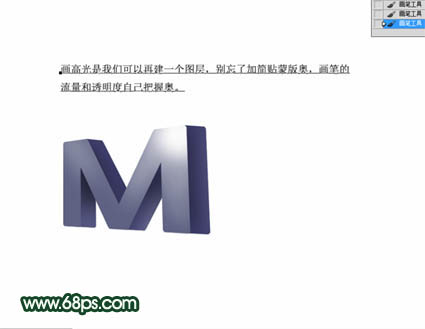 8、新建一个图层,用钢笔工具勾几条路径,做出选区填充白色,高斯模糊一下就行了。
8、新建一个图层,用钢笔工具勾几条路径,做出选区填充白色,高斯模糊一下就行了。  9、接下来就是改变一下他的颜色了,可以用色相/饱和度来改变,当然也可以用其他的办法。
9、接下来就是改变一下他的颜色了,可以用色相/饱和度来改变,当然也可以用其他的办法。  10、其他的就不说了,都是用同样的方法来完成。箭头也一样只不过先要用钢笔勾出路径后再制作。把做好的元素安排一下,看上去自己满意即可。
10、其他的就不说了,都是用同样的方法来完成。箭头也一样只不过先要用钢笔勾出路径后再制作。把做好的元素安排一下,看上去自己满意即可。  11、为了衬托主体,我们把背景填充黑色。
11、为了衬托主体,我们把背景填充黑色。  12、在背景图层上面新建一个图层,用钢笔勾出下图所示的路径,转为选区后羽化天后暗黄色,取消选区后高斯模糊250个像素。
12、在背景图层上面新建一个图层,用钢笔勾出下图所示的路径,转为选区后羽化天后暗黄色,取消选区后高斯模糊250个像素。  13、画出一个放射的矩形,按Ctrl + T 把旋转中心移到下面,然后适当旋转一个角度,再按Ctrl + Alt + Shift + T 复制,把所有的复制图层合并,再适当改变一下颜色,颜色自选,确定后把图层混合模式改为“叠加”。
13、画出一个放射的矩形,按Ctrl + T 把旋转中心移到下面,然后适当旋转一个角度,再按Ctrl + Alt + Shift + T 复制,把所有的复制图层合并,再适当改变一下颜色,颜色自选,确定后把图层混合模式改为“叠加”。 
本教程效果图构成元素较多,不过制作原理基本相同。就是把文字或图形立体化。大致过程:先把文字或图形适当变形做出透视感,然后再复制一层做出立体面,最后渲染高光和质感即可。

 15、在图层的最上面新建一个图层,用设置好的画笔描上一些小点,完成最终效果。
15、在图层的最上面新建一个图层,用设置好的画笔描上一些小点,完成最终效果。 
 最终效果:
最终效果: 
标签: PS




