好的文字需要好的背景来衬托。在制作文字之前需要自己做出一些合适的纹理背景。字体部分的制作并不复制。打好文字后用图层样式做出水晶效果,然后再用滤镜等做出纹理即可。 最终效果
 1、创建画布,然后设置前景色为:#abd46e,背景色为:#4aa350。然后转到滤镜>渲染>云彩。
1、创建画布,然后设置前景色为:#abd46e,背景色为:#4aa350。然后转到滤镜>渲染>云彩。 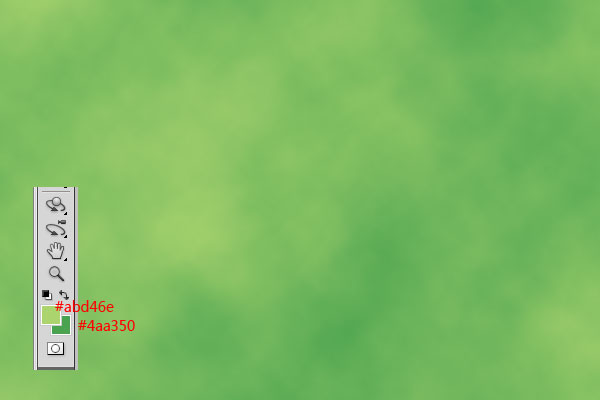 2、然后在到滤镜>艺术效果>绘画涂抹。设置如下。
2、然后在到滤镜>艺术效果>绘画涂抹。设置如下。 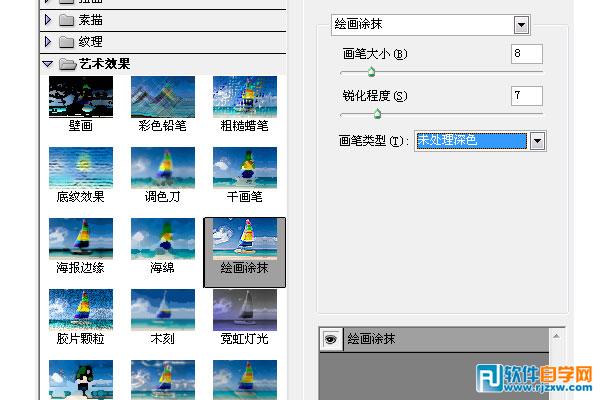 3、点击确定后,在到滤镜>扭曲>海洋波浪,设置如下。
3、点击确定后,在到滤镜>扭曲>海洋波浪,设置如下。 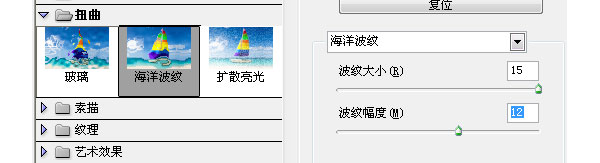 4、完成上面几步后我们在选择滤镜>渲染>光照效果。设置如下。
4、完成上面几步后我们在选择滤镜>渲染>光照效果。设置如下。 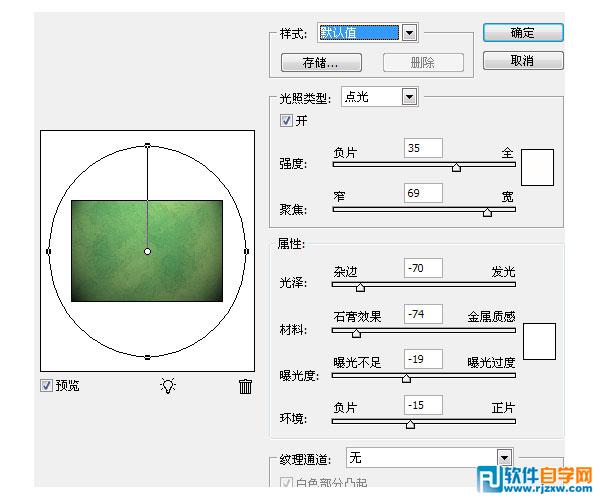

好的文字需要好的背景来衬托。在制作文字之前需要自己做出一些合适的纹理背景。字体部分的制作并不复制。打好文字后用图层样式做出水晶效果,然后再用滤镜等做出纹理即可。
 1、创建画布,然后设置前景色为:#abd46e,背景色为:#4aa350。然后转到滤镜>渲染>云彩。
1、创建画布,然后设置前景色为:#abd46e,背景色为:#4aa350。然后转到滤镜>渲染>云彩。 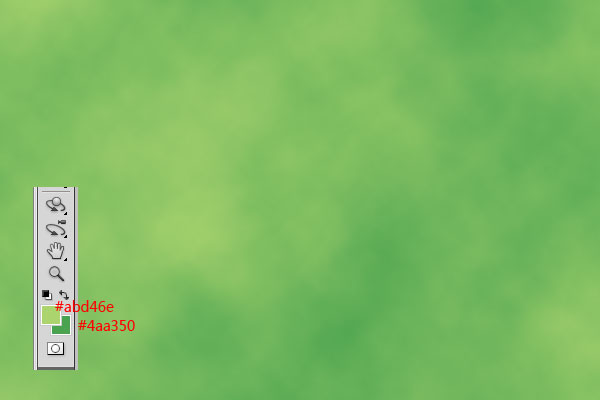 2、然后在到滤镜>艺术效果>绘画涂抹。设置如下。
2、然后在到滤镜>艺术效果>绘画涂抹。设置如下。 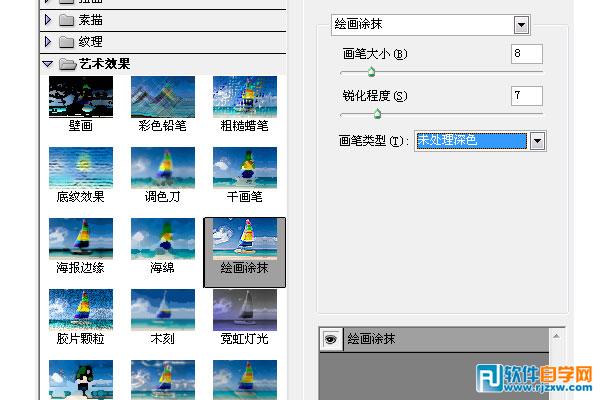 3、点击确定后,在到滤镜>扭曲>海洋波浪,设置如下。
3、点击确定后,在到滤镜>扭曲>海洋波浪,设置如下。 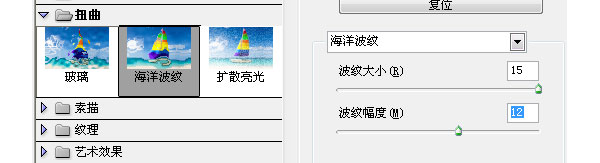 4、完成上面几步后我们在选择滤镜>渲染>光照效果。设置如下。
4、完成上面几步后我们在选择滤镜>渲染>光照效果。设置如下。 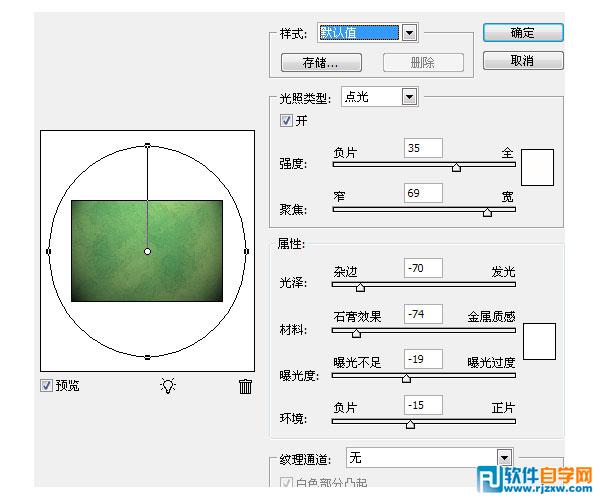

好的文字需要好的背景来衬托。在制作文字之前需要自己做出一些合适的纹理背景。字体部分的制作并不复制。打好文字后用图层样式做出水晶效果,然后再用滤镜等做出纹理即可。
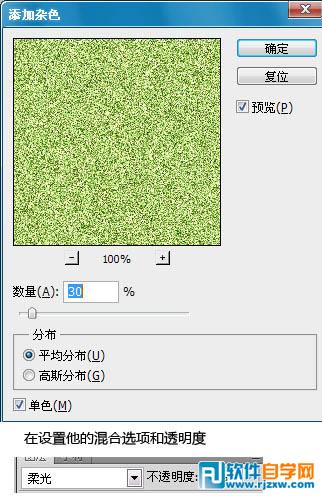 6、打上想要的文字,然后设置颜色为:#abd46e。
6、打上想要的文字,然后设置颜色为:#abd46e。  7、双击文字,添加混合样式。
7、双击文字,添加混合样式。 
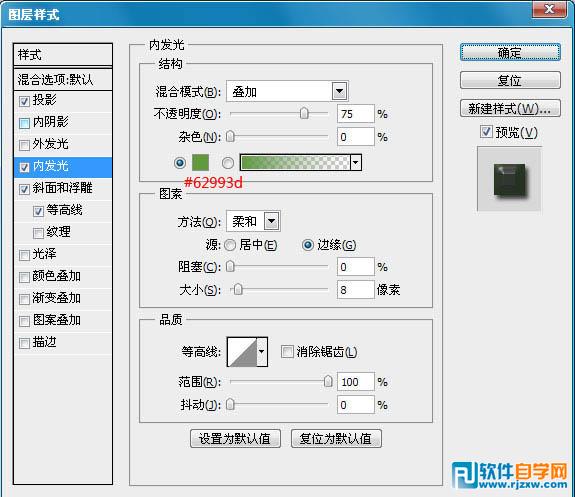

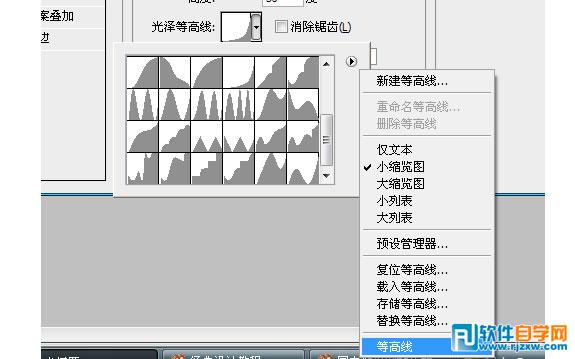


好的文字需要好的背景来衬托。在制作文字之前需要自己做出一些合适的纹理背景。字体部分的制作并不复制。打好文字后用图层样式做出水晶效果,然后再用滤镜等做出纹理即可。
 9、选择滤镜>渲染>纤维。设置如下。
9、选择滤镜>渲染>纤维。设置如下。  10、确定后在到滤镜>画笔描边>成角线条。设置如下。
10、确定后在到滤镜>画笔描边>成角线条。设置如下。  11、设置好后在到滤镜>扭曲>海洋波纹。
11、设置好后在到滤镜>扭曲>海洋波纹。  12、最后把这个图层混合选项设置为“柔光”。不透明度为:40%。
12、最后把这个图层混合选项设置为“柔光”。不透明度为:40%。  最终效果图:
最终效果图: 
标签: PS




