本教程制作之前需要先定义一些时尚图案。大家可以自制或者用时尚的花纹图片等来定义图案。文字的颜色及一些具体的参数设置需要根据实际文字大小及背景设定! 最终效果
 1、教程开始之前需要先定义好图案,新建一个69 * 69像素的文件,背景填充白色,然后适当把画布放大,然后用矩形工具拉出狭长的矩形选区填充不同的色块,如下图所示(为了方便您可以直接使用图1来定义图案)。图案画好以后,选择菜单:编辑 > 定义图案,然后自己随便命名。确定后关闭窗口。
1、教程开始之前需要先定义好图案,新建一个69 * 69像素的文件,背景填充白色,然后适当把画布放大,然后用矩形工具拉出狭长的矩形选区填充不同的色块,如下图所示(为了方便您可以直接使用图1来定义图案)。图案画好以后,选择菜单:编辑 > 定义图案,然后自己随便命名。确定后关闭窗口。 
<图1>
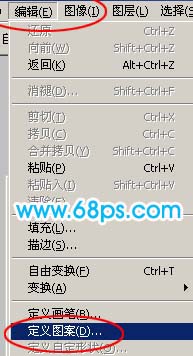
<图2>
本教程制作之前需要先定义一些时尚图案。大家可以自制或者用时尚的花纹图片等来定义图案。文字的颜色及一些具体的参数设置需要根据实际文字大小及背景设定!
 1、教程开始之前需要先定义好图案,新建一个69 * 69像素的文件,背景填充白色,然后适当把画布放大,然后用矩形工具拉出狭长的矩形选区填充不同的色块,如下图所示(为了方便您可以直接使用图1来定义图案)。图案画好以后,选择菜单:编辑 > 定义图案,然后自己随便命名。确定后关闭窗口。
1、教程开始之前需要先定义好图案,新建一个69 * 69像素的文件,背景填充白色,然后适当把画布放大,然后用矩形工具拉出狭长的矩形选区填充不同的色块,如下图所示(为了方便您可以直接使用图1来定义图案)。图案画好以后,选择菜单:编辑 > 定义图案,然后自己随便命名。确定后关闭窗口。 
<图1>
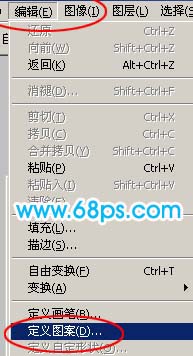
<图2>
本教程制作之前需要先定义一些时尚图案。大家可以自制或者用时尚的花纹图片等来定义图案。文字的颜色及一些具体的参数设置需要根据实际文字大小及背景设定!
2、新建一个600 * 350像素的文件,背景适当拉个灰白的径向渐变,然后打上黑色文字,效果如图3。

<图3>
3、双击图层面板上文字缩略图,调出图层样式,参数设置如图4-10,效果如图11。
投影参数设置:

<图4>
本教程制作之前需要先定义一些时尚图案。大家可以自制或者用时尚的花纹图片等来定义图案。文字的颜色及一些具体的参数设置需要根据实际文字大小及背景设定!
内阴影参数设置:

<图5>
斜面/浮雕参数设置:

<图6>
等高线参数设置:

<图7>
本教程制作之前需要先定义一些时尚图案。大家可以自制或者用时尚的花纹图片等来定义图案。文字的颜色及一些具体的参数设置需要根据实际文字大小及背景设定!
光泽参数设置:

<图8>
渐变叠加参数设置:

<图9>
图案叠加参数设置,图案选择第一步定义的图案即可,把混合模式改为“变亮”:

<图10>
本教程制作之前需要先定义一些时尚图案。大家可以自制或者用时尚的花纹图片等来定义图案。文字的颜色及一些具体的参数设置需要根据实际文字大小及背景设定!
大致效果图。

<图11>
最后再适当调整下明暗度,完成最终效果。

<图12




