本教程介绍简单的花朵的制作方法。制作难点是花瓣部分的制作。看似简单的花瓣其实有很多细小的叶脉。要制作出来还是需要有耐心的。 最终效果
 1、新建一个800 * 600 像素的文件,选择渐变工具,颜色设置如图1,拉出图2所示的径向渐变色。
1、新建一个800 * 600 像素的文件,选择渐变工具,颜色设置如图1,拉出图2所示的径向渐变色。 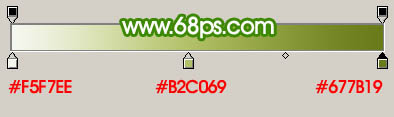
<图1>

<图2>
本教程介绍简单的花朵的制作方法。制作难点是花瓣部分的制作。看似简单的花瓣其实有很多细小的叶脉。要制作出来还是需要有耐心的。
 1、新建一个800 * 600 像素的文件,选择渐变工具,颜色设置如图1,拉出图2所示的径向渐变色。
1、新建一个800 * 600 像素的文件,选择渐变工具,颜色设置如图1,拉出图2所示的径向渐变色。 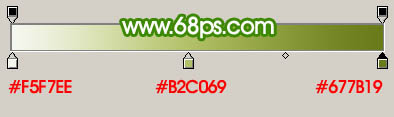
<图1>

<图2>
本教程介绍简单的花朵的制作方法。制作难点是花瓣部分的制作。看似简单的花瓣其实有很多细小的叶脉。要制作出来还是需要有耐心的。

<图3>

<图4> 3、锁定图层后,把前景颜色设置为:#BFC5C6,选择画笔工具,画笔不透明度改为:10%,在花瓣上涂出暗部,效果如下图。

<图5>
本教程介绍简单的花朵的制作方法。制作难点是花瓣部分的制作。看似简单的花瓣其实有很多细小的叶脉。要制作出来还是需要有耐心的。

<图6>

<图7> 5、新建一个图层,用钢笔勾出图8所示的选区,填充白色,图层不透明度改为:30%,加上图层蒙版,用黑色画笔擦掉一些不需要的部分,效果如图9。

<图8>

<图9>
本教程介绍简单的花朵的制作方法。制作难点是花瓣部分的制作。看似简单的花瓣其实有很多细小的叶脉。要制作出来还是需要有耐心的。

<图10>

<图11> 7、继续制作其它花瓣,效果如下图。

<图12>

<图13>
本教程介绍简单的花朵的制作方法。制作难点是花瓣部分的制作。看似简单的花瓣其实有很多细小的叶脉。要制作出来还是需要有耐心的。

<图14>

<图15> 9、新建一个图层,用钢笔勾出图16所示的选区,填充绿色,再加上高光部分,效果如图17。
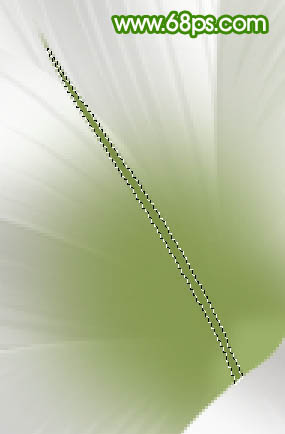
<图16>

<图17>
本教程介绍简单的花朵的制作方法。制作难点是花瓣部分的制作。看似简单的花瓣其实有很多细小的叶脉。要制作出来还是需要有耐心的。

<图18>

<图19> 11、最后整体调整下细节和颜色,完成最终效果。

<图20>
标签: PS




