效果图虽然看上去比较复杂,其实都是有一些最简单的渐变图形构成。整个制作过程只需要用钢笔勾出图形的选区再拉上渐变色即可。 最终效果
 1、新建一个800 * 600 像素的文档,背景填充黑色。新建一个图层,选择矩形选框工具,拉出下图所示的矩形并填充白色,然后把图层不透明度改为:20%。确定后不要取消选区。
1、新建一个800 * 600 像素的文档,背景填充黑色。新建一个图层,选择矩形选框工具,拉出下图所示的矩形并填充白色,然后把图层不透明度改为:20%。确定后不要取消选区。 
<图1>
效果图虽然看上去比较复杂,其实都是有一些最简单的渐变图形构成。整个制作过程只需要用钢笔勾出图形的选区再拉上渐变色即可。
 1、新建一个800 * 600 像素的文档,背景填充黑色。新建一个图层,选择矩形选框工具,拉出下图所示的矩形并填充白色,然后把图层不透明度改为:20%。确定后不要取消选区。
1、新建一个800 * 600 像素的文档,背景填充黑色。新建一个图层,选择矩形选框工具,拉出下图所示的矩形并填充白色,然后把图层不透明度改为:20%。确定后不要取消选区。 
<图1>
效果图虽然看上去比较复杂,其实都是有一些最简单的渐变图形构成。整个制作过程只需要用钢笔勾出图形的选区再拉上渐变色即可。

<图2>

<图3> 3、保持选区,新建一个图层。选择渐变工具,颜色设置如图4,拉出图5所示的渐变效果。新建一个图层,用同样的渐变色拉出右边渐变效果,如图6。
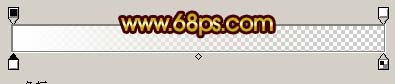
<图4>

<图5>

<图6>
效果图虽然看上去比较复杂,其实都是有一些最简单的渐变图形构成。整个制作过程只需要用钢笔勾出图形的选区再拉上渐变色即可。

<图7>

<图8> 5、同样的方法制作出其它圆锥形的玻璃部分,效果如下图。

<图9> 6、新建一个图层,用钢笔勾出图11所示的选区,选择渐变工具,颜色设置如图10,拉出线性渐变色,效果如图11。
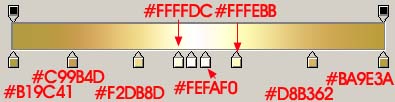
<图10>

<图11>
效果图虽然看上去比较复杂,其实都是有一些最简单的渐变图形构成。整个制作过程只需要用钢笔勾出图形的选区再拉上渐变色即可。

<图12> 8、新建一个图层,用钢笔勾出下图所示的选区,拉上图14所示的渐变色。

<图13>
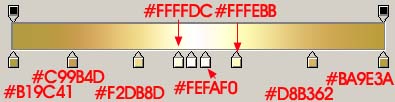
<图14> 9、新建一个图层,同样的方法制作出下图所示的部分。

<图15>
效果图虽然看上去比较复杂,其实都是有一些最简单的渐变图形构成。整个制作过程只需要用钢笔勾出图形的选区再拉上渐变色即可。

<图16> 11、其它几个部分的制作,先用钢笔勾出选区后再拉上渐变色。勾出的部分有几个,需要在不同的图层操作。
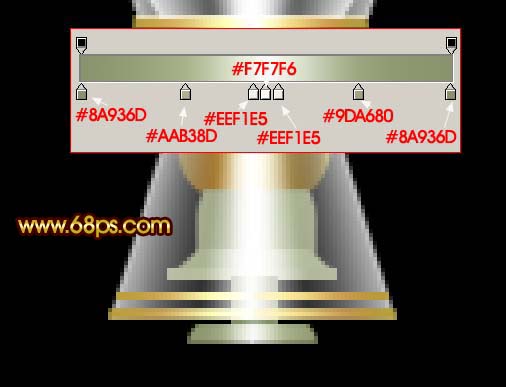
<图17>

效果图虽然看上去比较复杂,其实都是有一些最简单的渐变图形构成。整个制作过程只需要用钢笔勾出图形的选区再拉上渐变色即可。

<图19> 13、制作灯管部分,在背景图层上面新建一个图层,用钢笔勾出下图所示的选区,填充白色。
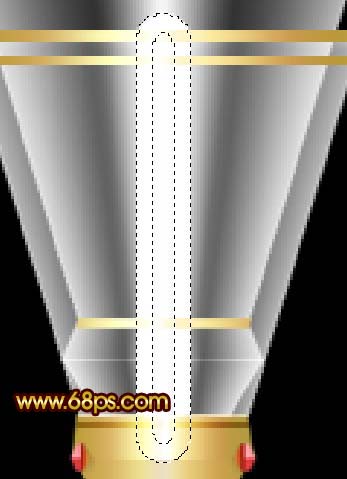
<图20>

<图21>
效果图虽然看上去比较复杂,其实都是有一些最简单的渐变图形构成。整个制作过程只需要用钢笔勾出图形的选区再拉上渐变色即可。

<图22>

<图23> 15、左右的灯直接复制过去就可以了,如下图。

<图24>
效果图虽然看上去比较复杂,其实都是有一些最简单的渐变图形构成。整个制作过程只需要用钢笔勾出图形的选区再拉上渐变色即可。

<图25>

<图26> 17、最后整体调整下细节,完成最终效果。

<图27>
标签: PS




