效果图的构成元素非常少,因此制作起来也比较容易。大致过程:先做背景部分(拉上渐变,加上一些纹理即可)。然后是装饰曲线及花朵部分的制作,方法也比较简单,用钢笔勾出选区,再适当操作即可。 最终效果
 1、新建一个壁纸大小的文档(如:1024 * 768像素),选择渐变工具,颜色设置如图1,拉出图2所示的径向渐变。
1、新建一个壁纸大小的文档(如:1024 * 768像素),选择渐变工具,颜色设置如图1,拉出图2所示的径向渐变。 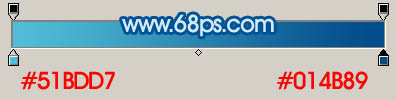
<图1>

<图2>
效果图的构成元素非常少,因此制作起来也比较容易。大致过程:先做背景部分(拉上渐变,加上一些纹理即可)。然后是装饰曲线及花朵部分的制作,方法也比较简单,用钢笔勾出选区,再适当操作即可。
 1、新建一个壁纸大小的文档(如:1024 * 768像素),选择渐变工具,颜色设置如图1,拉出图2所示的径向渐变。
1、新建一个壁纸大小的文档(如:1024 * 768像素),选择渐变工具,颜色设置如图1,拉出图2所示的径向渐变。 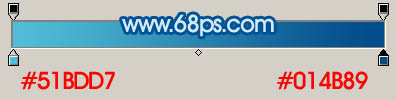
<图1>

<图2>
效果图的构成元素非常少,因此制作起来也比较容易。大致过程:先做背景部分(拉上渐变,加上一些纹理即可)。然后是装饰曲线及花朵部分的制作,方法也比较简单,用钢笔勾出选区,再适当操作即可。

<图3>

<图4>

<图5>
效果图的构成元素非常少,因此制作起来也比较容易。大致过程:先做背景部分(拉上渐变,加上一些纹理即可)。然后是装饰曲线及花朵部分的制作,方法也比较简单,用钢笔勾出选区,再适当操作即可。

<图6> 4、用套索勾出图7所示的选区,按Ctrl + Alt + D 羽化45个像素,加上图层蒙版,效果如图8。

<图7>

<图8>
效果图的构成元素非常少,因此制作起来也比较容易。大致过程:先做背景部分(拉上渐变,加上一些纹理即可)。然后是装饰曲线及花朵部分的制作,方法也比较简单,用钢笔勾出选区,再适当操作即可。
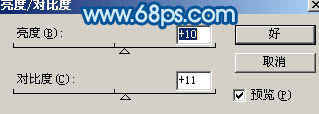
<图9>

<图10> 6、新建一个图层开始制作小花朵。选择钢笔工具勾出图11所示的选区,然后选择渐变工具,颜色设置如图12,拉出图13所示的径向渐变。

<图11>
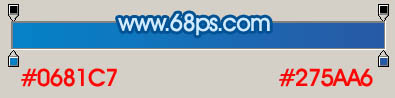
<图12>

<图13>
效果图的构成元素非常少,因此制作起来也比较容易。大致过程:先做背景部分(拉上渐变,加上一些纹理即可)。然后是装饰曲线及花朵部分的制作,方法也比较简单,用钢笔勾出选区,再适当操作即可。

<图14>

<图15>
效果图的构成元素非常少,因此制作起来也比较容易。大致过程:先做背景部分(拉上渐变,加上一些纹理即可)。然后是装饰曲线及花朵部分的制作,方法也比较简单,用钢笔勾出选区,再适当操作即可。

<图16>

<图17> 9、新建一个图层,用钢笔勾出高光部分的选区,填充白色,效果如下图。然后把构成花朵的图层合并为一个图层。

<图18>
效果图的构成元素非常少,因此制作起来也比较容易。大致过程:先做背景部分(拉上渐变,加上一些纹理即可)。然后是装饰曲线及花朵部分的制作,方法也比较简单,用钢笔勾出选区,再适当操作即可。
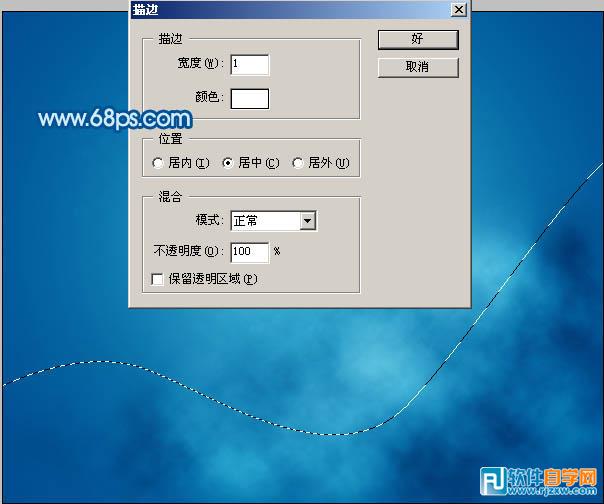
<图19> 11、按Ctrl + J 把做好的曲线复制一层,按Ctrl + T 变形,把中心点移到左侧,适当把曲线斜向下移动一点,如下图。确定后按Ctrl + Shift + Alt + T 复制,效果如图21。
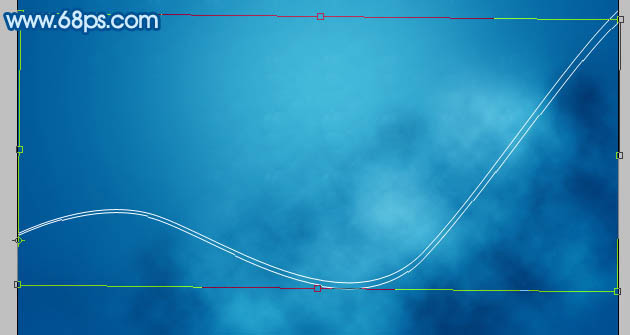
<图20>

<图21>
效果图的构成元素非常少,因此制作起来也比较容易。大致过程:先做背景部分(拉上渐变,加上一些纹理即可)。然后是装饰曲线及花朵部分的制作,方法也比较简单,用钢笔勾出选区,再适当操作即可。

<图22> 13、同样的方法再制作另一组曲线,效果如下图。

<图23>
效果图的构成元素非常少,因此制作起来也比较容易。大致过程:先做背景部分(拉上渐变,加上一些纹理即可)。然后是装饰曲线及花朵部分的制作,方法也比较简单,用钢笔勾出选区,再适当操作即可。

<图24>
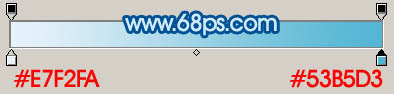
<图25>

<图26> 15、把做好的花朵显示出来,多复制几层,适当改变大小和位置,效果如下图。

<图27>
效果图的构成元素非常少,因此制作起来也比较容易。大致过程:先做背景部分(拉上渐变,加上一些纹理即可)。然后是装饰曲线及花朵部分的制作,方法也比较简单,用钢笔勾出选区,再适当操作即可。

<图28> 17、在花朵图层下面新建一个图层,用钢笔勾出图29所示的曲线选区,拉上白色到蓝色的渐变,效果如图30。

<图29>

<图30>
效果图的构成元素非常少,因此制作起来也比较容易。大致过程:先做背景部分(拉上渐变,加上一些纹理即可)。然后是装饰曲线及花朵部分的制作,方法也比较简单,用钢笔勾出选区,再适当操作即可。

<图31>

<图32> 19、新建一个图层,加上一些装饰的小圆圈,效果如下图。

<图33> 20、最后调整下细节,完成最终效果。





