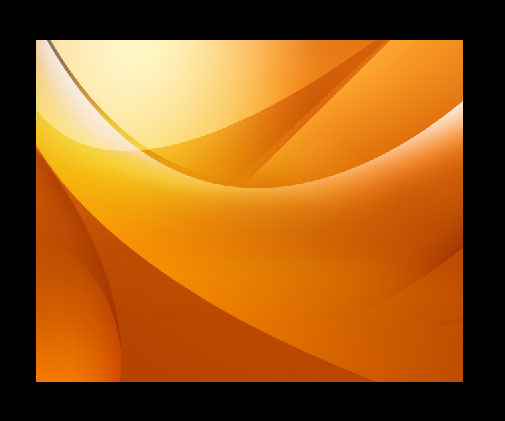光影壁纸制作要点:要能够灵活运用钢笔工具勾出一些非常圆滑的弧形路径,然后用画笔或渐变等给选区上色,做出类似有弧形的光束。然后把这些光束组合在一起做成漂亮的壁纸。制作的时候要主要的光束的明暗层次及整体色调的把握。 最终效果
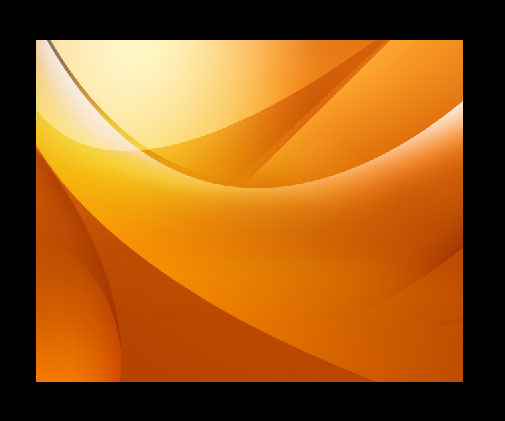 1、新建画布,背景设置成黑色,绘制矩形添加线性渐变(我设置的画布大小为1280X1024px)。选择两种橙色制作细微的线性渐变(本教程渐变色设置:#e56b15-#d03403)。
1、新建画布,背景设置成黑色,绘制矩形添加线性渐变(我设置的画布大小为1280X1024px)。选择两种橙色制作细微的线性渐变(本教程渐变色设置:#e56b15-#d03403)。 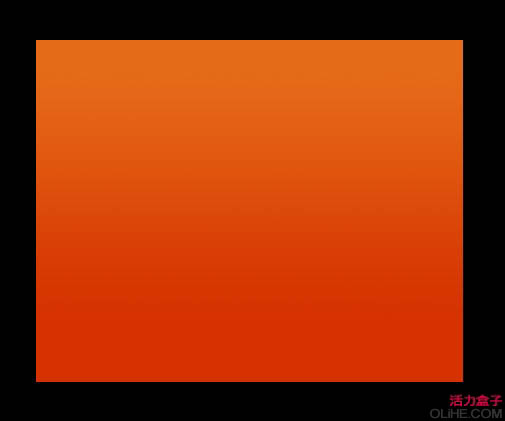
光影壁纸制作要点:要能够灵活运用钢笔工具勾出一些非常圆滑的弧形路径,然后用画笔或渐变等给选区上色,做出类似有弧形的光束。然后把这些光束组合在一起做成漂亮的壁纸。制作的时候要主要的光束的明暗层次及整体色调的把握。
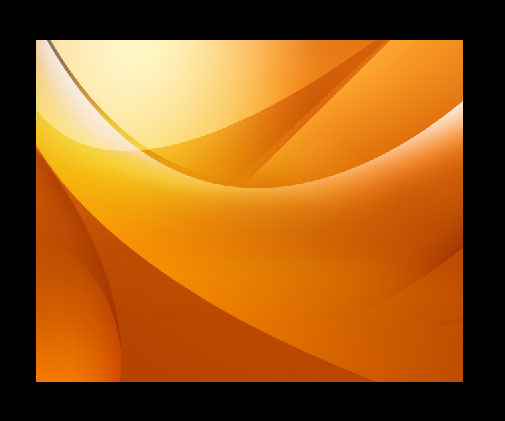 1、新建画布,背景设置成黑色,绘制矩形添加线性渐变(我设置的画布大小为1280X1024px)。选择两种橙色制作细微的线性渐变(本教程渐变色设置:#e56b15-#d03403)。
1、新建画布,背景设置成黑色,绘制矩形添加线性渐变(我设置的画布大小为1280X1024px)。选择两种橙色制作细微的线性渐变(本教程渐变色设置:#e56b15-#d03403)。 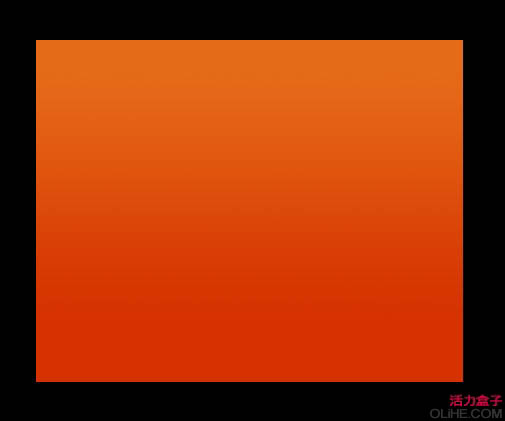
光影壁纸制作要点:要能够灵活运用钢笔工具勾出一些非常圆滑的弧形路径,然后用画笔或渐变等给选区上色,做出类似有弧形的光束。然后把这些光束组合在一起做成漂亮的壁纸。制作的时候要主要的光束的明暗层次及整体色调的把握。
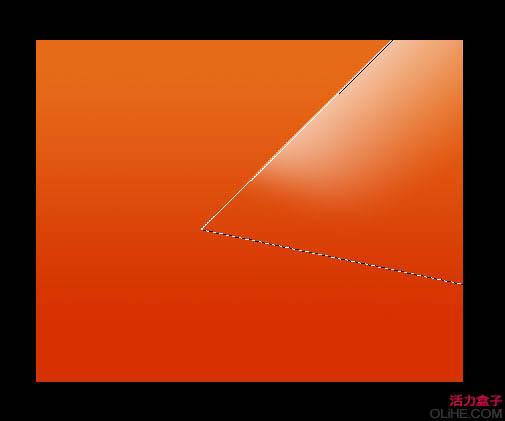 3、设置白色渐变所在图层的混合模式为“叠加”。
3、设置白色渐变所在图层的混合模式为“叠加”。新建图层如上,使用多边形索套工具绘制类似的三角形选区,这次笔刷颜色设置成黑色,然后使用笔刷涂抹绘出黑色渐隐效果(你也可以使用渐变工具制作,渐变色设置成黑色到透明)。
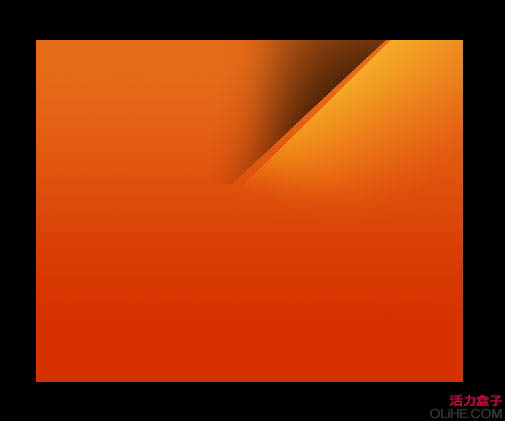 4、设置黑色渐变所在图层的混合模式为“叠加”,不透明度设为34%。
4、设置黑色渐变所在图层的混合模式为“叠加”,不透明度设为34%。新建图层使用钢笔工具绘制如下漂亮的曲线路径。秘诀就是在绘制时尽量把锚点的调节线拉长。备份路径然后取得选区。
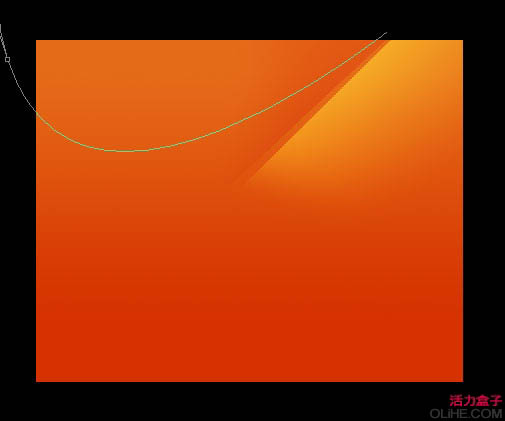
光影壁纸制作要点:要能够灵活运用钢笔工具勾出一些非常圆滑的弧形路径,然后用画笔或渐变等给选区上色,做出类似有弧形的光束。然后把这些光束组合在一起做成漂亮的壁纸。制作的时候要主要的光束的明暗层次及整体色调的把握。
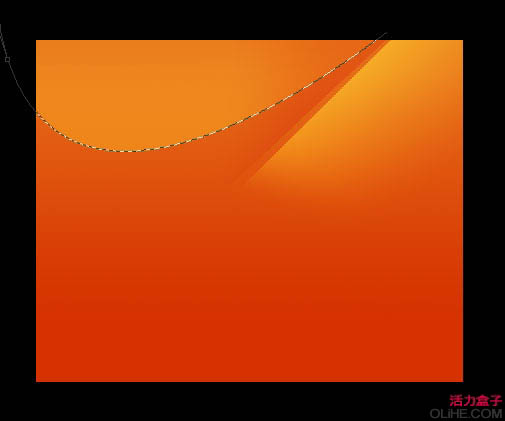 6、新建图层使用钢笔工具创建如下有趣的路径,Ctrl+Enter 取得选区。
6、新建图层使用钢笔工具创建如下有趣的路径,Ctrl+Enter 取得选区。 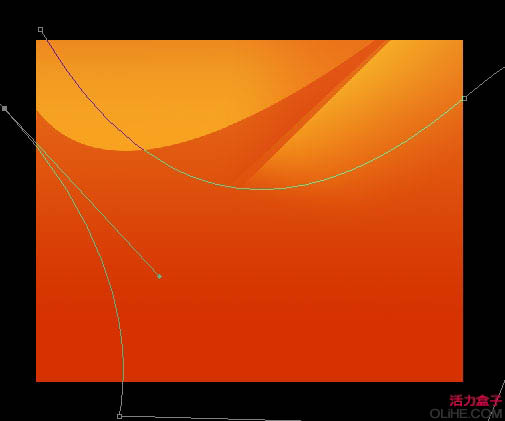 7、在选区内,使用黑色画笔绘制黑色渐隐效果参照下图,不要取消选区,下面还要用。
7、在选区内,使用黑色画笔绘制黑色渐隐效果参照下图,不要取消选区,下面还要用。 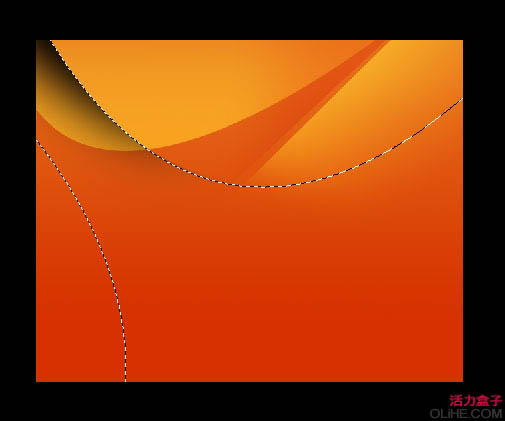
光影壁纸制作要点:要能够灵活运用钢笔工具勾出一些非常圆滑的弧形路径,然后用画笔或渐变等给选区上色,做出类似有弧形的光束。然后把这些光束组合在一起做成漂亮的壁纸。制作的时候要主要的光束的明暗层次及整体色调的把握。
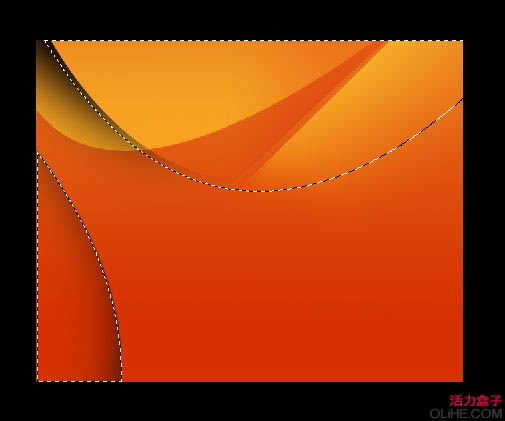 9、新建图层Ctrl+Shift+I 反选,前景色设置成白色,使用柔角画笔绘制一些漂亮的白色。选定选择工具,上移10个像素。
9、新建图层Ctrl+Shift+I 反选,前景色设置成白色,使用柔角画笔绘制一些漂亮的白色。选定选择工具,上移10个像素。 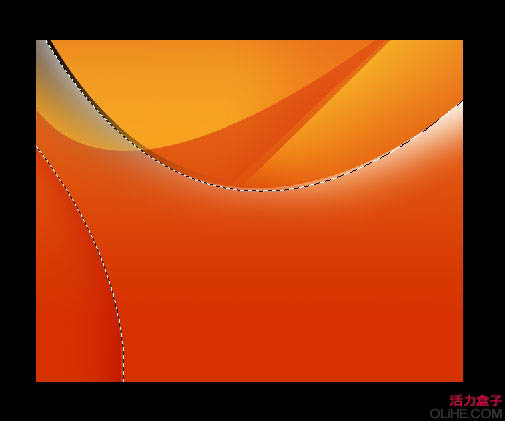 10、选择渐变工具,颜色设置成白色到透明渐变,渐变类型选“径向渐变”,绘制渐变如下图,图层混合模式选“叠加”。
10、选择渐变工具,颜色设置成白色到透明渐变,渐变类型选“径向渐变”,绘制渐变如下图,图层混合模式选“叠加”。 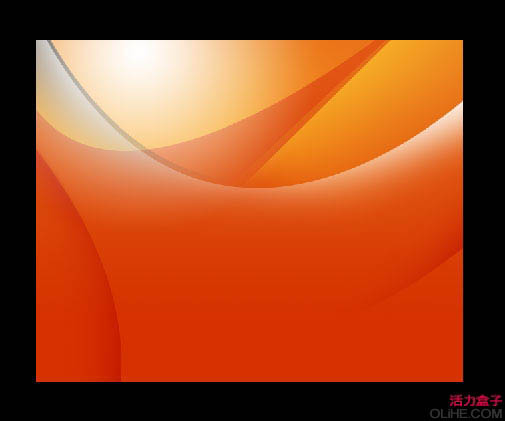
光影壁纸制作要点:要能够灵活运用钢笔工具勾出一些非常圆滑的弧形路径,然后用画笔或渐变等给选区上色,做出类似有弧形的光束。然后把这些光束组合在一起做成漂亮的壁纸。制作的时候要主要的光束的明暗层次及整体色调的把握。
新建图层填充橙色,设置图层混合模式为“颜色”,图层不透明度55%。
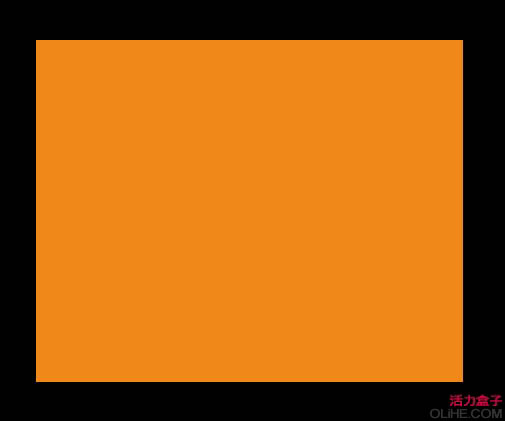 12、新建图层使用钢笔工具绘制如下路径并取得选区。
12、新建图层使用钢笔工具绘制如下路径并取得选区。 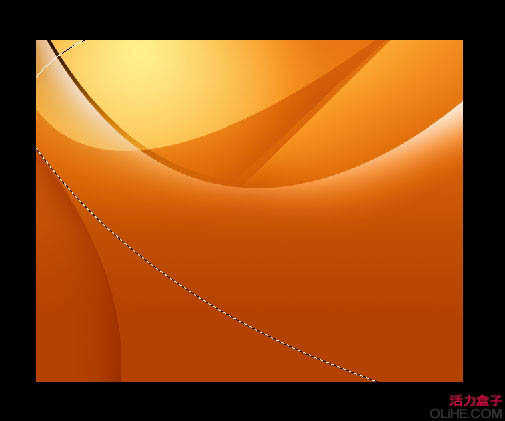 13、为选区填充白色到透明的渐变,混合模式选择“叠加”,图层不透明度根据个人喜好自由调整。
13、为选区填充白色到透明的渐变,混合模式选择“叠加”,图层不透明度根据个人喜好自由调整。 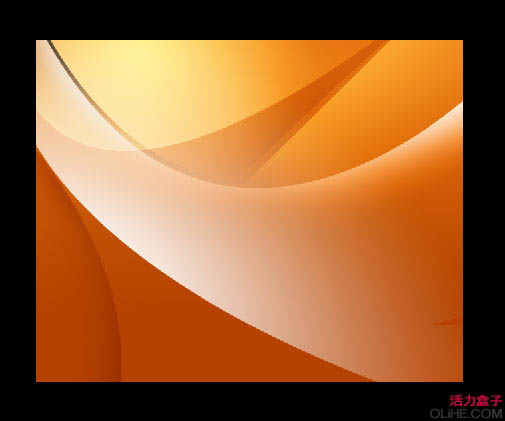
光影壁纸制作要点:要能够灵活运用钢笔工具勾出一些非常圆滑的弧形路径,然后用画笔或渐变等给选区上色,做出类似有弧形的光束。然后把这些光束组合在一起做成漂亮的壁纸。制作的时候要主要的光束的明暗层次及整体色调的把握。
 15、最后的处理。我为背景的左上角添加了白色到透明的叠加图形、右下角添加了黑色到透明叠加图形。
15、最后的处理。我为背景的左上角添加了白色到透明的叠加图形、右下角添加了黑色到透明叠加图形。教程结束