同样是通道抠图,不过作者用两次通道来完成。操作的目的也非常明确,首先用通道把透明婚纱的主色部分抠出来,然后再用通道把高光部分提取出来即可。跟我们一起学习练习吧。
原图

最终效果

同样是通道抠图,不过作者用两次通道来完成。操作的目的也非常明确,首先用通道把透明婚纱的主色部分抠出来,然后再用通道把高光部分提取出来即可。跟我们一起学习练习吧。
原图

最终效果

同样是通道抠图,不过作者用两次通道来完成。操作的目的也非常明确,首先用通道把透明婚纱的主色部分抠出来,然后再用通道把高光部分提取出来即可。跟我们一起学习练习吧。
第1步、将背景复制两层,分别改为不透明体和透明体,用钢笔工具分别描出选区,适当羽化加上蒙板。
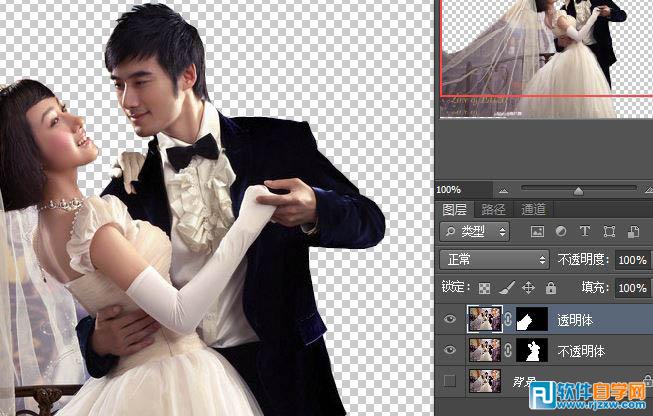
第2步 、在背景层上加一黑色层,并关闭不透明体层。
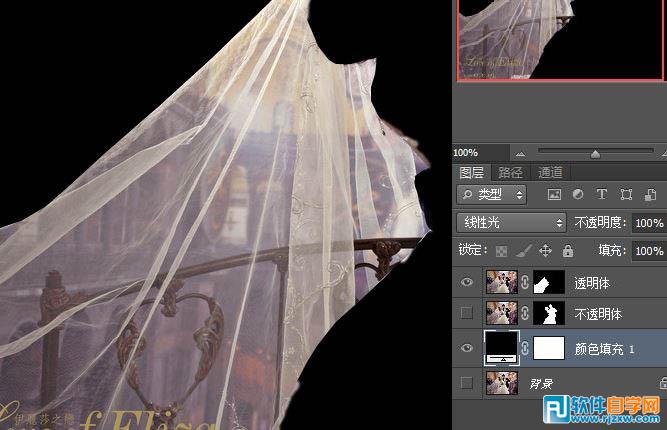
第3步 、进入通道点选区工具。

同样是通道抠图,不过作者用两次通道来完成。操作的目的也非常明确,首先用通道把透明婚纱的主色部分抠出来,然后再用通道把高光部分提取出来即可。跟我们一起学习练习吧。
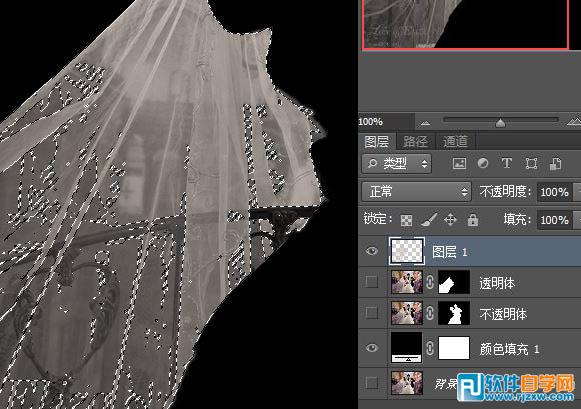
第5步 、取消原选区。选中快速蒙板,将高光部分选出。
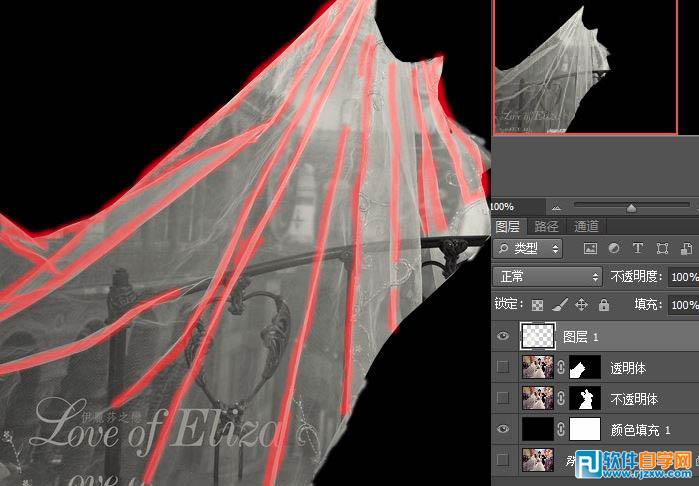
第6步
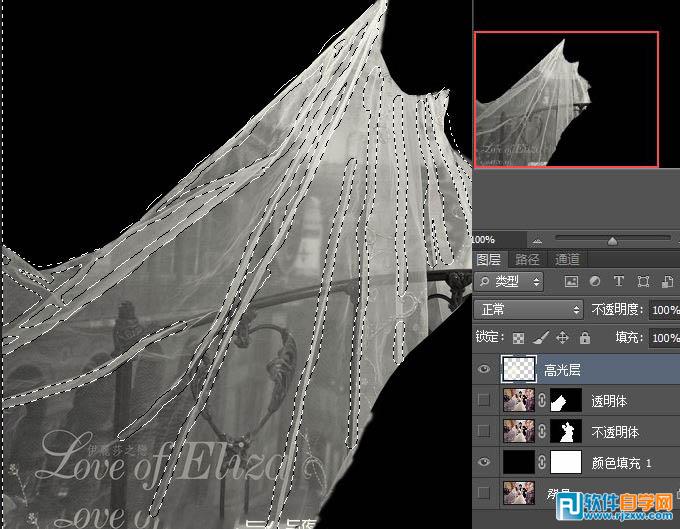
同样是通道抠图,不过作者用两次通道来完成。操作的目的也非常明确,首先用通道把透明婚纱的主色部分抠出来,然后再用通道把高光部分提取出来即可。跟我们一起学习练习吧。
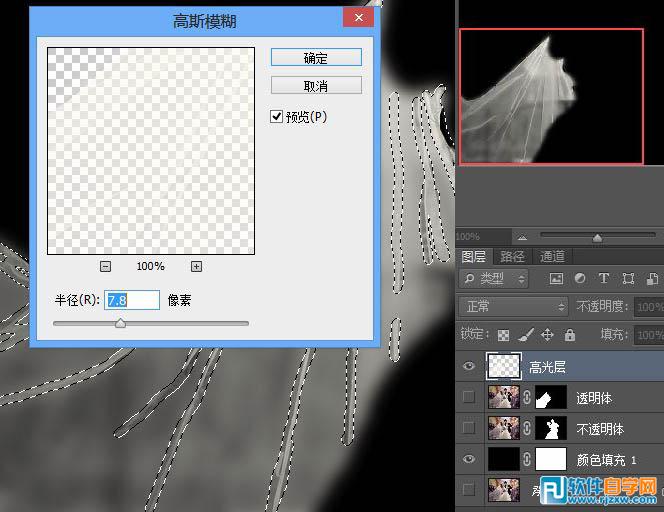
第8步 、关闭所有层,只保留黑色层和透明层,进入通道,复制红通道,调出色阶,压暗阴影,提高高区。
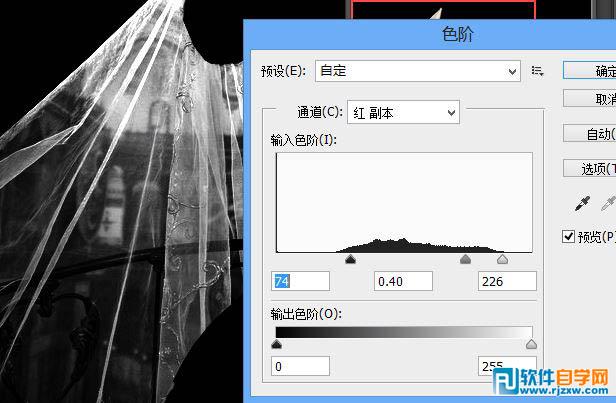
第9步 、用黑笔将留有原背景的地方涂黑。
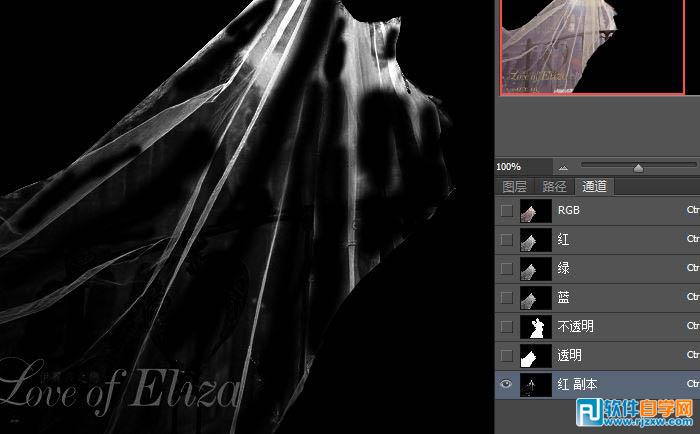
同样是通道抠图,不过作者用两次通道来完成。操作的目的也非常明确,首先用通道把透明婚纱的主色部分抠出来,然后再用通道把高光部分提取出来即可。跟我们一起学习练习吧。
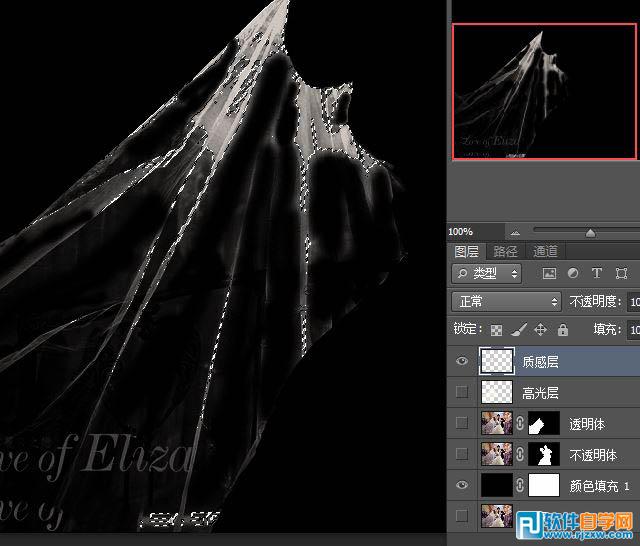
第11步 、导入背景图案,将质感层改为强光,高光层改为亮光。
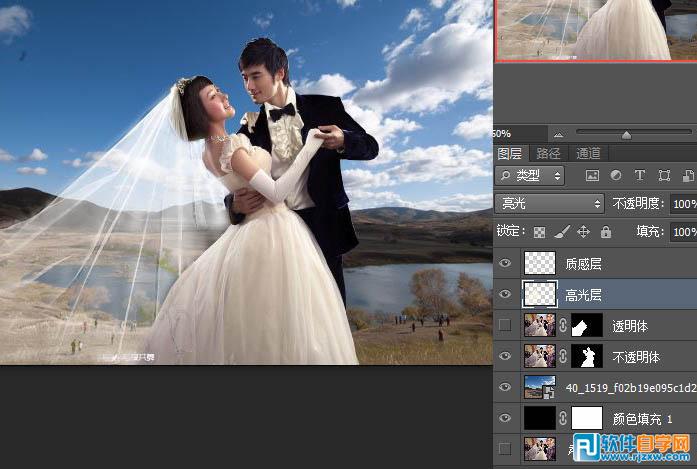
第12步 最终效果:





