本教程的效果图看上去有点复杂,不过用到的素材都是非常简单及常见的。只需要经过一些特殊处理就可以做成我们想要的图形,后期再进行组合及渲染颜色即可。 最终效果
 1、新建一个480 * 360像素文档,背景填充黑色。
1、新建一个480 * 360像素文档,背景填充黑色。 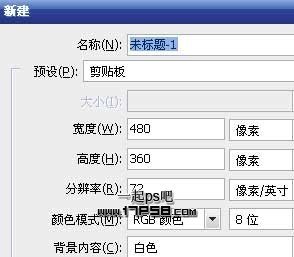 2、建新层,用白色1-4像素画笔点几下,作为星空。
2、建新层,用白色1-4像素画笔点几下,作为星空。 
本教程的效果图看上去有点复杂,不过用到的素材都是非常简单及常见的。只需要经过一些特殊处理就可以做成我们想要的图形,后期再进行组合及渲染颜色即可。 最终效果
 1、新建一个480 * 360像素文档,背景填充黑色。
1、新建一个480 * 360像素文档,背景填充黑色。 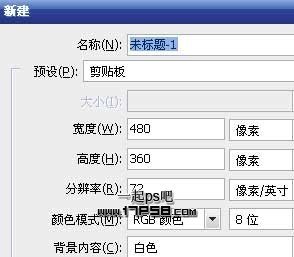 2、建新层,用白色1-4像素画笔点几下,作为星空。
2、建新层,用白色1-4像素画笔点几下,作为星空。 
本教程的效果图看上去有点复杂,不过用到的素材都是非常简单及常见的。只需要经过一些特殊处理就可以做成我们想要的图形,后期再进行组合及渲染颜色即可。
 4、拖入文档中,去色,ctrl+L色阶调整对比度,图层模式滤色,不透明度15%。
4、拖入文档中,去色,ctrl+L色阶调整对比度,图层模式滤色,不透明度15%。  5、打开纹理图片2,画一正圆选区,复制粘贴到文档中。
5、打开纹理图片2,画一正圆选区,复制粘贴到文档中。  6、调出选区,滤镜 > 扭曲 > 球面化。
6、调出选区,滤镜 > 扭曲 > 球面化。 
本教程的效果图看上去有点复杂,不过用到的素材都是非常简单及常见的。只需要经过一些特殊处理就可以做成我们想要的图形,后期再进行组合及渲染颜色即可。

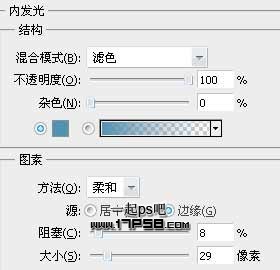
 8、建新层,画一正圆,图层黑色。
8、建新层,画一正圆,图层黑色。 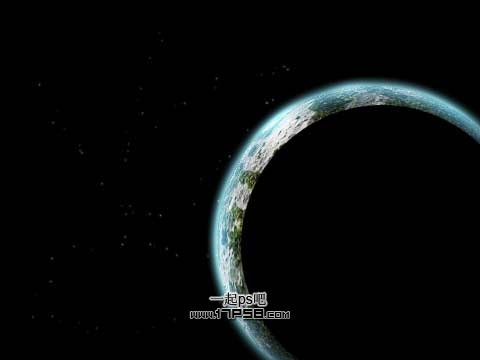
本教程的效果图看上去有点复杂,不过用到的素材都是非常简单及常见的。只需要经过一些特殊处理就可以做成我们想要的图形,后期再进行组合及渲染颜色即可。
 10、建新层,用白色柔角画笔点几下。
10、建新层,用白色柔角画笔点几下。  11、图层模式叠加,重复刚才的步骤,做一个小的星球,纹理网上搜一个。
11、图层模式叠加,重复刚才的步骤,做一个小的星球,纹理网上搜一个。  12、在星球底部建新层,用大口径柔角画笔粉色和绿色涂抹如下。
12、在星球底部建新层,用大口径柔角画笔粉色和绿色涂抹如下。  13、图层模式颜色减淡,不透明度45%,显示素材1层。
13、图层模式颜色减淡,不透明度45%,显示素材1层。 
本教程的效果图看上去有点复杂,不过用到的素材都是非常简单及常见的。只需要经过一些特殊处理就可以做成我们想要的图形,后期再进行组合及渲染颜色即可。
 15、打开一个素材。
15、打开一个素材。  16、拖入文档中,去色,旋转一定角度。Ctrl+L色阶调整,图层模式颜色减淡,不透明度76%,下图白圈的部分。
16、拖入文档中,去色,旋转一定角度。Ctrl+L色阶调整,图层模式颜色减淡,不透明度76%,下图白圈的部分。  17、打开一个素材,用直线套索做一选区。
17、打开一个素材,用直线套索做一选区。 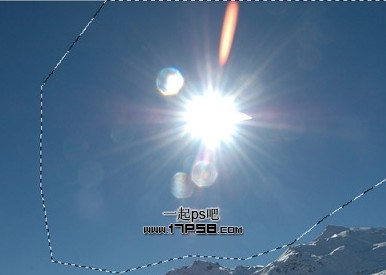 18、复制粘贴到文档中,去色,色阶调整,图层模式滤色,效果如下。
18、复制粘贴到文档中,去色,色阶调整,图层模式滤色,效果如下。 
本教程的效果图看上去有点复杂,不过用到的素材都是非常简单及常见的。只需要经过一些特殊处理就可以做成我们想要的图形,后期再进行组合及渲染颜色即可。
 20、建新层,填充黑色,添加蒙版,用画笔把中间部分涂抹出来,就是加一个黑框的效果。
20、建新层,填充黑色,添加蒙版,用画笔把中间部分涂抹出来,就是加一个黑框的效果。  21、输入一些文字,最终效果如下。
21、输入一些文字,最终效果如下。 
标签: PS




